1. Ознакомиться с теоретическими аспектами установки Windows XP.
2. Провести установку операционной системы Windows XP на компьютер.
2.1. Получить сведения о сети.
2.2. Сравнить обновления и установки новой копии.
2.3. Запустить программы установки Windows XP.
2.4. Установить новую копию (чистая установка).
2.5. Собрать сведения о пользователе и компьютере.
2.6. Предоставить сведения о сети.
2.7. Подключиться к рабочей группе.
2.8. Подключиться к домену.
2.9. Настроить процедуру установки с помощью режима автоматической установки.
2.10. Запустить Windows XP Professional.
2.11. Войти в систему Windows XP Professional.
2.12. Создать учетную запись пользователя.
3. Выполнить сбор данных об установленной ОС на компьютере.
4. Выполнить настройку фонового рисунка рабочего стола.
5. Выполнить настройку заставки рабочего стола.
6. Выполнить настройку темы рабочего стола.
7. Изменить разрешение экрана.
8. Выполнить настройку звуковых эффектов Windows.
9. Выполнить настройку мыши.
10. Выполнить настройку панели "Быстрый запуск".
11. Выполнить оптимизацию системных служб.
12. Освоить средства администрирования политики безопасности и аудита операционной системы.
МЕТОДИЧЕСКИЕ УКАЗАНИЯ К ВЫПОЛНЕНИЮ ЛАБОРАТОРНОЙ РАБОТЫ
По пункту 1 задания
Ознакомиться с порядком установки WINDOWS XP в разделе 2.1.
По пункту 2.1 задания
Если компьютер не будет входить в сеть, пропустите данный раздел.
Сначала следует определить, будет компьютер включен в домен или в рабочую группу. Если вы не знаете, что выбрать, или если компьютер не будет подключаться к сети, выберите вариант с рабочей группой. (Присоединиться к домену можно будет позже, после установки Windows XP Professional.) Если выбран вариант с доменом, попросите администратора сети создать новую учетную запись компьютера в этом домене или заново установить параметры имеющейся учетной записи.
Если компьютер подключен к сети, до начала установки получите у администратора сети следующие сведения:
· имя компьютера;
· имя рабочей группы или домена;
· адрес TCP/IP (если в сети отсутствует сервер DHCP).
Если требуется подключиться к сети во время установки, необходимо установить на компьютере соответствующее оборудование и подключить сетевой кабель.
По пункту 2.2 задания
Одним из первых решений, принимаемых после запуска мастера установки Windows XP, является выбор типа установки - обновление текущей операционной системы или установка новой копии. Во время установки требуется указать, следует ли проводить обновление или устанавливать новую копию Windows ("чистая установка").
При обновлении мастер установки Windows XP заменяет имеющиеся файлы Windows, но оставляет текущие параметры настройки и приложения. Некоторые программы могут оказаться несовместимы с Windows XP Professional и поэтому после обновления станут работать неправильно. Обновление до Windows XP Professional допускается для следующих операционных систем:
· Windows 98 (все версии);
· Windows Millennium Edition;
· Windows NT 4.0 (с пакетом обновления Service Pack 6 или более поздним);
· Windows 2000 Professional (с пакетами обновления);
· Windows XP Home Edition.
Выполняйте обновление при соблюдении всех следующих условий:
1) на компьютере установлена одна из предыдущих версий Windows, допускающая обновление;
2) требуется заменить предыдущую операционную систему Windows на Windows XP;
3) требуется сохранить имеющиеся файлы и параметры настройки.
Если на компьютере используется другая операционная система, необходимо будет установить новую копию. Мастер установит Windows XP Professional в новую папку. По окончании установки нужно будет заново установить приложения и восстановить требуемую настройку.
Выполняйте установку новой копии при соблюдении хотя бы одного из следующих условий:
1) жесткий диск пуст;
2) имеющаяся операционная система не поддерживает обновление до Windows XP;
3) сохранять имеющиеся файлы и параметры не требуется, что позволяет установить новую копию.
Если необходимо изменить способ установки Windows XP Professional, нажмите кнопку "Дополнительные параметры" и выполните требуемое действие из следующего списка.
Замените папку, используемую по умолчанию для файлов установки:
· разместите системные файлы в папке, отличной от той, которая предлагается по умолчанию (\Windows);
· скопируйте установочные файлы компакт-диска на жесткий диск;
· выберите раздел диска, в котором будет установлена система Windows XP Professional.
Менять параметры, устанавливаемые по умолчанию, рекомендуется только опытным пользователям.
По пункту 2.3 задания
Мастер установки Windows XP проводит сбор данных, в том числе сведений о региональных параметрах, именах и паролях. Затем мастер копирует файлы на жесткий диск, проверяет оборудование и настраивает устанавливаемую конфигурацию. По завершении установки можно производить вход в систему Windows XP Professional. Следует иметь в виду, что во время установки компьютер несколько раз перезагружается.
Способ запуска мастера установки Windows XP зависит от выбранного варианта - обновление или установка новой копии Windows. Определите способ установки, найдите соответствующий раздел данного документа и следуйте указанным процедурам.
По пункту 2.4 задания
Если жесткий диск компьютера пуст или текущая операционная система не допускает обновления, следует запустить компьютер с компакт-диска Windows XP Professional. Некоторые дисководы компакт-дисков последних моделей допускают инициирование установки с компакт-диска, при которой автоматически запускается мастер установки Windows XP.
Чтобы установить новую копию системы с компакт-диска:
1. включите компьютер и запустите текущую операционную систему, а затем вставьте компакт-диск Windows XP Professional в дисковод;
2. если Windows обнаружит компакт-диск автоматически, нажмите кнопку "Установить Windows". Откроется окно мастера установки Windows XP. Если Windows не обнаружит компакт-диск автоматически, нажмите кнопку "Пуск" и выберите команду "Выполнить". Введите путь к файлу установки, как показано ниже, заменив 'd' в случае необходимости на используемую букву дисковода компакт-дисков:
d:\setup.exe
3. нажмите клавишу ВВОД;
4. когда мастер предложит выбрать тип установки, установите переключатель в положение "Новая установка" и нажмите кнопку "Далее";
5. следуйте указаниям, появляющимся на экране;
Чтобы установить новую копию с помощью сетевого подключения:
1. используя имеющуюся операционную систему, установите подключение к сетевой папке, содержащей установочные файлы. При наличии диска MS-DOS или диска сетевой установки, содержащего программное обеспечение клиента сети, этот диск также можно использовать для подключения к сетевой папке. Путь к нужному каталогу можно узнать у администратора сети;
2. если компьютер работает под управлением Windows 98, Windows Millennium Edition или предыдущей версии Windows NT, введите в командной строке путь к файлу setup.exe;
3. нажмите клавишу ВВОД;
4. следуйте указаниям, появляющимся на экране.
По пункту 2.5 задания
Мастер установки Windows XP помогает пользователю собрать необходимые сведения о нем самом и о его компьютере. Несмотря на то что в основном процесс установки выполняется автоматически, пользователю, в зависимости от конфигурации его компьютера, возможно, придется вручную вводить данные или выбирать параметры в следующих диалоговых окнах:
· "Лицензионное соглашение". При согласии с условиями лицензионного соглашения для продолжения установки нажмите кнопку "Я принимаю это соглашение";
· "Выбор специальных параметров". Выберите параметры установки Windows XP, а также языковую настройку и специальные возможности для новой конфигурации. В системе Windows XP можно использовать несколько языков и региональных параметров;
· "Выбор файловой системы". Windows XP Professional может автоматически преобразовать разделы жесткого диска в формат файловой системы NTFS, которая является предпочитаемой для Windows XP Professional; можно также оставить прежние файловые системы. При выполнении обновления мастер использует текущую файловую систему;
· "Язык и стандарты". Внесите изменения в системные и пользовательские языковые параметры для конкретных регионов и языков;
· "Настройка принадлежности программ". Введите полное имя пользователя, которому предоставлена лицензия на данную копию Windows XP Professional, и, если необходимо, название организации;
· "Имя компьютера и пароль администратора". Введите уникальное имя компьютера, которое должно отличаться от имен других компьютеров, рабочих групп или доменов в сети. Мастер предлагает свой вариант имени компьютера, однако его можно изменить;
· Во время установки мастер автоматически создает учетную запись "Администратор". Эта учетная запись позволяет полностью контролировать параметры компьютера и создавать на нем учетные записи пользователей. Это значит, что пользователь, вошедший в систему после установки Windows XP Professional с учетной записью администратора, получает административные полномочия, необходимые для управления компьютером. Введите пароль для учетной записи администратора. В целях безопасности учетная запись администратора всегда должна быть защищена паролем. Обязательно запомните этот пароль и соблюдайте меры по его защите;
· "Настройка времени и даты". Проверьте правильность установки даты и времени для данного региона и выберите нужный часовой пояс, а затем укажите, следует ли осуществлять автоматический переход на летнее время;
· "Сетевые параметры". Начинающим пользователям следует выбрать вариант "Обычные параметры" для сетевой конфигурации. Чтобы иметь возможность вручную настраивать конфигурацию сетевых клиентов, служб и протоколов, выберите вариант "Особые параметры";
· "Рабочая группа или домен". Во время установки следует выбрать, куда должен будет входить компьютер - в рабочую группу или в домен;
· Дополнительные сведения см. далее в п. 1.2.3 "Предоставление сведений о сети";
· "Мастер сетевой идентификации". Если компьютер подключен к сети, этот мастер предлагает определить, какие пользователи будут на нем работать. Если пользователь только один, он наделяется правами администратора.
По пункту 2.6 задания
Во время установки или после нее следует присоединиться к рабочей группе или домену. Если работа в сети не планируется, следует выбрать подключение к рабочей группе.
По пункту 2.7 задания
Рабочую группу составляют один или несколько компьютеров с одинаковым групповым именем (примером служит одноранговая сеть). К рабочей группе может подключиться, указав ее имя, любой пользователь, - для этого не требуется никаких специальных разрешений. Следует задать существующее или новое имя рабочей группы; можно также воспользоваться именем рабочей группы, предложенным мастером установки Windows XP.
По пункту 2.8 задания
Учетная запись компьютера идентифицирует компьютер в домене, а учетная запись пользователя идентифицирует пользователя по отношению к компьютеру.
Домен - это совокупность компьютеров, определенная администратором сети. В отличие от подключения к рабочей группе, которое может быть выполнено самостоятельно, для подключения к домену требуется разрешение администратора сети.
Чтобы подключиться к домену во время установки, необходимо иметь учетную запись компьютера в этом домене. Если производится обновление Windows NT, мастер установки Windows XP использует существующую учетную запись компьютера. В противном случае мастер предложит задать новую учетную запись компьютера.
Перед запуском мастера установки Windows XP попросите администратора сети создать учетную запись компьютера. При наличии соответствующих прав можно также во время установки самостоятельно создать учетную запись и подключиться к домену. Для подключения к домену во время установки потребуется ввести имя пользователя и пароль.
Примечание. Если во время установки возникли трудности с присоединением к домену, подключитесь к рабочей группе, а затем, по окончании установки Windows XP Professional, подключитесь к домену.
По пункту 2.9 задания
Процедуру установки Windows XP Professional можно настраивать, используя режим автоматической установки, можно заранее подготовить необходимые сведения, чтобы их не нужно было вводить вручную во время установки.
Создав Файл ответов, администраторы сети и опытные пользователи могут выполнять установку системы в автоматическом режиме. При установке в автоматическом режиме не требуется никакого вмешательства пользователя, так как все данные, запрашиваемые мастером установки Windows XP, в том числе принятие условий лицензионного соглашения, имя компьютера и сведения о сетевом адаптере, содержатся в файле ответов. Файл ответов помогает быстро установить Windows XP Professional на нескольких компьютерах.
В папке i386 на компакт-диске Windows XP Professional содержится образец файла ответов - Unattend.txt. Используя его в качестве шаблона, можно создать собственный файл ответов для настройки процедуры установки.
По пункту 2.10 задания
Собрав нужные данные, мастер установки Windows XP переходит к заключительному этапу установки. Компьютер несколько раз перезагружается, а затем Windows XP Professional предлагает пользователю войти в систему. После входа в систему можно активировать и зарегистрировать данную копию Windows XP Professional, создать учетные записи пользователей и изменить конфигурацию любых параметров, заданных во время установки.
По пункту 2.11 задания
При установке Windows XP Professional программа установки предлагает создать учетную запись пользователя, проводящего установку, и по одной учетной записи для каждого пользователя, регулярно работающего на данном компьютере, в офисе или дома.
Обладая правами администратора, можно назначать разрешения любым учетным записям пользователей. Например, можно определить, разрешено ли пользователю устанавливать приложения, просматривать документы других пользователей или работать с сетевыми ресурсами, такими как принтеры и серверы.
По пункту 2.12 задания
Учетная запись пользователя определяет его имя пользователя и пароль, группы, членом которых он является, доступные ему сетевые ресурсы, а также личные файлы и параметры настройки. У каждого пользователя, регулярно работающего на данном компьютере, должна быть своя учетная запись. Учетная запись пользователя идентифицируется именем пользователя и паролем, которые он указывает при входе в систему.
Войдя в систему с учетной записью, обладающей правами администратора, можно создавать другие учетные записи пользователей.
Чтобы создать учетную запись пользователя:
1. войдите в систему на компьютере в качестве пользователя с правами администратора;
2. нажмите кнопку "Пуск", выберите команду "Панель управления" и щелкните значок "Учетные записи пользователей";
3. нажмите кнопку "Добавить";
4. следуйте указаниям, появляющимся на экране.
По пункту 3 задания
Для того, чтобы получить данные об установленной ОС на компьютере, необходимо:
1. нажать кнопку Пуск;
2. выбрать команду "Панель управления";
3. в появившемся окошке дважды кликнуть по значку Система;
В результате появится диалоговое окно свойств операционной системы представленное на рис. 1.
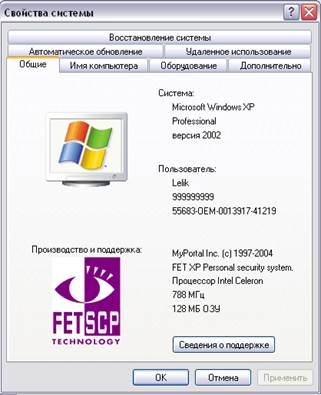
Рис. 1. Диалоговое окно свойств операционной системы WINDOWS XP
По пункту 4 задания
Чтобы настроить фоновый рисунок рабочего стола:
1.нажмите кнопку Пуск и выберите Настройка → Панель управления;
2.щелкните категорию Экран;
3.на вкладке Рабочий стол (рис. 2) выполните одно или несколько следующих действий:
· в поле Цвет выберите необходимый цвет;
· в списке Фоновый рисунок выберите необходимый рисунок. В списке Расположение выберите вариант по центру, замостить или растянуть, чтобы задать способ отображения рисунка;
· для поиска фонового рисунка в других папках или дисках нажмите кнопку Обзор. Допускается использование файлов со следующими расширениями:.bmp,.gif,.jpg,.dib,.png,.htm. В списке «Расположение» выберите вариант по центру, замостить или растянуть для задания способа отображения рисунка и нажмите кнопку OK или Применить;
· чтобы использовать картинку с веб-узла, щелкните ее правой кнопкой мыши и выберите в контекстном меню команду Сделать фоновым рисунком;
· чтобы использовать цветной фон, выберите вариант (нет) в списке Фоновый рисунок. При выборе документа.htm в качестве фонового рисунка параметры списка Расположение недоступны, а документ автоматически растягивается так, чтобы занять все фоновое пространство.
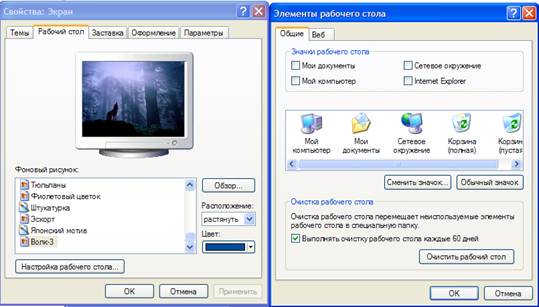
Рис. 2. Настройка фонового рисунка рабочего стола
По пункту 5 задания
Чтобы выбрать экранную заставку:
1. нажмите кнопку Пуск и выберите Настройка → Панель управления;
2. щелкните категорию Экран;
3. на вкладке Заставка выберите необходимую заставку;
4. нажмите кнопку Просмотр, чтобы в течение нескольких секунд посмотреть заставку (для окончания просмотра переместите мышь или нажмите любую клавишу), а затем нажмите кнопку Параметры для настройки параметров заставки;
По пункту 6 задания
Чтобы выбрать тему рабочего стола:
1. нажмите кнопку Пуск и выберите Настройка → Панель управления;
2. щелкните категорию Экран;
3. на вкладке Темы в списке Темы выберите необходимую тему и нажмите кнопку OK (рис. 3).
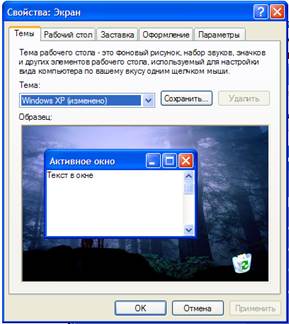
Рис. 3. Тема рабочего стола
Чтобы изменить элементы рабочего стола индивидуально, на вкладке Оформление выберите элементы для настройки в раскрывающихся меню и измените их с помощью кнопки Эффекты, которая открывает окна с дальнейшими инструкциями.
По пункту 7 задания
Чтобы изменить разрешение экрана:
1. нажмите кнопку Пуск и выберите Настройка → Панель управления;
2. щелкните категорию Экран;
3. на вкладке Параметры перетащите ползунок Разрешение экрана, а затем нажмите кнопку Применить.
По пункту 8 задания
Чтобы настроить звуковые эффекты:
1. нажмите кнопку Пуск и выберите Настройка → Панель управления;
2. щелкните значок Звук, речь и аудиоустройства;
3. на вкладке Звуки в списке Программные события выберите событие, которому назначается звуковой эффект;
4. в списке Звуки выберите звук, соответствующий событию;
5. чтобы услышать звук, нажмите кнопку воспроизведения справа от списка Звуки. Если вы удовлетворены выбором, нажмите кнопку ОК. Повторите шаги 4 и 5 для настройки всех необходимых звуков;
6. чтобы сохранить настройку в виде отдельной звуковой схемы, нажмите кнопку Сохранить как. Введите имя звуковой схемы и нажмите кнопку OK;
7. нажмите кнопку ОК для завершения процедуры и сохранения звуковой схемы.
Хотя в Windows XP предлагается широкий выбор звуковых эффектов, имеется возможность создать собственные схемы, скопировав их из других источников, например с компакт-диска или из Интернета, и сохранив на жестком диске.
По пункту 9 задания
Чтобы настроить скорость указателя мыши:
1. нажмите кнопку Пуск и выберите Настройка → Панель управления;
2. щелкните значок Мышь;
3. на вкладке Параметры указателя в группе Перемещение перетащите бегунок влево для замедления или вправо для ускорения движения указателя. При выборе высокой скорости перемещения указателя убедитесь, что установлен флажок Включить повышенную точность установки указателя (это обеспечивает лучшее управление указателем при перемещениях на короткие расстояния), а затем нажмите кнопку ОК.
Для пользователей, предпочитающих работать левой рукой, имеется возможность соответствующей настройки кнопок мыши.
Чтобы настроить мышь для работы левой рукой на вкладке Кнопки мыши в группе Конфигурация кнопок установите переключатель в положение Поменять назначение кнопок.
Windows XP позволяет использовать разнообразные указатели мыши. При этом можно изменить указатели все сразу или индивидуально.
Чтобы изменить стандартные указатели мыши на вкладке Указатели выполните одно из следующих действий.
· Для изменения всех указателей сразу в списке Схема выберите необходимую схему.
· Для индивидуального изменения указателей в списке Настройка выделите указатель, который нужно изменить. Выделив указатель, нажмите кнопку Обзор, выделите указатель, предназначенный для замены (его изображение показывается в нижнем левом углу), и нажмите кнопку Открыть.
По пункту 10 задания
Чтобы отобразить панель "Быстрый запуск" на панели задач:
1.если панель "Быстрый запуск" не отображается, щелкните правой кнопкой мыши пустое место панели задач и выберите команду Свойства;
2.на вкладке Панель задач в группе Оформление панели задач установите флажок Отображать панель быстрого запуска и нажмите кнопку ОК.
После появления панели "Быстрый запуск" щелкните значок Свернуть все окна, чтобы свернуть все открытые программы.
По пункту 11 задания
Отключение неиспользуемых служб
Для того, чтобы отключить ненужные системные службы (сервисы) и, тем самым, ускорить работу системы и оптимизировать расход оперативной памяти, необходимо перейти: Панель управления → Администрирование → Службы.
Список служб, которые можно безбоязненно отключать:
Автоматическое обновление (Automatic Updates). Учитывая, что обновлять систему можно и вручную, имеет смысл отключить эту службу. Особенно в том случае, если нет постоянного соединения с Интернетом. При этом следует не только отключить службу, но и отменить Автоматическое обновление в одноименной закладке Свойствах системы (System Properties).
Обозреватель сети (Computer Browser). Занимается обновлением списка компьютеров в сети. При отсутствии сети не нужна.
Служба шифрования (Cryptographic Service). Служба безопасного обмена ключами и шифрования передаваемых данных в локальной сети. Если локальной сети нет, то эту службу можно отключить.
DHCP клиент (DHCP client). Занимается автоматическим распределением IP-адресов. Если сети нет (ни локальной, ни Интернета), эта служба не нужна.
Служба сообщений (Messenger). Отвечает за прием и отправку сообщений, посланных администратором. При отсутствии сети бесполезна.
Сетевые соединения (Network Connections). Управление всеми сетевыми соединениями. Если нет сети (в том числе нет и Интернета), то эта служба не нужна.
Спулер печати (Print Spooler). При остутсвии принтера, сервис можно отключить.
Remote Registry Service. Предназначена для удалённого управления реестром (нужна только администраторам сети).
Планировщик заданий (Task Scheduler). Запуск приложений в заданное время. Если эта возможность не используется, эту службу можно отключить.
Telephony. Взаимодействие с модемом. Нет модема – нет службы.
Telnet. Обеспечивает возможность соединения и удалённой работы по протоколу telnet.
Uninterruptible power supply. Управляет работой бесперебойных источников питания (UPS). Если UPS с обратной связью нет, то сервис бесполезен.
Terminal Service. Служит для подключения к компьютеру по сети и удаленного управления им. Домашнему пользователю ни к чему.
Windows time. Синхронизирует время на локальной машине и сервере; если нет time-сервера, то и служба не нужна.
Wireless zero configuration. Служба автоматической настройки беспроводных сетей стандарта 803.11 и 803.11b.
Этот список – не окончательный, потому что необходимость той или иной системной службы определяется теми задачами, которые выполняются на конкретном компьютере, поэтому каждый должен решать сам, что можно отключить, а что нет. Следует помнить, что последствия необдуманных действий могут быть непредсказуемыми. Для того чтобы уменьшить риск «обрушить» систему, имеет смысл перед началом экспериментов со службами сделать резервную копию ветви реестра, что отвечает за запуск системных служб: открываем regedit, идем в HKEY_LOCAL_MACHINE \SYSTEM \CurrentControlSet \Services, выбираем в меню File, а там – пункт Export Registry Key.
Выполнить следующие действия:
· сделать резервную копию ветви системных служб реестра;
· перейти: Пуск → Панель управления → Администрирование → Службы;
· выбрать из списка «Автоматическое обновление», открыть службу (2 щелчка мышкой), во вкладке общие в пункте «Тип запуска» в раскрывающемся меню выбрать «Отключено», затем нажать «Применить», «ОК»;
· выбрать из списка «Computer Browser» и точно так же, как описано выше, отключить службу;
· отключить «Remote Registry Service»
· отключить «Telnet»;
· отключить «Terminal Service»;
· отключить «Wireless zero configuration».
По пункту 12 задания
1. Войти в систему под указанным именем (с правами администратора).
2. Освоить средства определения политики безопасности:
· открыть окно определения параметров политики безопасности (Панель управления → Администрирование → Локальная политика безопасности → Локальные политики → Параметры безопасности);
· установить заголовок «ПРЕДУПРЕЖДЕНИЕ» в качестве значения параметра «Интерактивный вход в систему: заголовок сообщения для пользователей при входе в систему»;
· установить текст «На этом компьютере могут работать только зарегистрированные пользователи!» в качестве значения параметра «Интерактивный вход в систему: текст сообщения для пользователей при входе в систему»;
· установить значение «Включен» для параметра «Интерактивный вход в систему: не отображать последнего имени пользователя»;
· установить значение «Отключен» для параметра «Интерактивный вход в систему: не требовать нажатия CTRL+ALT+DEL»;
· установить значение «7 дней» для параметра «Интерактивный вход в систему: напоминать пользователям об истечении срока действия пароля заранее»;
· включить в отчет о лабораторной работе сведения о порядке назначения параметров политики безопасности, относящихся к интерактивному входу, и ответ на вопрос о смысле этих параметров;
· включить в отчет скриншоты окон, используемых при определении параметров политики безопасности, относящихся к интерактивному входу;
3. Освоить средства определение политики аудита:
· открыть окно определения параметров политики аудита (Панель управления → Администрирование → Локальная политика безопасности → Локальные политики → Политика аудита);
· с помощью параметров политики аудита установить регистрацию в журнале аудита успешных и неудачных попыток:
¨ входа в систему;
¨ изменения политики;
¨ использования привилегий;
¨ событий входа в систему;
¨ управления учетными записями;
· открыть окно определения параметров безопасности (Панель управления → Администрирование → Локальная политика безопасности → Локальные политики → Параметры безопасности) и включить в отчет ответ на вопрос, какие еще параметры политики аудита могут быть определены;
· открыть окно просмотра журнала аудита событий безопасности (Панель управления → Администрирование → Просмотр событий → Безопасность), выполнить команду «Свойства» контекстного меню (или команду Действие → Свойства) и включить в отчет о лабораторной работе ответы на вопросы:
¨ какие еще параметры политики аудита могут быть изменены;
¨ где расположен журнал аудита событий безопасности;
· включить в отчет о лабораторной работе сведения о порядке назначения параметров политики аудита и ответ на вопрос о смысле этих параметров;
· включить в отчет о лабораторной работе скриншоты окон, используемых при определении параметров политики аудита.
4. Освоить средства просмотра журнала аудита событий безопасности:
· открыть окно просмотра журнала аудита событий безопасности (Панель управления → Просмотр событий → Безопасность);
· включить в отчет скриншоты с краткой и полной информацией о просматриваемом событии безопасности;
· с помощью буфера обмена Windows и соответствующей кнопки в окне свойств события включить в отчет о лабораторной работе полную информацию о нескольких событиях безопасности.
5. Освоить средства определения политики ограниченного использования программ:
· открыть окно определения уровней безопасности политики ограниченного использования программ (Панель управления → Администрирование → Локальная политика безопасности → Политики ограниченного использования программ → Уровни безопасности);
· включить в отчет о лабораторной работе пояснения к возможным уровням безопасности при запуске программ и соответствующие скриншоты;
· открыть окно определения дополнительных правил политики ограниченного использования программ (Панель управления → Администрирование → Локальная политика безопасности → Политики ограниченного использования программ → Дополнительные правила);
· включить в отчет о лабораторной работе ответы на вопросы, какие дополнительные правила для работы с программами могут быть определены (с помощью команд контекстного меню или меню «Действие») и в чем их смысл, а также соответствующие скриншоты.
ТРЕБОВАНИЯ К ОТЧЕТУ
Отчёт должен содержать:
1) название и цель работы;
2) задание на лабораторную работу;
3) описание выбранного вами способа установки ОС;
4) последовательность выполнения установки ОС;
5) собранные данные об установленной ОС;
6) последовательность выполнения настройки ОС;
7) Определения понятий: политика безопасностии аудит, журнал аудита, цифровая подпись.
8) выводы по результатам выполнения лабораторной работы.