Документ содержит описание услуг и последовательность шагов по получению услуги ГРП или ГКУ через Личный кабинет Официального сайта Росреестра на примере физического лица.
1. Перейти в Личный кабинет по ссылке https://lk.rosreestr.ru или с Официального сайта Росреестра.
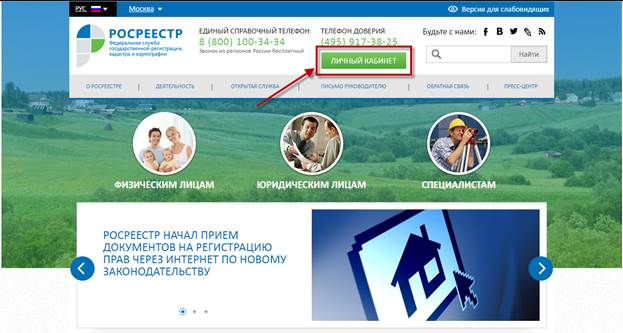
2. Авторизоваться в ЛК через ЕСИА

3. Перейти на страницу «Услуги и сервисы»
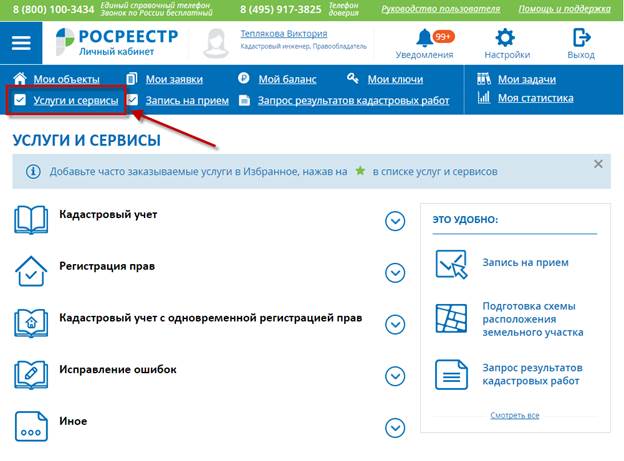
4. Найти в раскрывающихся списках необходимую услугу
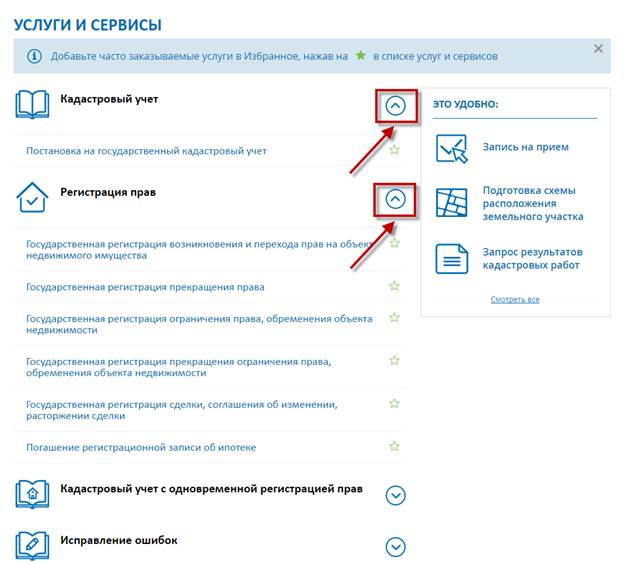
5. Перейти к форме заявления, нажав на название услуги
Примечание: Процесс заполнения всех форм заявлений идентичен.
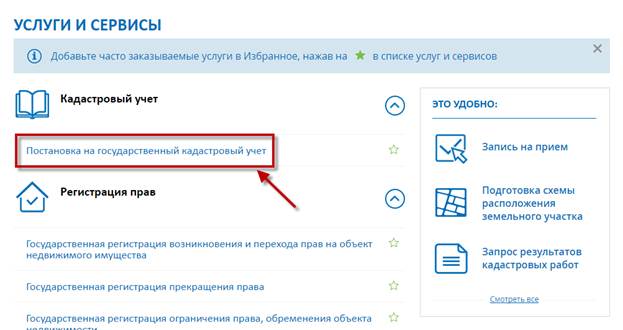
6. На первом шаге формы согласиться на обработку персональных данных и нажать кнопку «Далее»

7. На втором шаге выбрать, от чьего имени подается заявление – правообладатель или его представитель.
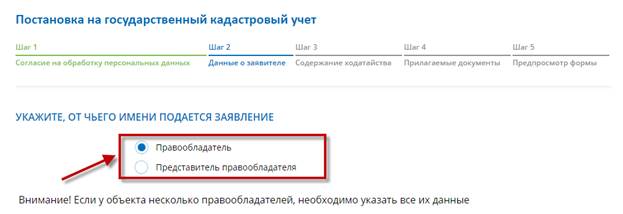
8. При выборе варианта «Представитель правообладателя» необходимо выбрать к какому типу относится правообладатель.

9. В зависимости от выбранного в п. 7 варианта форма будет автоматически заполнена данными о заявителе либо его представителе.
Если заявление подается от имени представителя – данные о правообладателе необходимо ввести вручную.
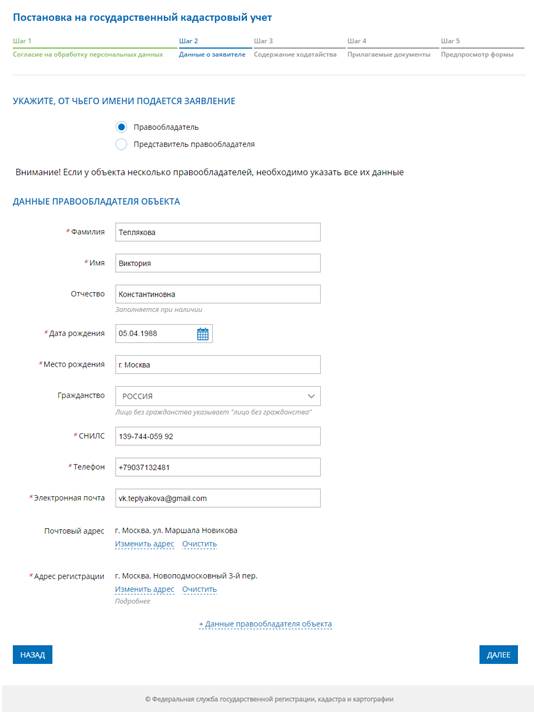
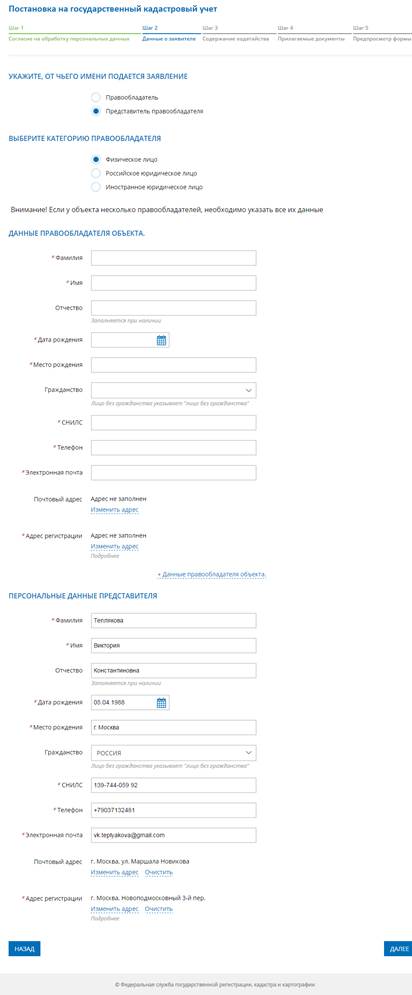
10. После заполнения сведений о правообладателе / представителе необходимо нажать кнопку «Далее».

11. На третьем шаге необходимо ввести данные об объекте недвижимости, в отношении которого подается заявление.
· Тип объекта и его адрес, в случае постановки на государственный кадастровый учет.
· Тип объекта, его кадастровый номер и адрес, в случае государственной регистрации права
· Тип объекта, его кадастровый номер и адрес, вид ограничения/обременения в случае регистрации или прекращения ограничений / обременений на объект недвижимости и т.п.
Для ввода адреса используется механизм Федеральной информационной адресной системы (ФИАС).

Затем необходимо нажать кнопку «Далее».
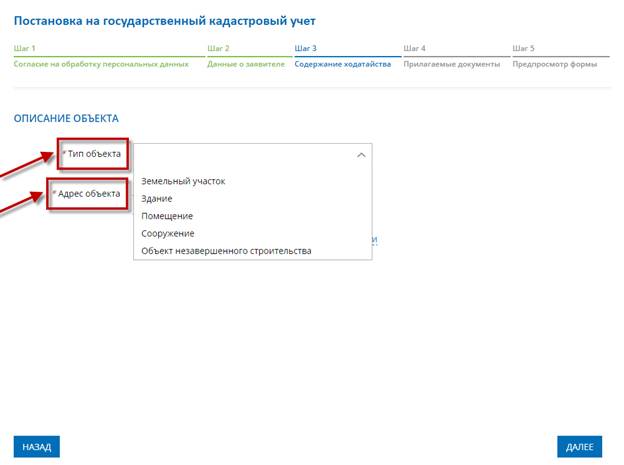
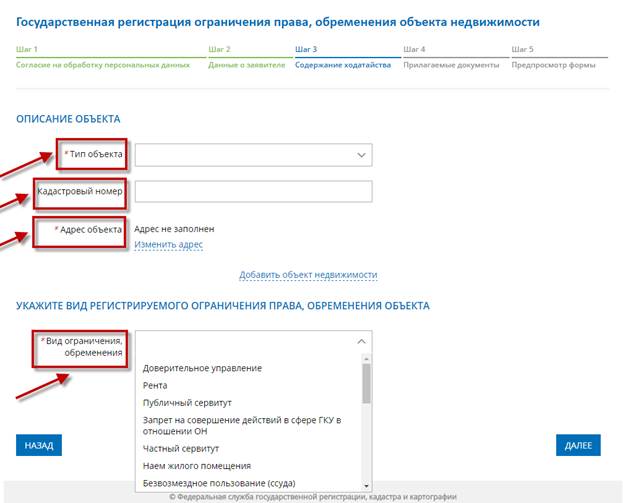
12. На четвертом шаге необходимо прикрепить к заявлению необходимые документы.

Все типы возможных документов можно найти в выпадающем списке «Тип документа».
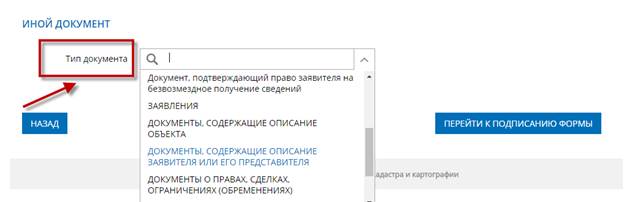
13. После выбора типа документа, необходимо выбрать его вид из выпадающего списка, появляющегося ниже, и заполнить реквизиты документа.
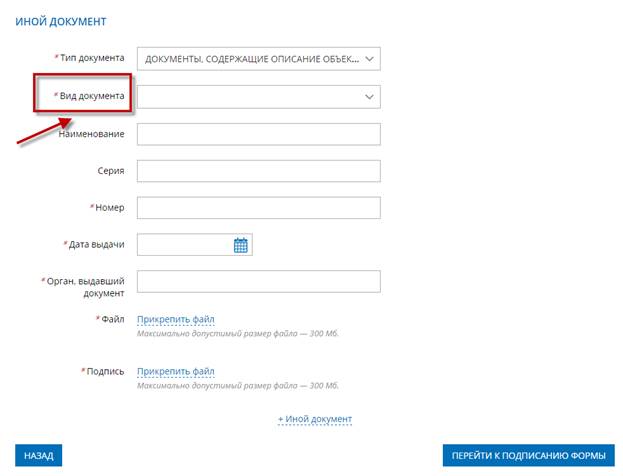
14. Для добавления еще одного документа необходимо нажать на ссылочное поле «+Иной документ».

15. После завершения процедуры прикрепления всех документов необходимо нажать кнопку «Перейти к подписанию формы».
16. На пятом шаге пользователю предлагается просмотреть заполненное им заявление на предмет корректности введенных данных.
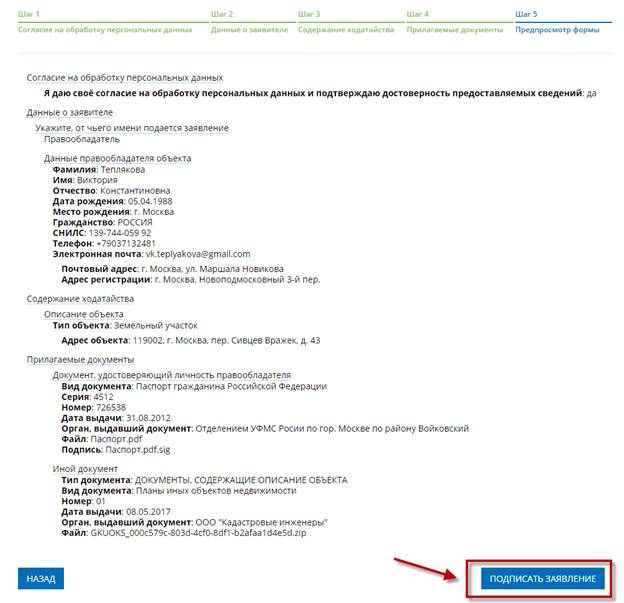
Для перехода к подписанию заявления для его отправки необходимо нажать кнопку «Подписать заявление».
Для корректировки введенных на форме данных необходимо нажать кнопку «Назад».
17. Для осуществления подписания заявления на компьютере пользователя должен быть установлен КриптоПро ЭЦП Browser plug-in для используемого браузера (https://www.cryptopro.ru/products/cades/plugin/).
18. При нажатии кнопки «Подписать заявления» пользователю будет предложено выбрать сертификат для подписи пакета документов.
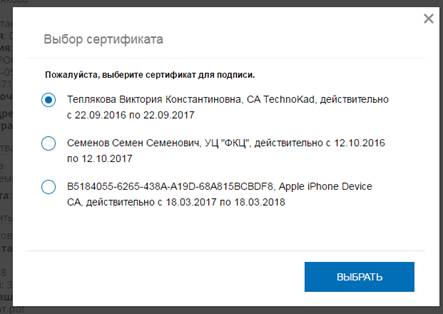
19. После выбора нужного сертификата и нажатия кнопки «Выбрать» заявление будет подписано и отправлено.
Для просмотра истории поданных заявлений и статусов по ним можно перейти на страницу «Мои заявки».

