Инструкционная карта
Цель работы - приобретение знаний и умений работы с компьютерной графикой, приобретение умений и навыков дизайна и создания печатной продукции, работа с иллюстрациями и текстом.
Основная задача – создание настольного календаря в пакете AdobePhotoShop
Ход работы:
| · Создание документа формата А4 и разрешением 300 пикселей | Открываем новый документ, выбираем Международный формат бумаги – Размер А4. Параметры посмотрите на скриншоте и придерживайтесь их.
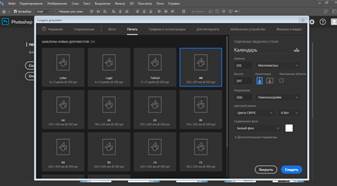
|
| · Расставка направляющих с помощью линейки | Шагаем на вкладку Просмотр – ставим галочку возле Линейки.Снова идем на вкладку Просмотр – Новая направляющая
В выпавшем окошке выбираем значения, указанные на скриншотах.
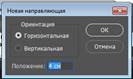  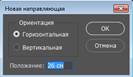 Должны появиться направляющие.
Должны появиться направляющие.
|
| · Открытие изображения для фона календаря и календарной сетки | На Рабочем столе создаем папку Календарь, и сохраняем в неё понравившиеся изображения (можно загрузить из Интернета или использовать свои). Необходимо два изображения для размещения на календаре. |
| · Размещения изображения на каждую грань | 1. На вкладке Файл – Поместить встроенные в появившемся окне выбирает изображения из папки Календарь. 2. Пользуясь инструментом Перемещениерасполагаем изображение на нижней грани календаря и нажимаем клавишу Enter. 3.На плавающей панели щелкаем правой кнопкой мыши по слою с изображением и выбираем вкладкуРастрировать слой. 3. Удаляем лишние области: Берем инструмент Выделение – Прямоугольная область и выделяем на нашем документе лишние области и щелкаем клавишей Del. Снимаем выделение командой Выделение – Отменить выделение. |
| · Размещение сетки на гранях (варианты вставки могут быть разными) | 1. Скачиваем календарную сетку из поисковой системы в папку Календарь. 2. Пользуясь инструментоминструмент Выделение – Прямоугольная областьи Перемещениерасполагаем изображение на нижней грани календаря календарную сетку с января по июнь и нажимаем клавишу Enter. 3.На плавающей панели щелкаем правой кнопкой мыши по слою с календарной сеткой и выбираем вкладкуРастрировать слой. 4. ИнструментомПрямоугольниксоздаём плашку под календарную сетку, растрируем её. 5. Двойным щелчком по слою Прямоугольник 1 создаём желаемую прозрачность, контур свечение и т.д. 6. Ставим слои в следующем порядке: самый верхний слой с календарной сеткой, затем слой с плашкой и изображение. |
| · Инструментом Текст выполнение надписи | 1. ИнструментомПрямоугольник создаём плашку под надпись на календаре, растрируем её. 2. Берем инструмент Горизонтальный текст, выбираем нужный текст(например, «Тульская Земля – Родина моя!») и пишем цифры будущего года 2020 на плашке. |
| · Монтаж одной стороны | 1. Удерживая клавишу Shift выделите все слои, правой кнопкой выберете вкладку Объединить слои 2. Инструментом Перемещениеотразите готовое изображение на верхнюю страницу календаря. 3. Создайте по аналогии Вторую страницу календаря |
| · Выполнение сохранения документа | 1. Удерживая клавишу Shift выделите все слои, правой кнопкой выберете вкладкуОбъединить слои 2. Сделанные уже полностью готовые календарики сохраняем в формате PDF. |
| · Распечатка готового продукта | Распечатайте макет готового продукта на принтере |
| · Сборка собственного продукта. | 1. С помощью канцелярского ножа и линейки нанесите линии сгиба календаря 2. Выполните линии сгиба 3. Зафиксируйте готовый макет с помощью двухстороннего скотча. |