Системы автоматизированного проектирования. Практическое руководство по решению задач
с использованием пакета программ ANSYS
Издательство Пермского государственного технического университета
УДК 004.9(03)
ББК 32.973
Р е ц е н з е н т ы:
Д-р техн. наук И. К. Березин
(Институт механики сплошных сред УрО РАН)
Д-р техн. наук, профессор Л. Д. Сиротенко
(Пермский государственный технический университет)
Системы автоматизированного проектирования. Практическое руководство по решению задач с использованием пакета программ ANSYS.
В данном руководстве в краткой и лаконичной форме изложены принципы расчета и основные приемы работы в пакете ANSYS: создание рабочей среды, выбор типа конечного элемента, задание характеристик материала, построение геометрической модели и разбиение ее на конечно- элементную сеть, задание приложенных нагрузок. Руководство предназначено для первоначального освоения пакета ANSYS. Для укрепления практических навыков предложен пример расчета напряженного состояния элемента конструкции при заданных условиях нагружения. Предложенные в пособии методы позволяют начинающим пользователям использовать возможности ANSYS для практических расчетов.
Оглавление:
1. Предисловие. 4
2. Основные этапы решения задачи. 5
2.1. Создание рабочей среды. 6
2.2. Выбор типа элемента и задание характеристик материала. 8
2.3. Построение геометрической модели (моделирование) рассчитываемого тела. 17
2.4. Разбиение полученной модели на конечно-элементную сеть. 29
2.5. Исключение возможных перемещений модели и задание приложенных нагрузок. 32 2.6. Запуск задачи на решение. 40
2.7. Вывод результатов решения в требуемом виде. 40
3. Выход из ANSYS. 43
4. Работа с использованием командного файла. 43
5. Пример 45
1. Предисловие.
Руководство предназначено для изучения и упражнения в решении 2х мерных задач теории упругости с использованием пакета программ ANSYS 5.7.3. Пакет ANSYS является одним из ведущих в мире пакетов, основанных на использовании метода конечных элементов (МКЭ). В данном пособии приведен только порядок решения задач, собственно МКЭ не рассматривается. В случае использования более поздних версий ANSYS все изложенные в пособии способы и методы решения задач полностью применимы. Следует отметить, что пакет ANSYS позволяет решать задачи теории упругости (статические, динамические, совместного действия тепловых и деформационных полей, контактные), тепловые (стационарные и нестационарные), гидроаэродинамики и движения потоков, пьезоэлектричества, электромагнетизма, акустики, распространения излучения и имеет аппарат для оптимизации решений.
Пакет содержит более 250 типов конечных элементов и несколько тысяч команд, что требует глубокого и серьезного изучения. Тем не менее, для решения задач определенного типа достаточно знать и уметь использовать 3…5 типов элементов и несколько десятков команд. Целью пособия является научить использовать в простейших случаях ANSYS лиц, впервые познакомившихся с этим пакетом.
В данном руководстве предлагается способ решения статических задач теории упругости, основанный на использовании командной строки и командного файла в формате Microsoft Word. Этот способ не единственный. В руководстве, входящем в состав программных средств ANSYS (на английском языке), рекомендуется использовать графический интерфейс пользователя, но при этом сложно исправлять ошибки и опечатки. В пособии использовано входящее в пакет ANSYS руководство пользователя в переводе автора.
2. Основные этапы решения задачи.
Предполагается, что пакет ANSYS инсталлирован и включен щелчком левой кнопки мыши по ярлыку ANSYS на рабочем столе, или выбором через «Пуск» пути: «Все программы» → «ANSYS5.7.3»→ «Interactive».
Процесс решения задачи условно можно разделить на следующие этапы:
1. Создание рабочей среды.
2. Выбор типа элемента и задание характеристик материала.
3. Построение геометрической модели (моделирование) рассчитываемого тела.
4. Разбиение полученной модели на конечно-элементную сеть.
5. Исключение возможных перемещений модели и задание приложенных нагрузок.
6. Запуск задачи на решение.
7. Вывод результатов решения в требуемом виде.
2.1. Создание рабочей среды.
При создании рабочей среды предполагается, что пакет ANSYS включен, как показано в п.2. При этом должна открыться следующая панель:
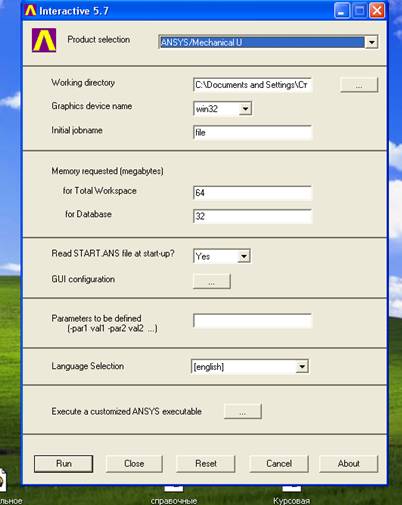
Для настойки рабочей среды в разделе Product selection необходимо выбрать щелчком левой кнопки мыши «ANSYS/Mechanical U»;
Далее, в разделе Working directory выбрать жесткий диск и раздел каталога, куда будут помещаться все служебные файлы ANSYS. Обзор для выбора можно получить щелчком левой кнопки мыши по кнопке «…». «Graphic device name» (имя используемого графического устройства) рекомендуется оставить «win32». «Initial jobname» (начальное имя задачи) может быть произвольным, как правило, его оставляют «file»;
В разделе «Memory requested (megabytes)» (требуемая память) в графе «for Total Workspace» (общая память) указывается общий объем выделенного дискового пространства в Мбайт, рекомендуется 100…300 Мб. В разделе «for Database» указывается объем дисковой памяти, отводимой для базы данных, обычно принимается половина общего объема;
В разделе «Read START.ANS file at start up?» (Считывать START.ANS при запуске?) оставить «Yes»;
В остальных разделах установки не менять. Таким образом, рабочая среда настроена и ее нужно включить. Делается это нажатием мышью кнопки «Run» (запуск). Кнопки «Close», «Reset», «Cancel», «About» означают соответственно «Закрыть», «Переустановить», «Отмена», «Помощь о… ».
После нажатия кнопки «Run» должна открыться панель:


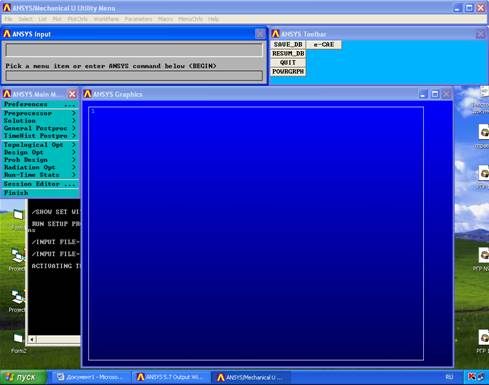

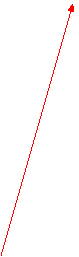 основное меню; командная строка; строка меню;
основное меню; командная строка; строка меню;
В командах ANSYS безразлично, строчные или заглавные буквы, поэтому все набрано заглавными буквами.
2.2. Выбор типа элемента и задание характеристик материала.
2.2.1. Вначале необходимо задать тип задач, которые будут решаться.
Для этого в основном меню курсором и щелчком кнопки мыши выбирается «Preferences…» (предпочтительные установки) и открывается панель:
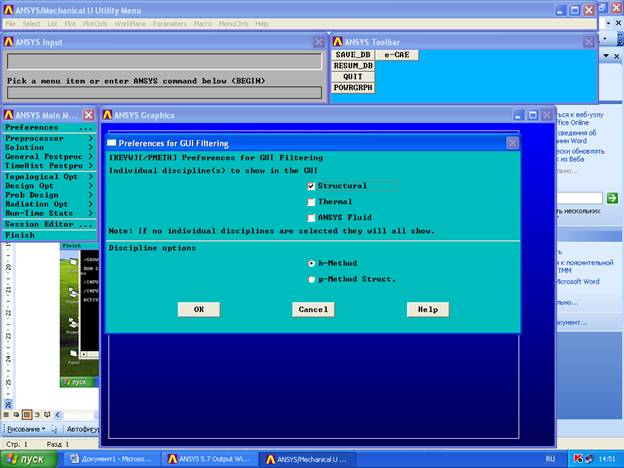
на ней выбирается «Structural» (Задачи теории упругости), щелчком мыши ставиться галочка и нажимается кнопка «OK». Панель закрывается. Далее необходимо включить программный модуль подготовки данных «Preprocessor». Это осуществляется либо щелчком мыши по надписи «Preprocessor» в основном меню, либо набором команды «/prep7» в командной строке и нажатием клавиши «ENTER». Далее описана работа для случая, когда после включения ANSYS никаких расчетов не проводилось. Если расчеты проводились, то необходимо очистить память компьютера, стерев все предыдущие результаты. Эту процедуру надо проделывать при каждом запуске на решение. Для этого в строке меню щелчком мыши выбирается опция «FILE», затем в открывшейся белой иконке щелчком мыши выбирается «CLEAR & START NEW…» (очистить и запустить снова), открывается панель с вопросом «READ START.ANS AFTER CLEAR?» (считывать START.ANS после очистки?), далее нужно щелчком мыши выбрать эту опцию и далее щелкнуть мышью по кнопке «ОК». Снова откроется панель, предупреждающая, что все предыдущие данные будут потеряны и будет создана новая база данных, и спрашивающая желаете ли Вы, чтобы команда была выполнена. Надо щелкнуть мышью по кнопке «YES».
Тип элемента может быть выбран командой «ЕT».
Для получения сведений об элементах и этой команде в «строке меню» мышью выбирается «Help» и после щелчка открывается панель на белом фоне, в которой мышью нужно выбрать «Help Topics» и после щелчка мыши откроется панель (закладка «Содержание»/ «Поиск» должна быть в положении «Содержание»):
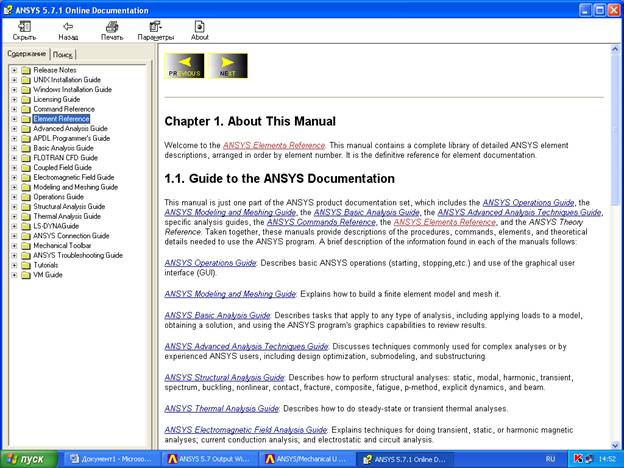
В этой иконке выбрать мышью «Element Reference» («Перечень ссылок на элементы»), и после щелчка мышью по значку «+» откроется следующий уровень:
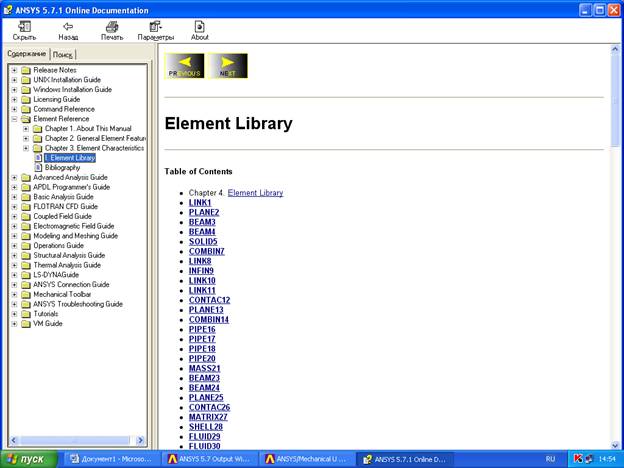
Здесь необходимо выбрать мышью и открыть «Element Library» («Библиотеку элементов»). В этой библиотеке представлены все конечные элементы, имеющиеся в ANSYS (200… 250 типов), расположенные в порядке возрастания их условных номеров. Описание каждого из них можно открыть, выбрав мышью и щелкнув по его названию на иконке в разделе «Table of Contents» («Содержание таблицы»).
Для решения двумерных задач достаточно 2х типов элементов: четырехузлового «plane42», восьмиузлового «plane82» и оболочечного «shell93»). Для решения трехмерных задач достаточно использование тетрагональных восьмиузловых элементов «solid45», двадцатиузловых «solid95» или пирамидальных «solid92».
Для задания команды «ЕT» в открытом меню «Help Topics» «ANSYS5.7.1. Online Documentation» выбором мыши и щелчком на «–» в «Element Reference» сворачивается «Element Reference». Затем мышью выбирается «Commands Reference» («Перечень ссылок на команды») и щелчком по «+» открывается панель:
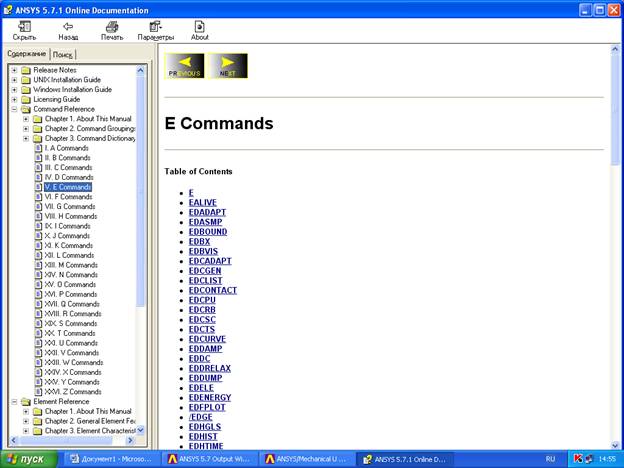
Под буквами А,B,C,D… приведен перечень команд, начинающихся на соответствующую букву. Выбираем букву «Е» и щелкаем мышью. Затем в «Table of Contents» («Содержание таблицы») выбираем мышью команду «ЕТ» и щелчком по ней открываем синтаксис этой команды:
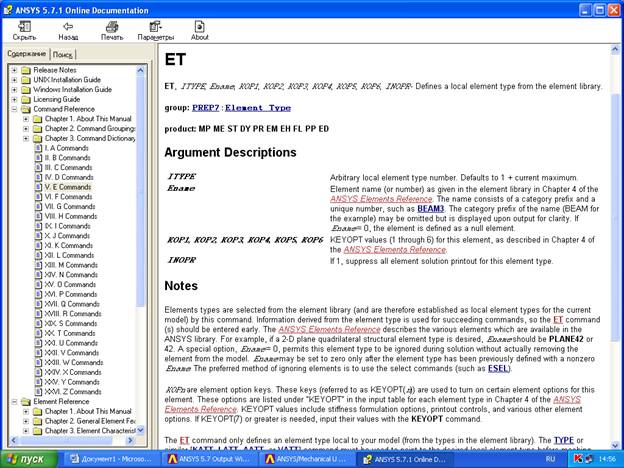
В данной команде ET – означает название команды;
ITYPE – присваиваемый пользователем данному типу элемента номер, рекомендуется начинать с 1;
Ename – имя элемента, например, plane42;
KOP1… и далее – необязательные опции, используемые продвинутыми пользователями;
В конечном итоге команда ET, задающая тип элемента набирается в командной строке в следующем виде ET,1,plane42 после чего нажимается «ENTER». Проконтролировать правильность введения данной команды можно выбрав мышью и щелкнув в «строке меню» по команде «List», затем в открывшейся иконке по команде «Properties», и затем в открывшейся иконке по команде «Element Types». После этого в открывшейся иконке, показанной ниже, проконтролировать наличие заданного типа элемента.
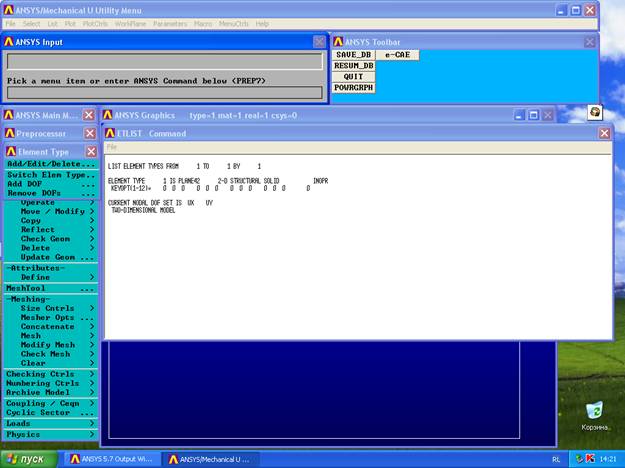
Иконку закрыть, щелкнув мышью по красному крестику. Тип элемента задан.
Следует отметить, что все величины в ANSYS представляются в системе СИ, десятичные значения отделяются точкой.
Характеристики материала задаются командами МР «Materials Properties». Для этого, аналогично рассмотренной команде «ЕТ» набираются команды: в «строке меню» «Help» → «Help Topics» → «Commands Reference» → «М» → «МР».
Открывается панель с описанием синтаксиса команды:
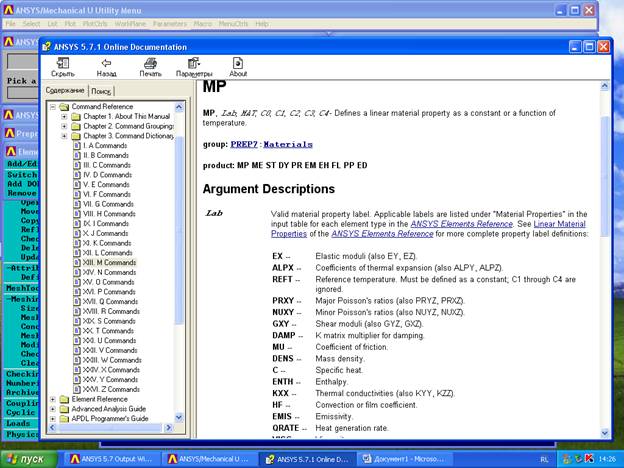
МР – название команды;
Lab – метка, определяющая задаваемое свойство:
EX (аналогично EY,EZ) – модуль упругости по соответствующей оси;
PRXY (или NUXY – безразлично) – коэффициент Пуассона для указанных осей;
GXY – модуль сдвига по осям XY;
С0 – численное значение свойства;
Для задания свойств материала необходимо набрать команду в командной строке и нажать «ENTER» для каждого свойства, например:
MP,EX,1,210e9 – для модуля упругости по оси Х для материала 1– 210 ГПа;
MP,NUXY,1,0.28 – для коэффициента Пуассона – 0.28;
Проконтролировать правильность введения свойств можно, выбрав мышью, и щелкнув в «строке меню» по команде «List». Затем в открывшейся иконке выбрать мышью и щелкнуть по команде «Properties» и затем в открывшейся иконке по команде «All Materials». После этого в открывшейся иконке, показанной ниже, проконтролировать наличие заданного типа элемента.
2.3. Построение геометрической модели (моделирование) рассчитываемого тела.
2.3.1. Метод построения геометрической модели (моделирования) рассчитываемого тела.
Существует два основных метода построения геометрической модели тела: метод, основанный на использовании графических примитивов и метод «bottom up», что означает «снизу вверх». В методе «bottom up» сначала строятся точки, по ним строятся линии, затем по линиям строятся поверхности (области), и затем по ним строятся объемы. Мы будем использовать этот метод, как более универсальный. Пример построения геометрической модели приведен ниже.
2.3.2. Построение точек.
Точки можно строить несколькими способами, один из наиболее быстрых связан с использованием командой строки. На бумаге от руки составляется эскиз геометрической модели тела. Поскольку мы рассматриваем только 2х-мерные модели, геометрической моделью будет область (фигура). Для рассматриваемой области рисуется данная фигура, и нумеруются все ключевые точки, необходимые для ее построения. Затем ключевые точки вводятся в компьютер.
Для ознакомления с синтаксисом команды построения точек набирается последовательность в «строке меню»: «Help» → «Help Topics» → «Commands Reference» → «K» → «K». Открывается панель с описанием синтаксиса команды:
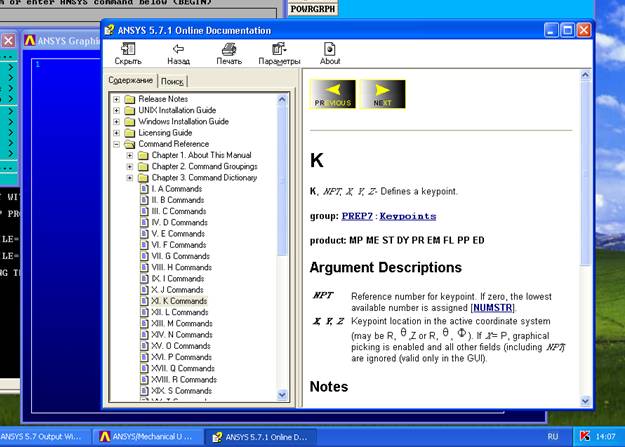
Где «K» – название команды, «NPT» – присвоенный пользователем номер точки на эскизе, «X», «Y» и «Z» – соответственно координаты X, Y и Z, Z(для 2х-мерных задач не набирается) точки, выраженные в метрах. Затем в командной строке для каждой вводимой точки набирается команда «K», и печатаются номер точки и значения координат, В конечном итоге команда «K», задающая ключевую точку 1 с координатами X=0.2 и Y=0.7 набирается в командной строке в следующем виде K,1,0.2,0.7 после чего нажимается «ENTER». Введенная точка автоматически показывается на экране. Если при вводе последующих команд на экране исчезают и не демонстрируются ключевые точки, то их можно вывести на экран следующим образом. В строке меню мышью выбирается опция «PLOT», после щелчка мыши открывается панель, в которой выбирается «Keypoints», далее по стрелке снова выбирается «Keypoints» и производится щелчок мышью. На экран при этом выводятся ключевые точки. Если необходимо увидеть их номера, то проделывается следующая процедура. В строке меню мышью выбирается опция «PLOTCTRLS» (PLOT COTNROLS – управление экраном), после щелчка мыши открывается панель, в которой выбирается опция «Numbering» (нумерация) и после щелчка мыши открывается панель:
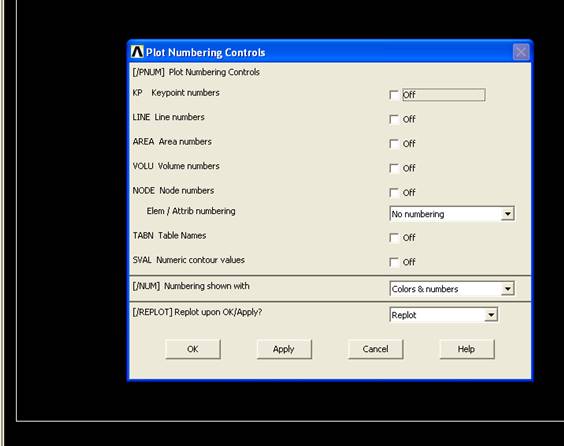
Где: KP Keypoint numbers – «номера ключевых точек»;
LINE Line numbers – «номера линий»;
AREA numbers – «номера областей»;
NODE numbers – «номера узлов»;
OFF – выключено, ON – включено.
Для включения нумерации необходимо в соответствующем окошечке выбрать нужный параметр (номер ключевых точек, номер линий, номер областей, номер узлов) мышью и щелкнуть. В этом окошечке ставится галочка и OFF изменяется на ON. Далее нажимается кнопка ОК. Для отказа от операции нажимается кнопка «CANCEL» (отказать). Для отключения нумерации необходимо выбирать цепочку «PLOTCTRLS» → «Numbering» и набрать в соответствующих окошках «OFF», затем «ОК».
Перечень имеющихся ключевых точек можно вывести на экран в виде списка, выбрав мышью в строке меню опцию «LIST». После щечка мышью открывается панель, в которой выбирается «Keypoints», после щелчка мышью выбирается «Сoordinates only» и после щелчка мышью выдается список ключевых точек с их координатами.
2.3.3. Построение линий.
Построение линий сводится к построению прямых линий и построению дуг.
2.3.3.1. Построение прямых линий.
Построение прямых линий сводится к соединению имеющихся ключевых точек прямой линией при помощи команды L. Для ознакомления с синтаксисом команды построения линий набирается последовательность в «строке меню»: «Help» → «Help Topics» → «Commands Reference» → «L» → «L». Открывается панель с описанием синтаксиса команды: 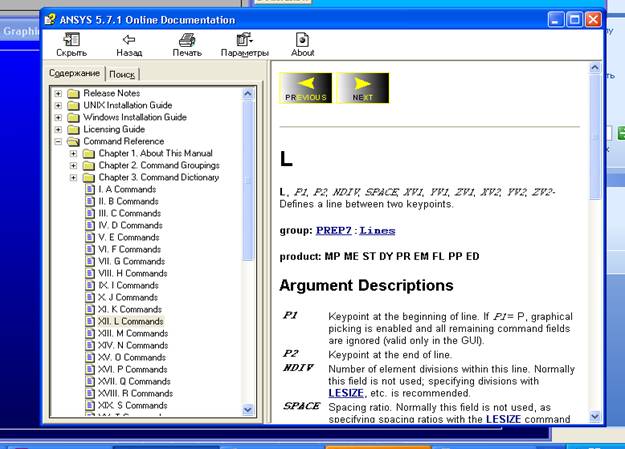
Где «L» – название команды, «P1» – номер первой (начальной) ключевой точки линии, «P2», – номер второй (конечной) ключевой точки линии. Затем в командной строке для каждой вводимой линии набирается команда «L», и печатаются номера первых и вторых точек линии. В конечном итоге команда «L», задающая линию, соединяющую ключевые точки 4 и 15 набирается в командной строке в следующем виде L,4,15 после чего нажимается «ENTER». Введенная линия автоматически показывается на экране.
2.3.3.2. Построение дуг.
Построение дуг является более сложной операцией и возможно двумя способами, в каждом из которых задаются параметры «по умолчанию», не используемые при решении 2х-мерной задачи. Первый способ – построение дуг при помощи команды построения дуг «LARC». Второй способ – построение дуг с использованием команды построения окружностей «CIRCLE».
Построение дуг при помощи команды построения дуг «LARC».
Для ознакомления с синтаксисом команды построения линий набирается последовательность в «строке меню»: «Help» → «Help Topics» → «Commands Reference» → «L» → «LАRC». Открывается панель с описанием синтаксиса команды:
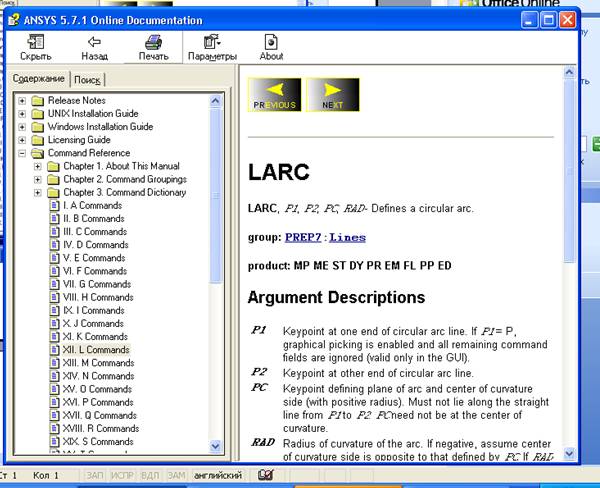
Где «LARC» – название команды, «P1» – номер начальной точки линии, «P2», – номер конечной точки линии, «PC» – номер точки, определяющей плоскость и центр создаваемой дуги, «RAD» – радиус создаваемой дуги.
Затем в командной строке для вводимой дуги набирается команда «LARC» и печатаются номера начальных и конечных точек дуги, номер точки, соответствующей центру дуги (эта точка не должна лежать на прямой, соединяющей начальную и конечную точки) и значение радиуса дуги. В конечном итоге команда «LARC», создающая дугу, проходящую через ключевые точки 1 и 2, имеющую радиус 1.5 и центр в ключевой точке 6, набирается в командной строке в следующем виде LARC,1,2,6,1.5 после чего нажимается «ENTER». Введенная линия автоматически показывается на экране.
Построение дуг при помощи команды построения дуг «CIRCLE».
Для ознакомления с синтаксисом команды построения точек набирается последовательность в «строке меню»: «Help» → «Help Topics» → «Commands Reference» → «C» → «CIRCLE». Открывается панель с описанием синтаксиса команды:
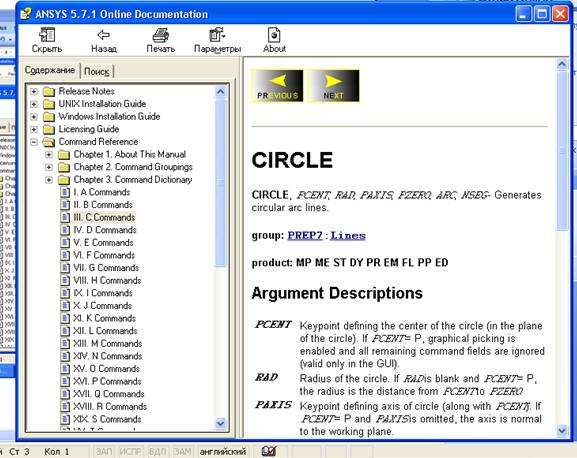
Где «CIRCLE» – название команды (Круг), «PCENT» – номер точки, определяющей центр круга, «RAD» – радиус круга, «PAXIS» – для круга, лежащего в рассматриваемой плоскости XOY по умолчанию равно 0, вводится пробел, «PZERO» – вектор плоскости круга, по умолчанию 0, вводится пробел, «ARC» – длина дуги круга в градусах (для полного круга 360º), «NSEG» – число сегментов дуги круга (один сегмент не более 90º). Затем в командной строке для вводимой дуги набирается команда «CIRCLE» и печатаются номер точки, определяющей центр круга, радиус круга, два пробела (через запятые), длина дуги в градусах, число сегментов. В конечном итоге команда «CIRCLE», создающая круг с центром в ключевой точке 1, имеющий радиус 0.5, длину дуги 240, состоящей из 5 сегментов, набирается в командной строке в следующем виде CIRCIE,1,0.5,,,240,5 после чего нажимается «ENTER». Введенная линия автоматически показывается на экране.
Перечень имеющихся линий можно вывести на экран в виде списка, выбрав мышью в строке меню опцию «LIST». После щечка мышью открывается панель «LLIST LISTING FORMAT», в которой выбирается «ATTRIBUTE FORMAT», после щелчка мышью по кнопке OK выдается список линий с номерами ключевых точек их образующими и их длинами.
Для вывода построения на экране имеющихся линий в строке меню мышью выбирается опция «PLOT», после щелчка мыши открывается панель, в которой выбирается «LINES…» и производится щелчок мышью. На экран при этом выводятся имеющиеся линии. Если необходимо увидеть их номера, то проделывается следующая процедура. В строке меню мышью выбирается опция «PLOTCTRLS» (PLOT COTNROLS – управление экраном), после щелчка мыши открывается панель, в которой выбирается опция «Numbering», далее нумеруются линии, как показано в п.2.3.2.
Комбинируя прямые линии и дуги можно создать геометрическую модель практически любой фигуры. Команда, создающая геометрическую модель в виде замкнутой области называется «AL» («AREA by LINES» – область по линиям). Чтобы узнать синтаксис этой команды набирается последовательность в «строке меню»: «Help» → «Help Topics» → «Commands Reference» → «A» → «AL». Открывается панель с описанием синтаксиса команды:
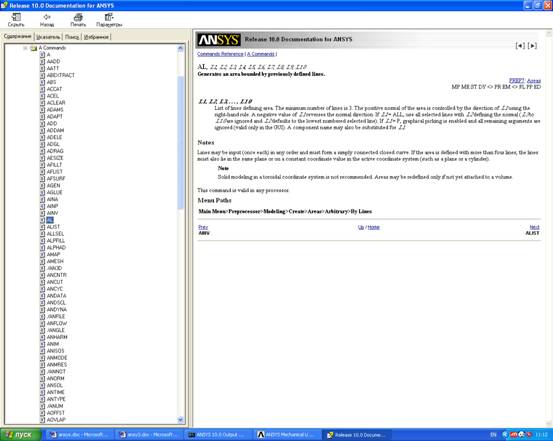
Где «AL» – название команды, «L1,L2, …,L10» – номера линий, образующих область в порядке их расположения при обходе контура. В конечном итоге команда «AL», создающая область из линий с номерами 1,3,4,19,8, набирается в командной строке в следующем виде AL,1,3,4,19,8 после чего нажимается «ENTER». Введенная область автоматически показывается на экране.
Полезна команда вычитания одной области из другой. Команда, вычитания областей называется «ASBA» («AREA SUBTRACTS AREA» – области вычитается из области). Чтобы узнать синтаксис этой команды набирается последовательность в «строке меню»: «Help» → «Help Topics» → «Commands Reference» → «A» → «ASBA». Открывается панель с описанием синтаксиса команды:
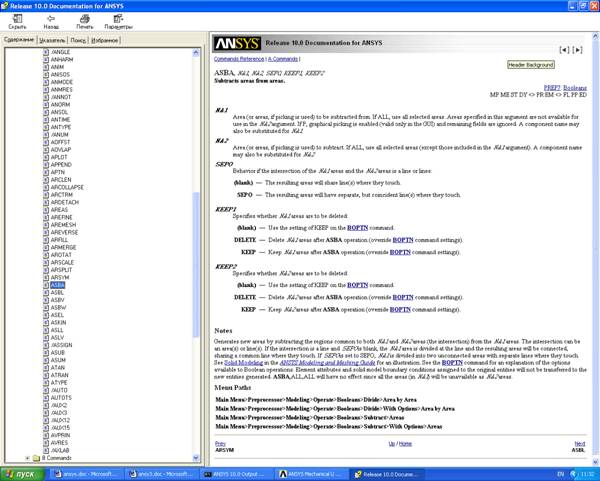
Где «ASBA» – название команды, «NA1» – номер области, из которой производится вычитание, «NA2» – номер области, которая вычитается, остальные параметры используются по умолчанию и в рассматриваемых задачах не применяются. В конечном итоге команда «ASBA», вычитающая из области 1 область 2, набирается в командной строке в следующем виде ASBA,1,2 после чего нажимается «ENTER». Результирующая область автоматически показывается на экране.
2.4. Разбиение полученной модели на конечно-элементную сеть.
Разбиение полученной модели на конечно-элементную сеть является одной из наиболее ответственных операций, влияющих на точность полученных решений. Для решения рассматриваемых задач будем использовать автоматическое разбиение на конечно-элементную сеть. Для такого разбиения необходимо задать уровень детализации получаемой конечно-элементной сети. В пакете ANSYS предусмотрено 10 уровней детализации. Самым грубым и приближенным является 10-й уровень разбиения, число элементов, на которые разбивается модель при этом минимально. Самым точным и детальным является 1-й уровень разбиения, число элементов на которые разбивается модель при этом максимально и может достигать нескольких сотен тысяч. Такие расчеты требуют больших ресурсов машинной памяти и времени. Для учебных задач рекомендуется применять 2-й или 1-й уровни разбиения.
Для задания уровня разбиения команда «SMRTSIZE». Для ознакомления с синтаксисом команды построения точек набирается последовательность в «строке меню»: «Help» → «Help Topics» → «Commands Reference» → «S» → «SMRTSIZE». Открывается панель с описанием синтаксиса:
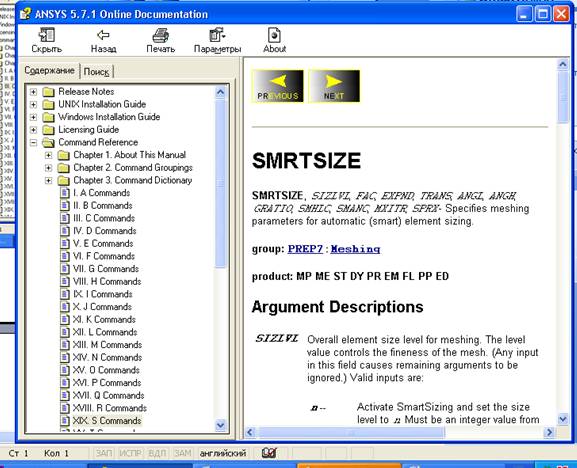
Где «SMRTSIZE» – название команды, «SIZLVL» – уровень разбиения, может применяться, когда задается число, соответствующее уровню разбиения в пределах от 1 до 10. В конечном итоге команда «SMRTSIZE», – задающая уровень разбиения (например, 1), набирается в командной строке в следующем виде SMRTSIZE,1 после чего нажимается «ENTER». На экране ничего не изменяется. Командой непосредственно разбивающей геометрическую модель на конечно-элементную сеть является команда «AMESH». Для ознакомления с синтаксисом команды построения точек набирается последовательность в «строке меню»: «Help» → «Help Topics» → «Commands Reference» → «A» → «AMESH». Открывается панель с описанием синтаксиса команды:
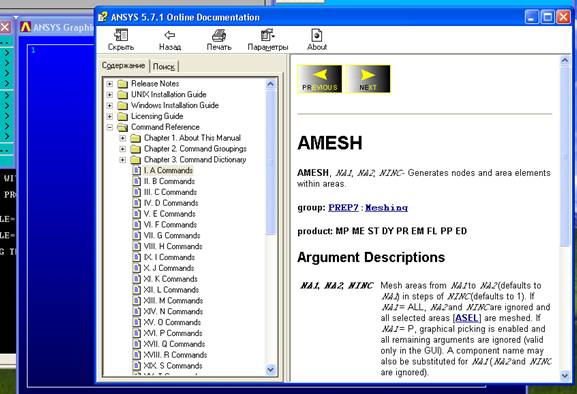
Где «AMESH» – название команды, «NA1» – минимальный номер области, которая разбивается на элементы, «NA2» максимальный номер области, которая разбивается на элементы, «NINC» шаг номера областей (если их несколько); если разбивается вся модель, которая может иметь несколько областей, то эти параметры заменяются «ALL» (Все). В конечном итоге команда «AMESH», – задающая разбиение всей модели и всех ее областей (ALL), набирается в командной строке в следующем виде AMESH,ALL после чего нажимается «ENTER». На экран выводится модель, разбитая на конечно-элементную сеть.
2.5. Исключение возможных перемещений модели и задание приложенных нагрузок.
Одной из особенностей метода конечных элементов является необходимость исключения возможных перемещений модели как перемещений твердого тела (точнее наложение связей). Это означает, что должны быть заданы такие условия закрепления рассматриваемой модели, которые исключают все ее возможные перемещения по осям Х, У и повороты в плоскости ХОУ. В противном случае решение не будет получено.
Этот этап решения задачи начинается с перехода в пакете программ ANSYS из модуля «PREPROCESSOR» в модуль «SOLUTION» (решение). Переход осуществляется набором в командной строке команды «/SOLU» нажатием «ENTER». Далее необходимо ввести тип решаемой задачи. В командной строке вводится: «ANTYPE, STATIC» (тип решаемой задачи статический) и нажимается «ENTER».
Исключение перемещений рекомендуется осуществлять следующим образом: задавать нулевые перемещения либо не менее, чем 3х точек по соответствующим осям, либо задавать нулевые перемещения на менее, чем одной линии и точки по соответствующим осям.
2.5.1. Исключение перемещений точек.
Исключение перемещений точек осуществляется для узлов. Номера узлов можно узнать следующим образом. Все узлы нумеруются, как показано в п. 2.3.2. При густой сетке разбиения увидеть конкретный узел и его номер затруднительно, поэтому производится увеличение (зуммирование) рассматриваемого участка конечно-элементной модели. В строке меню мышью выбирается опция «PLOTCTRLS», после щелчка мыши открывается панель, в которой выбирается опция «PAN ZOOM ROTATE». Открывается панель:
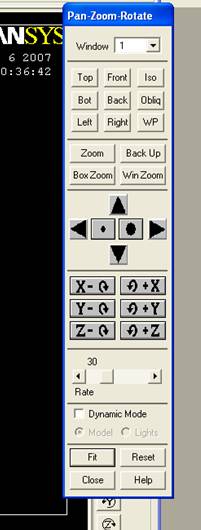
При решении наших задач используются только три кнопки: «ZOOM» – (увеличить), «FIT» – (вернуть в исходное состояние) и «CLOSE» – (закрыть). Для подробного рассмотрения участка мышью нажимается кнопка «ZOOM» и производится щелчок. При перенесении курсора мыши на изображение модели, возникает изображения символа лупы с крестиком. Нужно мышью разместить его на интересующем участке и выбрать центр рамки, которая будет задавать увеличение. Выбор осуществляется щелчком мыши. Затем движением мыши установить размеры рамки, в которую будет помещен рассматриваемый участок. Далее снова щелкнуть мышью и изображение в рамке будет увеличено до размеров экрана. Операция может быть проделана несколько раз. Для перехода в первоначальное состояние в данной иконке достаточно нажать кнопку «FIT». Закрывается панель нажатием кнопки «CLOSE». Когда определены номера узлов, можно исключать перемещения в этих узловых точках. Для этого служит команда «D». Синтаксис команды исключения перемещений в узловых точках можно увидеть набрав последовательность в «строке меню»: «Help» → «Help Topics» → «Commands Reference» → «D» → «D». Открывается панель с описанием синтаксиса:
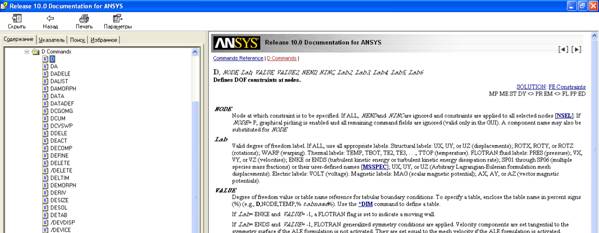
Где «D» – название команды, «NODE» – номер узла, перемещение которого исключается, «LAB» – метка, задающая координату исключаемого перемещения («UX», «UY», «UZ»), «VALUE» – (значение, обычно 0) исключаемого перемещения. В конечном итоге команда «D», – исключающая перемещения в узле 123 по оси Y, набирается в командной строке в следующем виде D,123,UY,0 после чего нажимается «ENTER». На экран выводится модель, c условным (в виде голубого треугольника) изображением исключенного перемещения. Для проверки правильности исключенных перемещений можно вывести список узловых перемещений. В строке меню выбирается мышью цепочка: «LIST», щелчок → «LOADS» (нагрузки) → «DOF CONSTRAINTS» (связи степеней свободы) → «ON ALL NODES» (для всех узлов), щелчок мышью. В результате для всех введенных узлов выводится список с номерами узлов, осями, по которым исключены перемещения и значениями перемещений. Удалить список можно, щелкнув мышью по красному крестику в правом верхнем углу списка.
2.5.2. Исключение перемещений линий.
Для исключения перемещений линий используется команда «DL». Синтаксис команды исключения перемещений линий можно увидеть набрав последовательность в «строке меню»: «Help» → «Help Topics» → «Commands Reference» → «D» → «DL». Открывается панель с описанием синтаксиса:
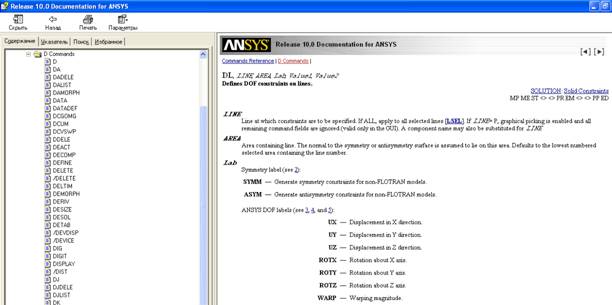
Где «DL» – название команды, «LINE» – номер линии, перемещение которой исключается, «AREA» – номер области, которой принадлежит линия (рекомендуется набирать пробел и использовать по умолчанию), «LAB» – метка, задающая координату исключаемого перемещения («UX», «UY», «UZ»), «VALUE1» – (значение, обычно 0) исключаемого перемещения. В конечном итоге команда «DL», – исключающая перемещения линии 18 по оси Х, набирается в командной строке в следующем виде DL,18,,UX,0 после чего нажимается «ENTER». На экран выводится модель, c условным изображением исключенного перемещения. Для проверки правильность исключенных перемещений можно вывести список перемещений линий. В строке меню выбирается мышью цепочка: «LIST», щелчок → «LOADS» (нагрузки) → «DOF CONSTRAINTS» (связи степеней свободы) → «ON ALL LINES» (для всех линий), щелчок мышью. В результате для всех введенных линий выводится список с номерами линий, осями, по которым исключены перемещения и значениями перемещений. Удалить список можно, щелкнув мышью по красному крестику в правом верхнем углу списка.
После исключения перемещений надо задать приложенные нагрузки. Для рассматриваемых задач практически все нагрузки можно задать как узловые силы (силы, приложенные в узловых точках), либо как поверхностные нагрузки (давления) приложенные на линиях. Моменты можно задать как пару узловых сил на определенном плече.
2.5.3. Задание узловых сил.
При задании узловых сил в каждом узле (точке), задаваемая сила F раскладывается на горизонтальную (FX) и вертикальную (FY) составляющие.
Синтаксис команды задания перемещений в узловых точках можно увидеть, набрав последовательность в «строке меню»: «Help» → «Help Topics» → «Commands Reference» → «F» → «F». Открывается панель с описанием синтаксиса:
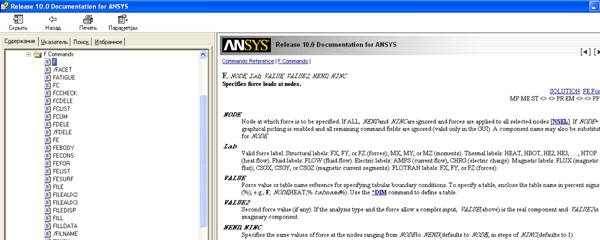
Где «F» – название команды, «NODE» – номер узла, в котором задается сила, «LAB» – метка, определяющая направление (координату) задаваемой силы («FX», «FY»), «VALUE» – значение силы (в Н). В конечном итоге команда «F», задающая силу, приложенную в узле 24 по оси Х, равную 2400 Н, набирается в командной строке в следующем виде F,24,FX,2400 после чего нажимается «ENTER». На экран выводится модель, c условным изображением приложенной силы. Номер узла определяется аналогично описанным в п.2.3.2. Для проверки правильности заданных сил можно вывести список заданных сил. В строке меню выбирается мышью цепочка: «LIST», щелчок → «LOADS» (нагрузки) → «FORCES» (силы) → «ON ALL NODES» (для всех узлов), щелчок мышью. В результате для всех введенных узлов выводится список с номерами узлов, осями, по которым заданы силы и значениями сил. Удалить список можно, щелкнув мышью по красному крестику в правом верхнем углу списка. Для задания другой компоненты силы операция повторяется.
2.5.4. Задание поверхностных нагрузок.
При задании поверхностных нагрузок надо принимать во внимание, что при поверхностной нагрузке, заданной как линейно-распределенная в (Н/М), ее пересчитывают в поверхностно-распределенную, заданную в (Н/М²). По умолчанию, толщина рассматриваемой области в ANSYS составляет 1 единицу длинны. Тогда линейно-распределенная нагрузка численно совпадает с поверхностно-распределенной.
Поверхностная нагрузка задается командой «SFL». Синтаксис команды задания перемещений в узловых точках можно увидеть, набрав последовательность в «строке меню»: «Help» → «Help Topics» → «Commands Reference» → «S» → «SFL». Открывается панель с описанием синтаксиса:
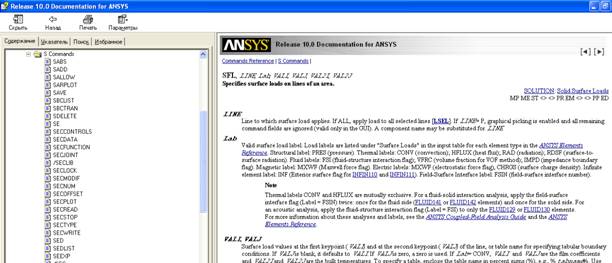
Где «SFL» – название команды, «LINE» – номер линии, на которой задается нагрузка, «LAB» – метка, определяющая вид нагрузки, выбирается «PRES» (давление), «VALI» – значение давления (в Па). Если нагрузка действует внутрь области, то она положительна, если наоборот, то отрицательна. В конечном итоге команда «SFL», задающая поверхностную нагрузку (давление), приложенную на линии 15, действующую во внешнем направлении, равную 3 МПа (3E6 Па), набирается в командной строке в следующем виде SFL,15,PRES,-3E6 после чего нажимается «ENTER». На экран выводится модель, c условным изображением приложенной нагрузки. Номер линии определяется аналогично описанным в п.2.3.2. Для проверки правильности заданных нагрузок можно вывести список нагрузок, действующих линиях. В строке меню выбирается мышью цепочка: «LIST», щелчок → «LOADS» (нагрузки) → «SURFACE» (поверхности) → «ON ALL LINES» (для всех линий), щелчок мышью. В результате для всех введенных нагрузок выводится список с номерами линий, по которым заданы силы и значениями давлений. Удалить список можно, щелкнув мышью по красному крестику в правом верхнем углу списка. Далее следует собственно решение задачи.
2.6. Запуск задачи на решение.
После того как введены и проверены все исходные данные, можно запускать решение задачи. Для этого в командной строке набирается команда «SOLVE», после чего нажимается «ENTER». По истечении времени, необходимого для вычислений, при отсутствии ошибок выдается сообщение «SLUTION IS DONE!» – решение получено.
Заключительным этапом является вывод результатов в удобном виде.
2.7. Вывод результатов решения в требуемом виде.
Для вывода результатов осуществляется переход из программного модуля «SOLUTION» в программный модуль «GENERAL POSTPROC» (основной постпроцессор). Для этого в основном меню мышью выбирается «GENERAL POSTPROC» и производится щелчок. Раскрывается соответствующий подраздел в основном меню, который показан на иконке:
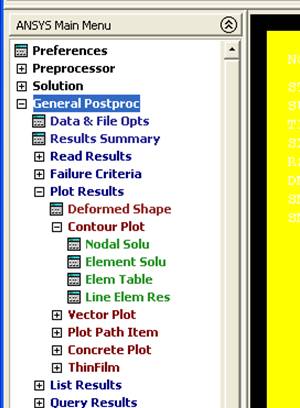
Мышью выбирается «PLOT RESULTS» (построить результаты), щелчок → «CONTOUR PLOT» (построение контурного изображения в условных цветах), щелчок → «NODAL SOLU» (узловые решения), щелчок. Открывается следующая панель:
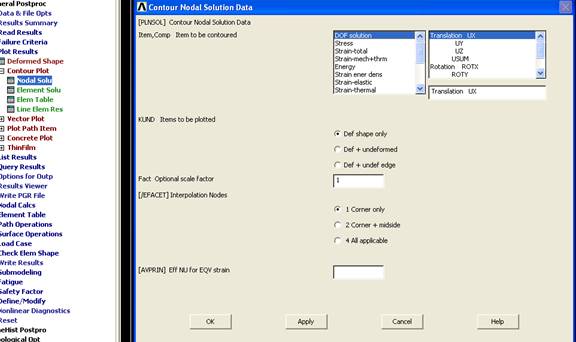
где в левом верхнем окне выбирается мышью и щелчком тип выдаваемых величин: «DOF SOLUTION» → (узловые степени свободы) или «STRESS» → (напряжения). Далее мышью и щелчком выбираются конкретные представляемые величины. Для «DOF SOLUTION» это «UX» → узловые перемещения по оси X, «UY» → узловые перемещения по оси У или «USUM» → суммарные узловые перемещения. Соответственно для «STRESS» это:
«X-DIRECTION SX» → узловые напряжения по оси Х;
«X-DIRECTION SY» → узловые напряжения по оси Y;
«XY-SHEAR SXY» → узловые сдвиговые напряжения ХY;
«1 ST PRINCIPAL S1» → узловые 1е главные напряжения;
«2 ND PRINCIPAL S2» → узловые 2е главные напряжения;
«INTENSITY SINT» → интенсивность узловых напряжения;
«VON MISES SEQV» → узловые напряжения по Мизесу;
Затем мышью и щелчком выбирается форма представления результатов:
«DEF SHAPE ONLY» → только деформированная область;
«DEF + UNDEFORMED» → деформированная область + недеформированная;
«DEF + UNDEF EDGE» → деформированная область + недеформированная начальная граница;
Остальные параметры принимаются по умолчанию.
Далее выбирается мышью и щелкается кнопка ОК. На экран выводятся результаты расчетов, шкала в системе СИ. Для просмотра других величин операции, начиная с «NODAL SOLU», надо повторить.
3. Выход из ANSYS.
Выключение ANSYS осуществляется щелчком мыши по красному крестику в правом верхнем углу основной панели или по кнопке «QUIT» на основной панели. При этом открывается панель, в которой щелчком мыши надо выбрать «QUIT–NO SAVE!» (выход – не сохранять), и затем нажать кнопку «ОК».
4. Работа с использованием командного файла.
Работа с использованием командного файла позволяет легко и быстро вносить изменения в проводимый расчет, исправлять ошибки, просчитывать варианты. Для обеспечения возможности запуска расчетов из командного файла, его нужно создать. Для этого в Microsoft Word создается новый файл. Затем выбирается команды «файл» → «сохранить как», прописывается путь и имя файла. В разделе «тип файла» выбирается «Обычный текст (*.txt), в имени файла (ANSYS воспринимает только латинские буквы), после названия файла обязательно прописывается расширение *.dat, например, student.dat. При нажатии кнопки «сохранить» открывается панель «