Теоретические сведения
Слово «презентация» английское - presentation, в переводе означает представление (в смысле рассказ, предоставление информации и о чём-либо).
Понятие презентация вошло прочно в наш обиход и чаще всего ассоциируется с открытием нового офиса и банкетом.
Презентация - связная последовательность слайдов, выполненных в едином стиле и хранящихся в едином файле.
Приложение MS PowerPoint 2007 позволяет создавать презентации, определять способы вывода их на экран и поддерживает многие другие операции над слайдами, которые могут содержать не только текстовые, графические или табличные сведения, но и звуковые и видео фрагменты (т.е. быть мультимедийными).
Презентации очень удобно использовать для сопровождения доклада, выступления. Например, презентации часто используют при защите дипломной работы или при выступлении на конференции. Можно даже не утруждать себя таким тяжёлым и рискованным делом, как доставка презентации к месту выступления в кармане или сумке. Можно, не выходя из дома, «выложить» презентацию на свой Интернет-сайт и спокойно отправляться на конференцию. При необходимости, обратиться к сайту и лёгким движением руки продемонстрировать «фигуру высшего пилотажа».
Запускпрограммы Microsoft Power Point 2010.
1способ: щелкните по значку программы PowerPoint 2007, т.е.  ,на рабочем столе.
,на рабочем столе.
2 способ:
1. Нажмите кнопку  (кнопка Пуск).
(кнопка Пуск).
2. Щелкните команду «Все программы»:

3. Затем щелкните по команде MicrosoftOffce и выберите команду MicrosoftOfficePowerPoint 2007:
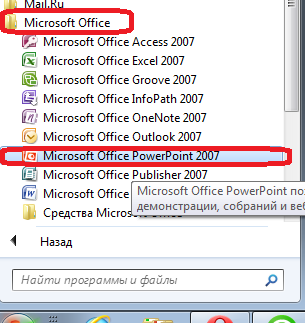
Структура окна PowerPoint 2007.

ОкнопрограммыMicrosoftPowerPoint 2007 состоит из:
1. Строка заголовка.

На ней располагается:
· панель быстрого запуска – 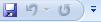 , на ней располагаются кнопки наиболее часто выполняемых команд (например, сохранить, отменить и т.д.).
, на ней располагаются кнопки наиболее часто выполняемых команд (например, сохранить, отменить и т.д.).
· название презентации –  . По умолчанию презентации присваивается название – «Презентация 1». Изменить название презентации можно при сохранении, в окне сохранения документа в поле «Имя файла» необходимо удалить стандартное название и ввести свое:
. По умолчанию презентации присваивается название – «Презентация 1». Изменить название презентации можно при сохранении, в окне сохранения документа в поле «Имя файла» необходимо удалить стандартное название и ввести свое:
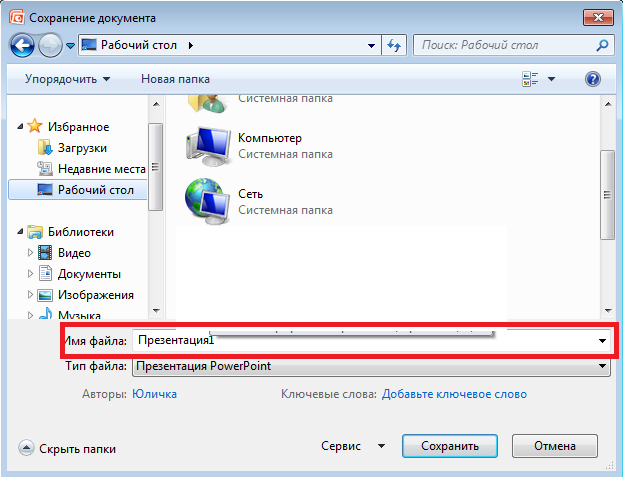
· название программы - 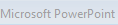 .
.
· кнопки управления:  - свернуть,
- свернуть,  - свернуть в окно (
- свернуть в окно ( - развернуть),
- развернуть),  - закрыть.
- закрыть.
2. Кнопка «Office» используется для вызова меню, содержащего список основных команд, которые можно выполнить с документом.

Сохранение презентации:
Как и в любой программе, при работе с презентацией рекомендуется сразу же присвоить ей имя и сохранить ее, а затем по ходу работы часто сохранять изменения.
1. Откройте вкладку Файл.
2. Выберите команду Сохранить или Сохранить как и выполните одно из указанных ниже действий.
· Для презентации, которую можно открыть только в PowerPoint 2010 или в PowerPoint 2007, в списке Тип файла выберите вариант Презентация PowerPoint (*.pptx).
· Для презентации, которую можно открыть в PowerPoint 2010 и более ранних версиях PowerPoint, выберите вариант Презентация PowerPoint 97-2003 (*.ppt).
3. В левой области диалогового окна Сохранить (Сохранить как) выберите папку или другое расположение для сохранения презентации.
4. Введите в поле Имя файла имя презентации или оставьте предложенное имя файла без изменений и нажмите кнопку Сохранить.
Примечание! С этого момента для быстрого сохранения презентации в любой момент достаточно будет нажать сочетание клавиш CTRL+S или кнопку  Сохранить в верхней части окна.
Сохранить в верхней части окна.
Лента

Лента — это горизонтальная область, похожая на ленточку, проходящая через верхнюю часть окна PowerPoint при запуске. Командыи другие пункты меню, необходимые для работы, сгруппированы на ленте вместе и расположены на вкладках, таких как Главная и Вставить. Щелкая ярлычки, можно переключать отображаемый набор команд.
Она спроектирована таким образом, чтобы помочь быстро найти команды, необходимые для решения поставленной задачи.
Составляющие ленты:
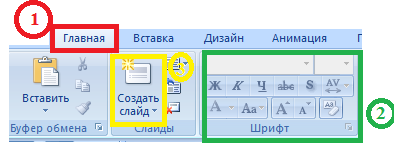
1. Вкладка на ленте, в данном случае — вкладка Главная. Каждая вкладка содержит инструменты, которые используются для выполнения операций определенного типа, например средства для вставки объекта на слайд (выполняется с помощью вкладки Вставка).
2. Группа на вкладке Главная, в данном случае выделена группа Шрифт. Команды объединены в логические группы и собраны вместе на вкладках.
3. Отдельная кнопка или команда, в данном случае — кнопка Создать слайд (в группе Слайды).
Другие возможности ленты:
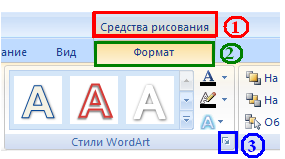
1. Контекстная вкладка – появляются только в том случае, когда на слайд добавлен (вставлен) какой – то объект, что позволяет не перегружать ленту. Активна эта вкладка в том случае, когда объект выделен.В данном случае — вкладка Средства рисования.
Дополнительнаявкладка.
3. Средство для открытия диалоговых окон, в данном случае — для открытия диалогового окна Параметры анимации. Данные кнопки называются «Дополнительными».
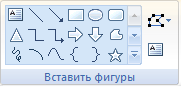
Коллекция, в данном случае — коллекция фигур в группе «Вставить фигуры» На дополнительной вкладке Формат. Коллекция — это прямоугольное окно или меню с набором соответствующих изображений.
Миниатюры слайдов
Они располагаются с левой стороны окна и служат для быстрой навигации в подготовке презентации.

Макета слайда
Занимает основную часть рабочего окна программы. Именно на нем происходит оформление слайда презентации, т.е. добавляются рисунки, надпись, фигуры и много другое.
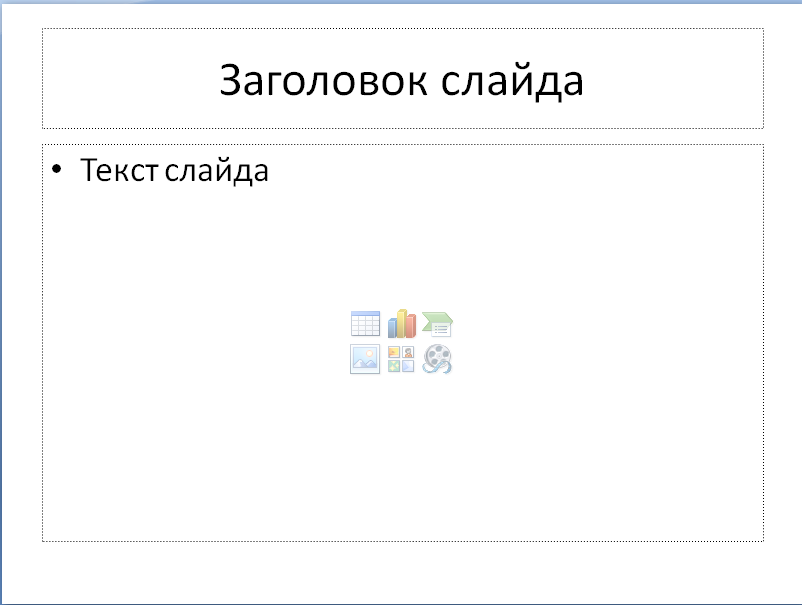
Строка состояния

На ней указывается число слайдов и номер текущего, режим отображения слайдов, масштаб.
Чтобы знать расположение определенных команд на вкладках и в группах, давайте рассмотрим каждую в отдельности.
Вкладка "Главная"

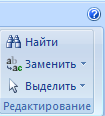
Данная вкладка является первой, так как на ней расположены часто используемые кнопки. Например, вкладка Главная позволяет вставить новые слайды, сгруппировать объекты и отформатировать текст на слайде.
1. Если щелкнуть стрелку под кнопки Создать слайд, можно выбрать один из макетов слайда.
2. В группе Шрифт расположены кнопки Шрифт, Полужирный, Курсив и Размер шрифта.
3. В группе Абзац находятся кнопки По правому краю, По левому краю, По ширине и По центру.
4. Чтобы найти команду Группировать, нажмите кнопку Упорядочить и в разделе Сгруппировать объекты выберите Группировать.
Вкладка "Вставка"

Вкладка Вставка позволяет вставить в презентацию таблицы, фигуры, диаграммы, верхние и нижние колонтитулы.
Таблица
Фигуры
Диаграмма
Колонтитулы
Надпись
Рисунки и много дугое.
Вкладка "Дизайн"

С помощью вкладки Дизайн можно настроить фон, выбрать стиль и цвета темы или задать параметры страницы для презентации.
1. Нажмите Параметры страницы, чтобы открыть диалоговое окно Параметры страницы.
2. В группе Темы выберите тему, чтобы применить ее к презентации.
3. Нажмите кнопку Стили фона, чтобы выбрать цвет и стиль фона для презентации.
Вкладка "Анимация"

С помощью этой вкладки можно настроить эффект анимации, применить переходы к текущему слайду, изменить или удалить их.
1. В группе Переходы к этому слайду выберите переход, чтобы применить его к текущему слайду.
2. В списке Звук можно выбрать один из нескольких звуков для перехода.
3. В разделе Смена слайдов можно выбрать вариант По щелчку, чтобы переход выполнялся по щелчку мыши.
Для настройки эффектов анимации к объектам слайда нужно:
1. Нажатьна кнопку Настройка анимации и в появившейся справа Области анимации выберите эффект анимации, который требуется применить к выделенному объекту.
2. В этом же окне настраиваем Начало, Скорость и другие параметры анимации.
Вкладка "Показ слайдов"

С помощью вкладки Показ слайдов можно запустить показ слайдов, настроить его параметры или скрыть отдельные слайды.
1. Группа Начать показ слайдов с кнопками С начала и С текущего слайда.
2. Нажмите Настройка показа слайдов, чтобы открыть диалоговое окно Настройка презентации.
3. Скрыть слайд
Вкладка "Рецензирование"

С помощью вкладки можно проверить орфографию, изменить язык презентации или определить изменения в текущей презентации по сравнению с другой презентацией.
1. Команда Орфография, позволяющая запустить проверку орфографии.
2. Команда Язык редактирования, позволяющей изменить язык.
Вкладка "Вид"

Вкладка Вид позволяет показать образец слайда, образец заметок и сортировщик слайдов. Кроме того, здесь можно включить или выключить линейку, сетку и направляющие в документе.
Индивидуальное задание
1. К презентации применить анимацию и использовать дополнительные эффекты смены слайдов, внешние ссылки, наложение звука, сохранение автоматического показа слайдов и т.д.
2. Презентация содержит титульный лист с указанием темы, автора, номера группы, 2 слайд -план, последний слайд – список использованных источников по стандарту, информационных слайдов – не менее 10шт.
3. Оценивается техническое исполнение (работа ссылок, анимация, переходы, др. эффекты, наложенные на текст и графику), содержание информации по теме презентации, эстетика оформления
Варианты согласно списка в журнале
| Технологии послойного наращивания и синтеза объектов | |
| Фаббер-технологии | |
| 3D-сканирование | |
| Технология прямого осаждения материала (Direct Deposition) в 3Д-печати | |
| Технические стандарты в области аддитивных технологий и 3D-печати | |
| Техника безопасности в области аддитивных технологий и 3D-печати | |
| АМ-технологии и 3D-печать | |
| Автоматизированные информационно-справочные системы | |
| Особенности применения SLM-технологии | |
| Материалы, используемые в АМ-технологиях | |
| Отличительные особенности представления информации в информационно-справочных системах от интернета | |
| Вопросы систематизации информации на предприятиях | |
| Анализ преимущества и недостатков современных аддитивных технологий | |
| Атрибутный поиск и интеллектуальный поиск в справочно-информационных системах | |
| Программы контроля и диагностики состояния ЭВМ | |
| Прикладное программное обеспечение | |
| Справочно-информационные системы | |
| Программы твёрдотельного моделирования и процесс преобразования моделей для 3D-печати |
Контрольные вопросы – оформить в текстовом файле или письменно в тетради и прислать фото
1.Для чего предназначена программа PowerPoint?
2.Для чего нужны внутренние и внешние ссылки в PowerPoint.
3.Какие параметры используются при настройке смены слайдов?
4. Какие параметры используются при настройке анимации?
5.Чем отличается слайд-шоу от видеопрезентации?
6. Какие есть дополнительные спецэффекты для текста и графики в PowerPoin.?