Занятие № 32,33 Операционная система Linux: дистрибутивы Linux (2ч.)
Дата проведения занятия – 09.11.2021г.
Дисциплина: Операционные системы и среды
Группа: 4 «Мастер по обработке цифровой информации»
Тип занятия: изучение нового материала
Цели занятия:
Обучающая:
- знакомство с ОСLinux, ее особенностями, дистрибутивами ОСLinux;
Развивающая:
- развитие логического мышления, познавательного интереса студентов;
- развитие самостоятельности при изучении нового материала и выполнении заданий;
Воспитательная:
- способствовать воспитанию дисциплины и исполнительности, ответственному отношению к образовательному процессу.
Теоретические сведения
Дистрибутивы Linux
Linux имеет несколько различных версий, чтобы удовлетворить почти любой тип пользователя. В Linux каждый пользователь может удовлетворить свои потребности, выбирая необходимое распределение ("дистрибутивы"). Почти каждое распределение Linux можно скачать бесплатно, записать на диск и установить. Дистрибутив — это не просто набор программ, а ряд решений для разных задач пользователей, объединённых едиными системами установки, управления и обновления пакетов, настройки и поддержки.
Самые популярные дистрибутивы:
· Ubuntu - ориентирован на лёгкость в освоении и использовании.
· openSUSE - бесплатно распространяемая версия дистрибутива SuSE, принадлежащая компании Novell. Отличается удобством в настройке и обслуживании благодаря использованию утилиты YaST.
· Fedora - поддерживается сообществом и корпорацией RedHat, предшествует выпускам коммерческой версии RHEL.
· Debian - международный дистрибутив, разрабатываемый обширным сообществом разработчиков в некоммерческих целях. Послужил основой для создания множества других дистрибутивов. Отличается строгим подходом к включению несвободного ПО.
· Mandriva - французско-бразильский дистрибутив, объединение бывших Mandrake и Conectiva.
· Mageia — дистрибутив Linux, основанный на Mandriva Linux бывшими сотрудниками компании Mandriva, разрабатываемый в цикле, составляющем 9 месяцев.
· Slackware - один из старейших дистрибутивов, отличается консервативным подходом в разработке и использовании.
· Gentoo - дистрибутив, собираемый из исходных кодов. Позволяет очень гибко настраивать конечную систему и оптимизировать производительность, поэтому часто называет себя мета-дистрибутивом. Ориентирован на экспертов и опытных пользователей.
· Arch Linux - ориентирован на применение самых последних версий программ, постоянно обновляется, поддерживает одинаково как бинарную, так и установку из исходных кодов и «KISS» («Keep it simple, stupid» / «Не усложняй»).
· Linux Mint — дистрибутивы, основанные как на Ubuntu, так и на Debian (LMDE) и полностью с ними совместимые, включающие в себя по умолчанию Java, Adobe Flash и многое другое.
· CentOS (Community ENTerprise Operating System)|CentOS — дистрибутив, основанный на свободных исходных текстах коммерческого дистрибутива Red Hat Enterprise Linux компании Red Hat, и совместимый с ним. Срок поддержки каждой версии CentOS составляет 7 лет (с помощью выпуска обновлений безопасности). Новая версия CentOS выходит раз в 2 года и каждая версия регулярно обновляется (каждые 6 месяцев) для поддержки новых аппаратных средств. В результате это приводит к безопасной, легко обслуживаемой, надёжной, предсказуемой и масштабируемой Linux среде.
· PCLinuxOS — LiveCD дистрибутив с возможностью установки операционной системы на жёсткий диск. Основанный изначально на Mandrake 9.2, PCLinuxOS придерживается собственного пути развития.
Помимо перечисленных, существует множество других дистрибутивов, как базирующихся на перечисленных, так и созданных с нуля и зачастую предназначенных для выполнения ограниченного количества задач.
Область применения
Linux прекрасно работает на обычных домашних и рабочих компьютерах и серверах, также существуют адаптации Linux к большинству современных процессоров, что позволяет использовать системы с ядром Linux в сетевом оборудовании, домашней «умной» технике, роботах, мобильных телефонах, различных портативных устройствах и другом оборудовании, поддерживающем программируемые операции. В конечном счёте столь широкий круг поддерживаемых устройств означает превосходную переносимость программ. Например, одно и то же приложение зачастую можно запустить с минимальными усилиями и на обычном компьютере, и на мобильном телефоне на базе Linux. Для примера: Windows и её младший брат Windows Mobile являются полностью несовместимыми платформами.
Установка Linux в VirtualBox
Установка операционной системы Linux не представляет собой сложную задачу. Linux предлагает одну из самых простых установок.
Иллюстрировать установку будем на примере Ubuntu, пожалуй, самом известном дистрибутиве Linux. При старте пользователю дается выбор "Запустить" или "Установить" операционную систему. Если выбрать "Запустить Ubuntu", то система будет загружена в Live-режиме, т.е. без внесения изменений на жесткий диск компьютера и можно будет "пощупать" Ubuntu и решить есть ли желание использовать его в дальнейшем. В случае с выбором "Установить Ubuntu", происходит непосредственная установка.
На сайте https://ubuntu.ru/get можно скачать образ оптического диска "Ubuntu Desktop 16.04 (32 bit)". Далее, открываем VirtualBox, и при первом запуске VirtualBox отображается основное окно программы с приветствием и активированной кнопкой "Создать" для создания новой виртуальной машины:
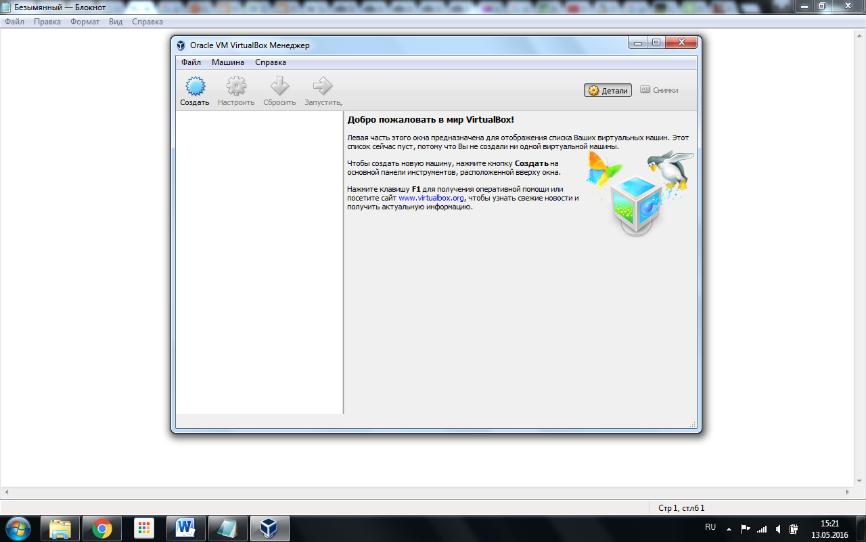
При создании новой виртуальной машины определяются следующие параметры:
· имя виртуальной машины. В соответствии с ним будет создан каталог с файлами виртуальной машины.
· тип операционной системы, которая будет установлена на виртуальной машине. В данном случае - Linux
· версия ОС. В данном случае, Ubuntu.

Прочие параметры можно оставить по умолчанию, поскольку они и так уже выбраны исходя из конфигурации оборудования реальной машины и в соответствии с типом и версией операционной системы, устанавливаемой на виртуальной машине. При необходимости, параметры можно определить исходя из собственных предпочтений, например, увеличить объем выделяемой виртуальной машине оперативной памяти. При выделении памяти, нужно учитывать реальный ее объем и минимальные требования гостевой ОС. Если возникают затруднения в выборе данного пункта - используйте рекомендуемые программой значения. Неправильное распределение памяти между реальной и виртуальной машинами может привести к снижению производительности обеих.

Тип файла, определяющий формат, желаемый использовать при создании нового жесткого диска, оставляем без изменений VDI.
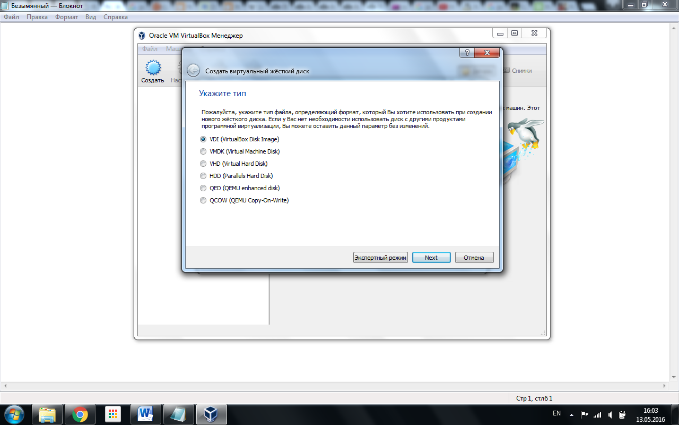
Виртуальный жесткий диск может быть создан либо динамическим, либо фиксированным. Динамический диск создается не на весь задаваемый настройкой объем, а на его часть, и увеличивается по мере необходимости в процессе работы виртуальной машины. Для получения максимального быстродействия гостевой операционной системы лучше выбрать фиксированный виртуальный жесткий диск, а для экономии дискового пространства - динамический. Выберем фиксированный виртуальный жесткий диск
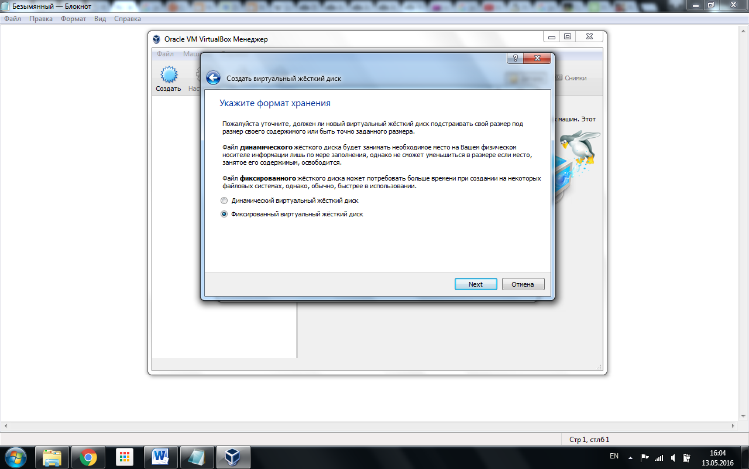
Затем указываются имя и размер файла. Имя я задам "Ubuntu", а размер можно оставить по умолчанию 8,00 Гб.

Большинство параметров, определяемых в процессе создания новой виртуальной машины, можно, при необходимости, изменить в любой момент времени.
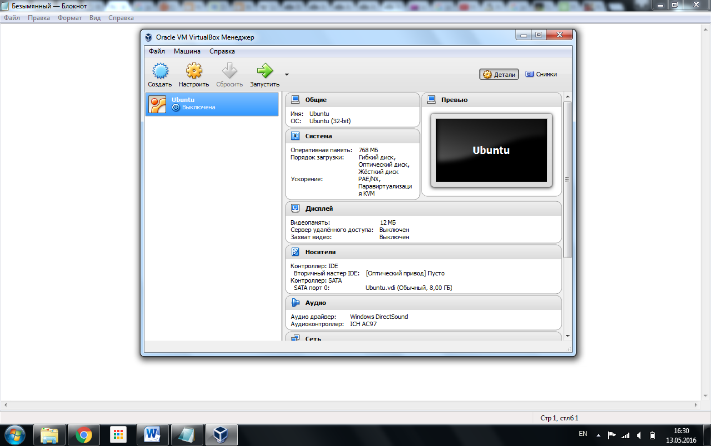
В настройках в пункте "Носители" выбираем образ оптического диска "ubuntu-16.04-desktop-i386", нажимаем "Ок" и запускаем виртуальную машину.

Далее на экране появляется окно приветствия, где нужно выбрать язык. Почти все дальнейший действия будут переведены на него. Кроме того, на этом этапе предоставляется выбор "Запустить" или "Установить" Ubuntu.
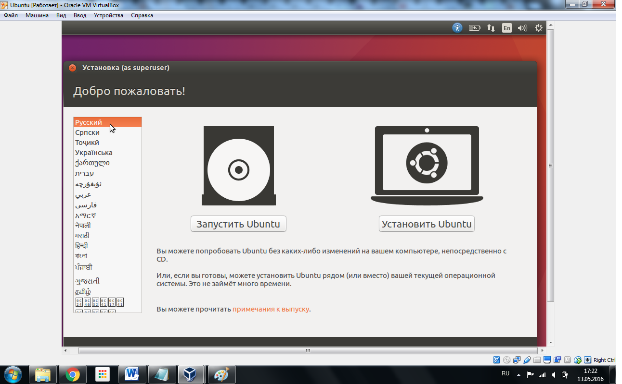
Для начала выберем "Запустить Ubuntu". Открывается рабочий стол Ubuntu 16.04. После знакомства с Ubuntu, можно перейти к непосредственной установке. На рабочем столе расположен значок с наименованием "установить Ubuntu 16.04 LTS".

В шаге "Подготовка к установке Ubuntu", активируем оба пункта: Загрузить обновления при установке и Установить стороннее программное обеспечение, и жмем на кнопку "Продолжить".
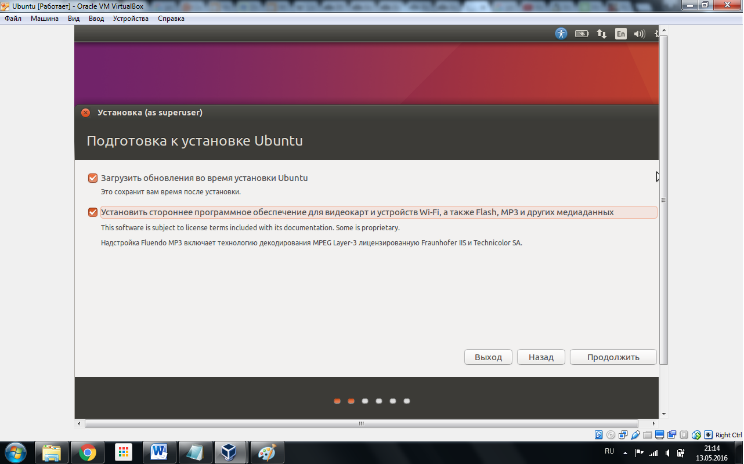
Следующий шаг это разметка диска. Можно просто отформатировать весь винчестер и установить на него Ubuntu, но нами будет рассмотрен ручной вариант, поэтому установим переключатель в положение "Другой вариант" и жмем кнопку "Продолжить"

В открывшемся окне, если винчестер еще не размеченный, нужно создать таблицу разделов. Для этого нажимаем кнопку "новая таблица разделов", а затем "+".
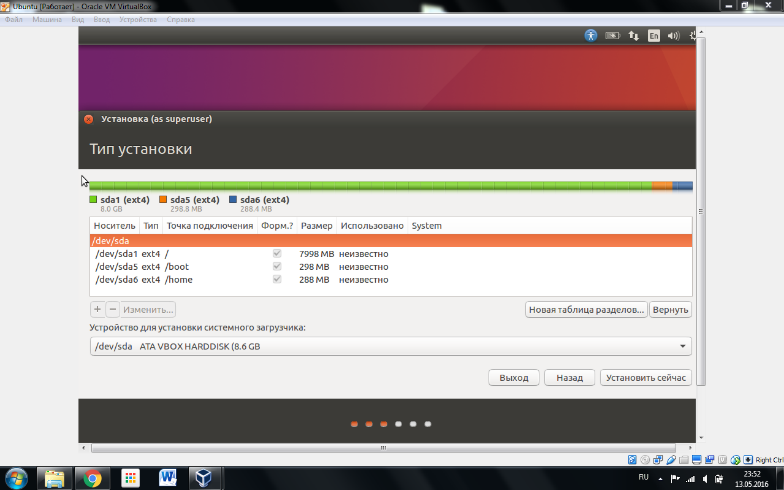
Далее на экран будет выведено сообщение с вопросом "Записать изменения на диск?". Проверив всё ли правильно, нажимаем кнопку "Продолжить". Затем выбираю часовой пояс, место нахождения, вводим имя пользователя, имя компьютера и пароль
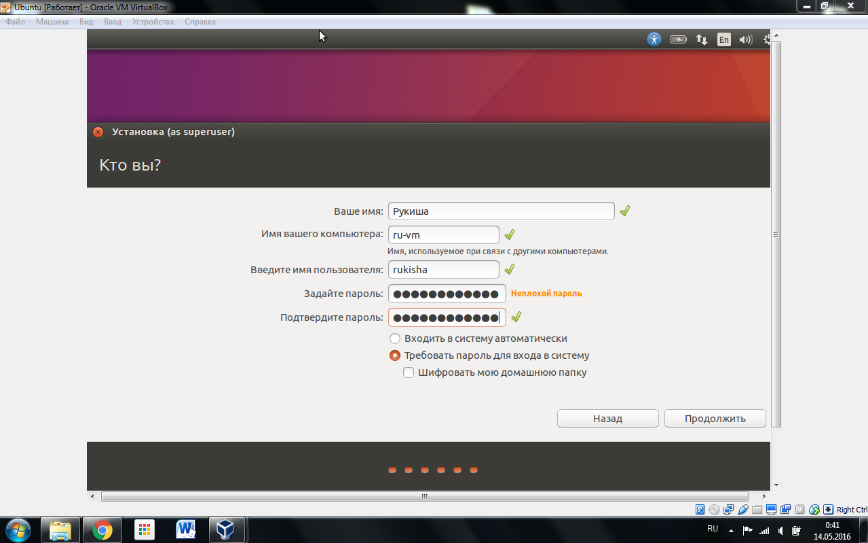
После этого происходит установка Ubuntu. Дожидаемся её завершения. Следующий шаг - перезагрузка компьютера и вход в систему путем ввода пароля, указанного во время установки

Готово. Система установлена и готова к использованию.
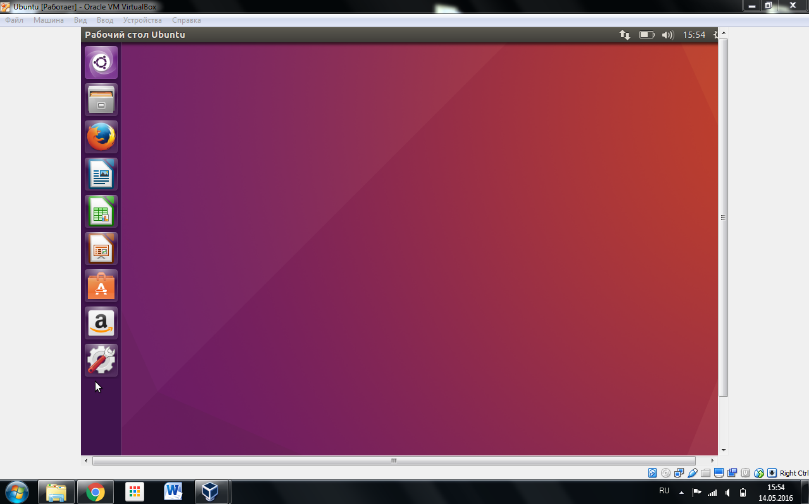
Теперь можно начать пользоваться операционной системой, к примеру, загрузить браузер, установить дополнительное программное обеспечение, поиграть с настройками оформления или просто пользоваться рабочим столом.