Добавление анимации
Добавим анимацию на ответы: на правильный ответ (реостат) — анимацию выделения, на неправильные (амперметр и вольтметр) — анимацию выхода (то есть убирания со слайда).
Для этого выделим слово «Реостат» и перейдем в область настройки анимации (справа, она должна быть открыта). Читайте, как открыть область анимации.
Если мы используем версию 2007 в области Настройка анимации откроем список эффектов (треугольник рядом с Добавить эффект) и выберем Выделение — Другие эффекты.

В версии 2010 на вкладке Анимация выберем Добавить эффект — Дополнительные эффекты выделения.
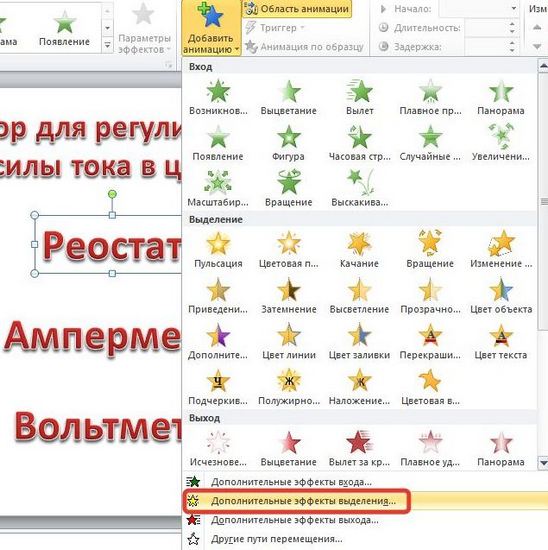
Добавим эффект Мерцание (или Цветовая пульсация) — ОК.

Добавим эффекты анимации на объекты, которые должны исчезнуть при нажатии на них левой кнопкой мыши.
Для этого выделим объекты «Амперметр» и «Вольтметр».
Для версии 2007 в области Настройка анимации откроем список эффектов (треугольник рядом с «Добавить эффект») и выберем Выход — Другие эффекты.
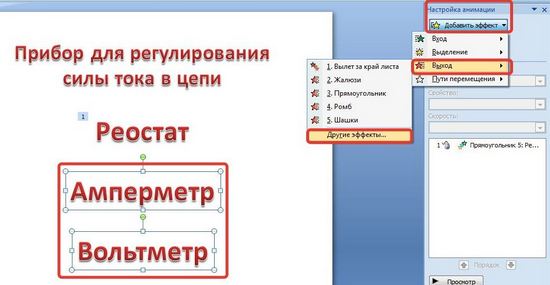
В версии 2010 на вкладке Анимация выберем Добавить эффект — Дополнительные эффекты выхода.
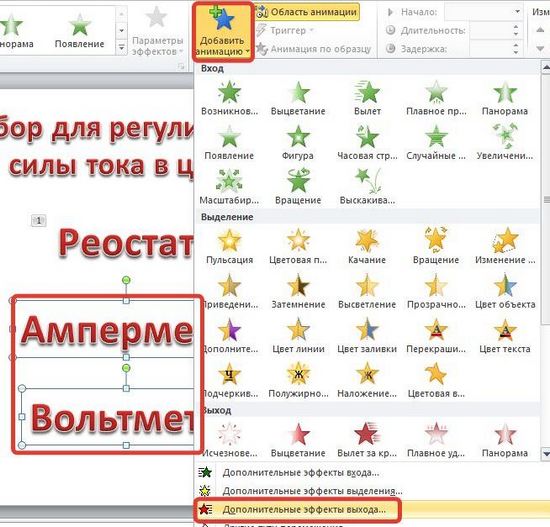
В обоих случаях выберем эффект выхода, например, Растворение и нажмем ОК.

Обратим внимание на область Настройка анимации. У нас появилось три эффекта, которые мы добавили к объектам (эффекты выхода обозначены красным цветом).
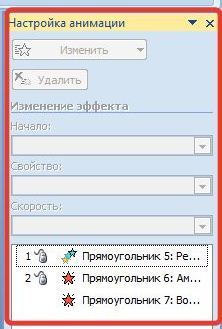
Переименуем объекты
Перейдем в область Выделение и видимость (в первом примере мы рассмотрели, как ее открыть).

В этой области находится список тех объектов, которые расположены на слайде, их названия очень похожи. Чтобы нам было удобно назначать триггеры, переименуем названия фигур. Не будем забывать обращать внимание на то, какой объект на слайде выделяется при выборе названия в области Выделение и видимость. Получим следующее:

Создание триггеров
Осталось только добавить к объектам триггеры. Для этого перейдем в область Настройка анимации. Около надписи «Реостат» раскроем список и выберем Время.
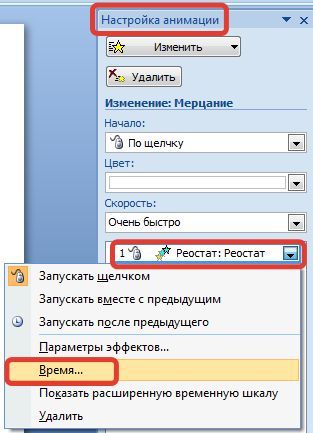
В окне настройки эффекта выберем Переключатели, установим радиокнопку Начать выполнение эффекта при щелчке и выберем в списке Реостат — ОК. (Выполнятся эффект должен По щелчку).
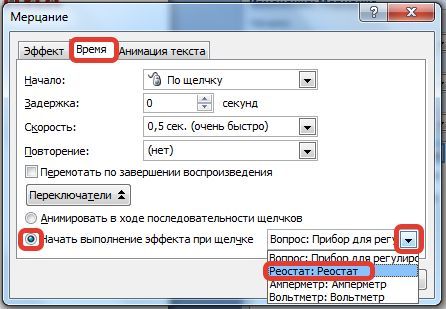
Выполним такие же действия для вставки триггеров для объектов «Амперметр» и «Вольтметр». В данном случае название анимированного объекта и название триггера должны совпадать. (Выполнятся эффекты должны По щелчку).
Если мы все правильно выполнили, то должно получиться следующее:
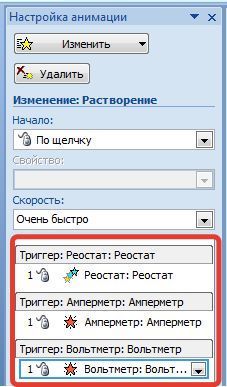
В данном примере объект, на который добавляется анимация, сам для себя является триггером.
Настройка показа слайдов
Главное, о чем нужно помнить при создании презентации с триггерами, это правильно настроить показ презентации так, чтобы переключаться между слайдами можно было только по гиперссылкам и управляющим кнопкам. В этом случае нельзя перейти с одного слайда на другой, нажимая на стрелки на клавиатуре или щелкая левой кнопкой мыши на слайде.
Если этого не сделать, то, нечаянно кликнув мышью мимо настроенного триггера, мы перейдем на другой слайд, то есть собьем нашу запрограммированную презентацию.
Чтобы настроить презентацию с триггерами так, чтобы она работала без таких ошибок, нужно на панели Риббон открыть вкладку Показ слайдов, — Настройка демонстрации — Автоматический — OK.
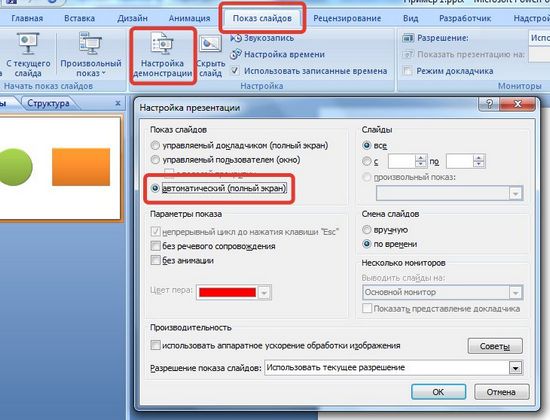
О том, как создавать гиперссылки и управляющие кнопки (а без них нельзя обойтись в презентациях с триггерами, узнаем в другом уроке.