Введение
Написание отчетов по НИР в Word согласно ГОСТ 7.32-2001 – камень преткновения многих людей.
Этот документ (на самом деле - шаблон) – одновременно небольшое пособие и шаблон, пригодный для написания отчетов по НИР. Он подготовлен в Word 2013, но работоспособен в версиях, начиная с 2007.
Удобство использования Word можно существенно увеличить, изучив ряд ссылок (ссылки действительны на 22.08.2017):
а) ГОСТ 3.32 – 2001
б) Сочетания клавиш и горячие клавиши в Word
в) Using Styles in Word
г) Некоторые рекомендации по организации автонумерации при написании научных статей и диссертаций средствами Microsoft Word
О типографике
Неразрывные символы и тире.
В процессе набора и оформления текста легко столкнуться с той ситуацией, когда некоторые фрагмента текста, которые нельзя переносить между строками, оказываются на разных строках. Например, размерные величины. Допустим, вы хотите описать величину 12 В. Но из-за длины слов и форматирования текстов значение величины осталось на одной строке, а размерность – на другой.
Для решения этой проблемы существует неразрывный пробел. Достаточно Ctrl + Shift + Пробел, для получения нормальной физической величины 123456 м.
Аналогичная ситуация возможна и и с простановкой дефиса. О разнице между минусом, дефисом, коротким и длинным тире хорошо написано на соответствующей странице Ководства. Для вставки неразрывного дефиса используется сочетание Ctrl + Shift + Дефис. Для вставки разрывных знаков, как это следует из статьи выше (слово «выше» - ссылка на закладку, об этом см. раздел б)), используются:
- Длинное тире: — Alt+Ctrl+Минус (на цифровой клавиатуре)
- Короткое тире: – Ctrl+Минус (на цифровой клавиатуре)
Кроме того, дефис (–) автоматически всталяется, если написать обычный знак «минус» между двумя словами, разделенными пробелами: «это – пример». Его отличия от знака «-» очевидны.
Сильно скрасить жизнь может помочь типографская раскладка Бирмана.
О форматировании текста.
Начиная с Word 2007 (а может, и раньше), Microsoft реализовали концепцию стилей. Стиль – это набор типографских свойств, применяемых к тому или иному фрагменту текста. Использование стилей избавляет от необходимости ручного форматирования текста и позволяет, при необходимости, изменять форматирование фрагментов текста, написанных выбранным стилем. Например, этот документ целиком сделан с использованием стилей.
Стили создаются для широкого спектра случаев. В этом шаблоне использованы стили для заголовка, подзаголовка, основного текста, подписей к рисункам, оглавления и его заголовков, номеров формул.
Кроме того, стилям можно добавлять всевозможные свойства, например, нумерацию (с форматированием), как это сделано в этом документе для заголовков и подзаголовков. Так же определяется порядок следования стилей. При использовании этого шаблона после заголовка или подзаголовка автоматически используется стиль основного текста.
Пожалуйста, не вносите локальных изменений в форматирование текстов (кроме выделения курсивом и подчеркивания текста (полужирный шрифт не допускается)). При внесении изменений в стиль, не забудьте выбрать опцию «для всех документов, использующих этот шаблон».
О заголовках и подзаголовках
В целях удобства ссылок на фрагменты текста, стиль заголовков и подзаголовков снабжен нумерацией. Пожалуйста, не изменяйте её. Доступны 3 уровня разделов: раздел, подраздел и под-подраздел. Для каждого из них определен соответствующий стиль.
О перечислениях
ГОСТ 3.32 – 2001 позволяет использовать два стиля перечислений:
а) Именованное;
б) Неименованное.
Неименованное перечисление используется для:
- Списков, на пункты которого не требуется ссылаться
- Чего – либо еще.
Оба этих перечисления предопределены данным шаблоном. Пожалуйста, не изменяйте их.
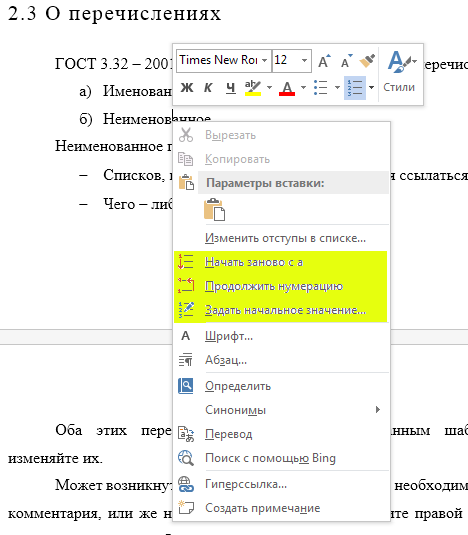
| Рисунок 2.1. Перечисления. |
Иногда возникает ситуация, когда перечисление необходимо разорвать ради какого‑то комментария, или же начать заново. Для этого кликните правой кнопкой мыши по пункту перечисления, где необходимо создать или устранить разрыв и выберите соответствующий пункт.
Ссылки
Механизм Word поддерживает различные способы создания ссылок. Достоинство автоматического создания ссылок – отсутствие потребности проверять
Внимание: ссылки автоматически обновляются полностью при выводе на печать или сохранении – загрузке документа, но не во время работы с ним. Для принудительного обновления ссылок выделите весь документ (Ctrl + A) и нажмите F9.
Наиболее часто используются перекрестные ссылки, сноски, закладки и ссылки на литературу.
Об использовании перекрестных ссылок написано в соответствующей статье. Перекрестные ссылки используются для создания ссылок на уже объявленные в тексте элементы, такие так заголовки (разделы), закладки, рисунки, таблицы, пункты именованных перечислений.
В Word 2010 перекрестные ссылки доступны через меню «Вставка» и «Ссылки» (см. рисунок Рисунок 2.2). Кроме типа ссылки для выбора доступен способ вставки (номер раздела, номер страницы, название объекта, добавить слова «выше» / «ниже», см. рисунок Рисунок 2.3). Кроме того, перекрестные ссылки вставляются, при необходимости, как гиперссылки – тогда при нажатии на эту ссылку будет совершен переход к адресуемому объекту.
| Рисунок 2.2. Перекрестные ссылки в меню. |

Одна из задач закладок – создание ссылок на фрагменты простого текста, а не на какие – либо объекты. Например, эта закладка ссылается на начало предыдущего абзаца (здесь использована не перекрестная ссылка, а вставка гиперссылки на закладку).
Сноски[1] вставляются через соответствующий пункт меню (вкладка «ссылки»). Сноски нумеруются постранично, пораздельно или потекстово. Для изменения порядка нумерации создайт хотя бы одну сноску и, щелкнув правой кнопкой по сноске, выбрать пункт «параметры заметки». Тип нумерации сносок ГОСТ 3.32 – 2001
не нормирует.
2.5.1 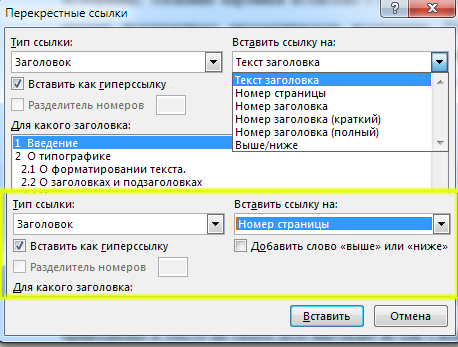
Рисунок 2.3. Вставка перекрестной ссылки.
Ссылки на литературу.
Word имеет отдельный механизм для формирования ссылок на литературные источники. Расположен этот механизм в разделе «ссылки / ссылки и списки литературы». Добавление нового источника показано на рисункеРисунок 2.4. Не забывайте правильно указать язык источника. Для вставки ссылки надо достаточно нажать «Вставить ссылку» и выбрать соответствующий источник[1]. При этом ссылка вставится в текст согласно выбранному стилю. Кроме того, допустимо ссылаться на определенное место в источнике. Для этого щелкните правой кнопкой по вставленной ссылке, выберите «Изменить ссылку» и введите номера страниц [1, с. 10-12].
Оформление списка литературы и правил цитирования определяется ГОСТ Р 7.0.5-2008. Изначально в Word не встроена поддержка этого стиля, однако, её несложно добавить, ознакомившись с этой ссылкой. После 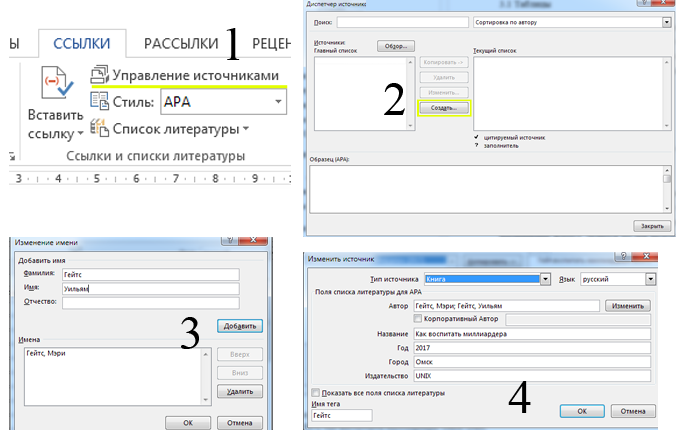
| Рисунок 2.4 Добавление источников. |
выполнения инструкций, изложенных по ссылке, выберите соответствующий стиль ссылок на литературу[2].

| Рисунок 2.5. Список литературы (изображение). |
Для добавления списка литературы используйте пункт «Список литературы». Пример показан на рисунке Рисунок 2.5, чтобы не сбивать нумерацию разделов.
Не забывайте изменить название списка литературы на «СПИСОК ИСПОЛЬЗОВАННЫХ ИСТОЧНИКОВ», как того требует ГОСТ 3.32 – 2001.
Ссылки на рисунки и таблицы.
Этот документ использует автоматическую нумерацию рисунков и таблиц, а значит, позволяет ссылаться на них. Однако, в Word не встроена поддержка русскоязычного согласования ссылок в тексте. При попытке вставить простую ссылку на рисунок (используя перекрестную ссылку), невозможно вставить только номер рисунка, автоматически добавится и слово «Рисунок»: Рисунок 2.1. Документация говорит о том, что это можно подавить, добавив к полю ссылки соответствующий тег. Однако, это не только необходимо делать с каждым полем, но и мне не удалось это реализовать. Обходной маневр – скрытие текста со словом «Рисунок». Для этого выделите это слово, нажмите правой кнопкой мыши, выберите пункт «Шрифт» и поставьте поле «скрытый». Не удаляйте текст! Удаленная часть восстановится при первом же обновлении полей (в том числе, при отправке документа на печать). Для таблиц стоит поступать аналогично.
Формулы.
Написание формул
Для написания формул используйте встроенный редактор формул. Для быстрой вставки нажмите Alt + =.
При написании формул поддерживается автоматическое распознавание большого количества текстовых сокращений, что сильно упрощает написание формул. Список функций доступен для просмотра: создайте формулу и вызовите сервисное меню (конструктор/сервис (левый пункт ленты)/маленькая стрелка, см. рисунокРисунок 3.1). Самые простые – это деление (ставится знаком /), верхний ^ и нижний _ индексы, сумма \sum, греческие буквы от \alpha до \omega. Чтобы перевести знак в графику, после написания сокращения и последующего аргумента (например, индекса), иногда требуется нажать пробел. Так, фраза «2^5=\sum_i^kVx_iV», где V – место постановки пробела, будет выглядеть вот так:  . Замечание: чтобы поставить различные скобки, модули и прочие, адаптирующиеся под высоту содержимого, надо сначала написать обе скобки (открытие и закрытие), поставить после них пробел и только потом вписывать содержание. Сравните:
. Замечание: чтобы поставить различные скобки, модули и прочие, адаптирующиеся под высоту содержимого, надо сначала написать обе скобки (открытие и закрытие), поставить после них пробел и только потом вписывать содержание. Сравните:  и
и  .
.
3.2 
Рисунок 3.1. Вызов параметров уравнений.
Нумерация формул
По крайней мере в Word 2010 встроенный механизм нумерации формул работает плохо: нумерация не соответствует требования ГОСТ 3.32 – 2001. Однако, в этом стилевом файле реализована простая альтернатива на основе закладок.
Для вставки нумерованной формулы вне текста абзаца стоит использовать таблицу из двух столбцов[3]. Ширина первого столбца – 15 см, второго – 2 см (см. таблицу Таблица 3.1). Выравнивание в правом столбце – по центру справа. Не забудьте скрыть границы таблицы. Подсказка: единожды сделанную таблицу можно скопировать.
Обратите внимание – ГОСТ 3.32 – 2001 требует оставлять не менее одной пустой строки перед формулами.
Таблица 3.1 - Пример таблицы для формул.
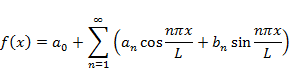
| (3.1) |
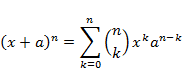
| (3.2) |
Благодаря нумерации на формулы можно ссылаться. Так, формула (3.1) иллюстрирует ряд Фурье, а (3.2) – бином Ньютона. Эти ссылки созданы так: выделен номер уравнения, через меню «ссылки» добавлена закладка. Затем, с помощью механизма перекрестных ссылок – вставлена ссылка на формулу в формате номера абзаца. При этом, при создании закладок давайте формулам человекочитаемые имена и предваряйте их какой-либо меткой, относящей к типу уравнений. Например, наименования соответствующих закладок – EqFourier и EqNewton.
Выравнивание формул.
ГОСТ и здравый смысл оговаривают способ записи формул в тех случаях, когда они не помещаются на одну строку:
«Если уравнение не умещается в одну строку, то оно должно быть перенесено после знака равенства (=) или после знаков плюс (+), минус (-), умножения (x), деления (:) или других математических знаков, причем знак в начале следующей строки повторяют. При переносе формулы на знаке, символизирующем операцию умножения, применяют знак "X"»
Добиться такого выравнивая просто. Вызовите меню настройки уравнений (см. рисунок Рисунок 3.1 на странице 8) и проверьте соответствующие настройки. В этом документе настройки выставлены верно. Пример переноса длинных формул – уравнение (3.3), в котором записано Вейвлет-преобразование с функцией Морлета. Не стоит уменьшать шрифт, т.к. это приведет к неаккуратному виду документа.

| (3.3) |
Рисунки и таблицы
Рисунки
Вставка рисунков
Лучший способ вставки и нумерации изображений в документ приведен по этой ссылке.
К сожалению, рисунки в Word существенно координатофлюидны и правильное их расположение зачастую представляет непростую задачу.
Вставить растровый рисунок можно через меню «вставка / рисунки» или перетаскиванием файла в нужное место в документе. Кроме того, изображения вставляются напрямую из буфера обмена.
Вставка векторных рисунков в Word затруднена и её использование не рекомендуется.
Для того, чтобы на всех типах бумаги ваши рисунки печатались одинаково, используйте форматы, поддерживающие прозрачность (например,.png). Не забывайте сделать необходимые области прозрачными в самих файлах.
Рисунки и таблицы
После вставки рисунка приведите его размер к воспринимаемому виду. Для этого выделите рисунок и в меню «формат» укажите требуемый размер. По умолчанию ширина и высота рисунка связаны и масштабируются синхронно. Снять эту опцию можно через контекстное меню рисунка, пункт «Размер и положение».
Если требуется вставить группу рисунков под одним номером, вставьте и образмерьте все рисунки, затем выровняйте их с использованием элементов «выравнивание» в меню «формат». После выравнивания – сгруппируйте. Группировка возможна через контекстное меню при выделении более, чем одного объекта. При обтекании рисунков «В тексте» совместное выделение невозможно. Измените обтекание, выравняйте и сгруппируйте рисунки, восстановите обтекание. В дальнейшем работа с группой рисунков не отличается от работы с одним рисунком.
При оформлении отчета о НИР требуется нумеровать все рисунки. Для этого используется встроенный механизм нумерации.
Первый (строго обязательный!) пункт – установка обтекания «сверху и снизу».
Затем вызовите контекстное меню рисунка и выберите пункт «вставить название». В всплывшем меню убедитесь, что в поле «Подпись» выбрано «Рисунок», а в поле «Положение» - «Под объектом». (см. рисунок Рисунок 4.1). Нажмите ОК. Не изменяйте способ нумерации и не создавайте новых типов. Название (номер) вставится как надпись (плавающий текстовый объект). Допишите название рисунка.
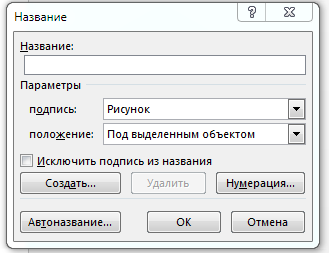
| Рисунок 4.1 Вставка названия. |
Примените к названию стиль «ГОСТ – рисунок». Если ширина названия превышает ширину рисунка, выделите рисунок, из меню «формат» скопируйте его ширину, и вставьте в то же поле названия. Высота надписи подберется автоматически. Сгруппируйте рисунок и надпись: выделите их, вызовите контекстное меню и выберите пункт «группировка». Это создаст неразрывную связь между рисунком и надписью.
Самый неприятный момент – расположение рисунка на странице. Наиболее удобным подходом является установка обтекания «сверх и снизу». Затем вызывается контекстное меню рисунка и выбирается пункт «Дополнительные параметры разметки». Выравнивание по вертикали выбирается «По центру» относительно «Колонны». Выравнивание по горизонтали – в соответствии с предпочтениями автора. Я стараюсь жестко привязывать рисунки к верхнему или нижнему краю относительно Поля.
Выставив положение рисунка, снимите галочку «разрешить перекрытие». При желании так же снимите «перемещать вместе с текстом» – в этом случае ваш рисунок не сместится при добавлении текста.
Замена рисунков
Если возникает необходимость заменить уже вставленный рисунок, то нет необходимости его удалять, вставлять новый и проделывать набор операций по его форматированию. Достаточно вызвать контекстное меню, щелкнув по рисунку правой кнопкой мыши и выбрать опцию «Изменить рисунок». Выбранный обновленный рисунок займет место старого без каких-либо перемещений.
Таблицы
Нумерация таблиц
Нумерация таблиц отличается от нумерации рисунков тем, что название вставляется над таблицей, а номер отделяется от названия дефисом. Вставка названия таблиц происходит аналогично рисункам, отличие только в том, что подпись должна относиться к типу «Таблица» и располагаться «Над выделенным объектом» (см. рисунок Рисунок 4.1). Кроме того, применяемый стиль – не «ГОСТ – рисунок», а «ГОСТ – таблица». Пример правильно оформленной таблицы – таблица Таблица 3.1 на странице 8. Обратите внимание: иногда номер таблицы при вставке сохраняет стиль подписи и требуется вручную изменить его на «ГОСТ – текст».
Многострочные таблицы
При вставке длинных таблиц возникает проблема их переноса на новую страницу. В Word существует простая поддержка этой функции: после создания таблицы в меню «Макет» выберите опцию «Повторять строки заголовков». По умолчанию заголовком считается первая строка, но можно выделить столько строк, сколько надо. Пример многострочной таблицы – таблица Таблица 4.1.
Форматирование текста в таблицах немного отличается от обычного текста. Допустим меньший размер шрифта, отсутствуют отступы в начале абзацей. Для него выделен специальный стиль – «ГОСТ – Табличный текст».
Таблица 4.1 – Таблица случайных чисел в различных диапазонах
| Номер числа | От 0 до 1 | От -1 до 1 | От 0 до 10 | От -10 до 10 |
| -8 | ||||
| -7 | ||||
| -4 | ||||
| -10 | ||||
| -6 | ||||
| -1 | ||||
| -2 | ||||
| -1 | -8 |