Назначение текстового процессора MS Word.
Для того чтобы работать с текстами на персональном компьютере или ноутбуке обычно используют специальные программные средства, которые принято называть текстовыми редакторами. Стоит отметить, что на сегодняшний день существует довольно большое разнообразие подобных программ, которые различаются своими возможностями и функциями, но наиболее популярным (по числу использования пользователями) остается MS Word 2010.
Вообще, основным назначением текстовых редакторов является создание текстовых файлов, редактирование уже готовых (или недоделанных) текстов с возможностью просматривать их на экране, изменять их формат, а также распечатывать на принтере. Кстати, следует уточнить, что Блокнот и другие аналогичные редакторы предназначены только для обработки несложных текстовых файлов, но никак не для работы с большим текстом.
Самым большим по своим возможностями до сих пор считается MS Word — текстовый редактор от компании Microsoft. В нем так же, как и во многих его аналогах можно:
форматировать символы, абзацы;
оформлять страницы;
"строить" указатели и оглавления;
включать в тесты графические объекты: фотографии, диаграммы, рисунки;
создавать таблицы, проверять правописание и т. д.
В современном мире существует уже много версий MS Word, наиболее популярными среди них считаются версии 2003, 2007, 2010 и 2013 года выпуска. Современный текстовый процессор Microsoft Word предназначен для просмотра, создания, печати и модификации текстовых документов. Он предусматривает выполнение многих операций, как над текстовой, так и над графической или табличной информацией. Благодаря MS Word стало возможно быстро, а также с высоким качеством подготовить любой документ, причем от сложного до простого.
|
|
Word 2010 дает возможность осуществлять все традиционные операции над текстом (без исключений), которые предусмотрены в компьютерной современной технологии. С его помощью можно:
модифицировать набор неформатированной цифровой и алфавитной информации;
форматировать символы, применяя множество шрифтов разных размеров и начертаний;
форматировать страницы (сюда также входят сноски, колонтитулы);
форматировать документ в целом (составлять оглавление, причем автоматическое, а также разные указатели);
подбирать синонимы, проверять правописание, использовать автоматический перенос слов.
В этой программе реализованы возможности новых технологий связывания, внедрения объектов, благодаря которым можно в документ включать таблицы, текстовые фрагменты и иллюстрации.
Это одна из первых общедоступных программ, с помощью которой можно выполнять операции верстки, которые порой необходимы издательским профессиональным системам, а также с ее помощью можно подготавливать полноценные оригинал-макеты для их последующего тиражирования в типографии.
Данная программа является уникальной коллекцией технологических оригинальных решений, благодаря которым нудная и кропотливая работа по отделке и редактированию текста превращается в увлекательное, а порой и успокаивающее занятие. В число таких решений входит система готовых стилей оформления и решений, изящные приемы по модификации и созданию таблиц, функции автозамены и автотекста, а также копирование формата, макроязык, пользовательские панели инструментов и многое другое.
|
|
Многие привыкли к простоте MS Word 2003, другим же нравится оригинальный интерфейс версий 2007 или 2010 года выпуска. В основном же это дело привычки. Самое главное, что в современном мире это самый удобный, интуитивно-понятный и полезный инструмент для работы с текстовыми файлами.
ЭЛЕМЕНТЫОКНА MICROSOFT WORD
ПрограммаMicrosoftWord наиболее распространенный и удобный текстовый редактор. Существует несколько версий этого приложения, но все они имеют схожие элементы окна.
В верхней части окнаword расположена строка заголовка:

Этот элемент окнаmswordсодержит название документа и три кнопки управления, соответственно слева на право: свернуть окно, развернуть окно на весь экран, закрыть окно word.
Далее следует строка операционного меню:

Данный элемент окнаwordсодержит категории команд, позволяющих выполнять различные операции.
Например: «Файл» (при однократном нажатии левой клавишей мыши на эту категорию мы увидим список входящих в нее команд: «Создать», «Открыть», «Закрыть» и т.д.).

Из появившегося списка команд можно нажатием левой клавиши мыши выбрать ту, которую нужно применить к документу (либо выделенному фрагменту документа).
Чуть ниже расположен такой элемент окнаword, как панель инструментов:

Сюда вынесены в виде кнопок и окошек наиболее часто используемые команды из операционного меню. Чтобы узнать назначение кнопки наведите на нее указатель мыши. Для выполнения команды выполните однократное нажатие левой клавишей мыши (далее ЛКМ) на кнопку панели инструментов.
|
|
Рассмотрим назначение и использование некоторых кнопок панели инструментов окнаmsword:
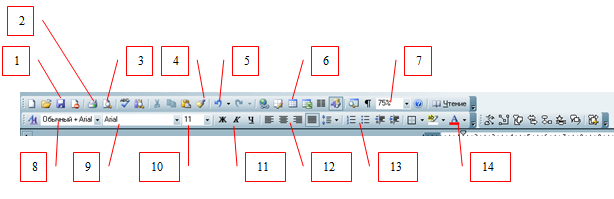
| Операции с документом | |
| «Сохранить»- сохранение изменений в редактируемом документе. | |
| «Печать документа» - распечатка документа с параметрами, установленными по умолчанию. | |
| «Предварительный просмотр»- этот элемент окна word позволяет увидеть, как будет выглядеть документ. | |
| «Копирование формата» - позволяет повторить форматирование выделенного фрагмента текста на другом фрагменте. Для осуществления этой команды: 1. Выделите фрагмент текста формат, которого нужно повторить. 2. Нажмите соответствующую кнопку панели инструментов. Указатель мыши примет вид кисти. 3. Выделите фрагмент текста формат, которого нужно изменить. | |
| «Отменить»- отмена последних изменений. Для отмены нескольких изменений потребуется несколько нажатий. | |
| Операции с текстом | |
| «Вставить таблицу»- быстрое создание таблицы. Выбор количества столбцов и строк производится при помощи приема управления мышью «нажать и не отпуская перетащить». | |
| «Масштаб» - используя поле списка либо поле ввода можно менять масштаб для удобства просмотра документа. | |
| «Стиль» - можно изменять стиль выделенного фрагмента текста, используя поле списка. | |
| «Шрифт»- тип шрифта, можно изменять шрифт выделенного фрагмента текста, используя поле списка. | |
| «Выбрать размер шрифта»- можно изменять размер шрифта выделенного фрагмента текста, используя поле списка. | |
| Начертание шрифта- можно изменять начертание выделенного фрагмента текста, нажимая на одну из трех кнопок. Возможно применение к одному и тому же фрагменту текста одновременно нескольких типов начертания. | |
| Выравнивание текста - можно изменять выравнивание выделенного фрагмента текста, нажатием на одну из трех кнопок. Возможно применение только одного способа выравнивания на одном фрагменте текста. | |
| Создание списка- выделите фрагмент текста, затем нажмите на соответствующую кнопку панели инструментов. | |
| «Цвет шрифта»- можно изменять цвет шрифта выделенного фрагмента текста, используя поле списка. |
В нижней части окнаword расположена строка состояния:

Эта строка программы Microsoft Word отражает номер текущей страницы (84) и раздела (1), номер страницы и общее число страниц (84/97). Затем расстояние от верхнего края страницы до курсора (19,6), номер строки (48), номер колонки (1).
Далее следуют индикаторы, которые активируются при выполнении соответствующих им действий (ЗАП – запись макроса, ИСПР - исправление, ВДЛ – выделение, ЗАМ - замена). После них расположен индикатор текущего языка (русский). Для выполнения команды необходимо осуществить двойной щелчок ЛКМ по соответствующему индикатору.
Последний элемент строки состояния окна word (имеет вид книги) означает, что установлена автоматическая проверка правописания. Двойной щелчок по книге позволяет перейти к ближайшей, по мнению программы Microsoft Word, орфографической или пунктуационной ошибке.
| Настройки. | ||
Экранный интерфейс и настройки процессора MS Word
Запуск процессора Word Для того чтобы запустить процессор Word, необходимо выполнить команду Пуск > Программы > Microsoft Word. На экране появится окно процессора Word с открытым в нем пустым документом, которому по умолчанию присваивается имя Документ1 (рис. 5.6). Одновременно Word загружает служебный файл NORMAL.DOT, который является файлом загружаемого по умолчанию шаблона документа Пустой документ. В нем определены стандартные параметры документов в Word - шрифты и размеры символов, ширина полей на странице и пр. Установленные в шаблоне по умолчанию параметры, в принципе, можно изменить, но на практике этим пользуются не часто. Компания Microsoft является одним из мировых лидеров по разработке пользовательских интерфейсов, и Word - это один из лучших примеров современного и развитого интерфейса. Этот текстовый процессор является Windows-приложением, и его интерфейс стандартен для этой операционной системы. Word 2000 имеет так называемый SDI (Single document interface) интерфейс - для каждого редактируемого документа открывается отдельное окно с меню и панелями инструментов. Управление приложением осуществляется с помощью клавиатуры и мыши. Многим командам соответствует заданное сочетание клавиш, так называемые "горячие" клавиши. Элементы управления активизируются нажатием на них левой кнопки мыши, в дальнейшем мы будем называть такое действие "щелкнуть мышью". При нажатии правой кнопки мыши появляется контекстное меню с командами, соответствующими элементу, над которым нажата кнопка. Когда курсор мыши задерживается над каким-либо управляющим элементом, то появляется окно подсказки с кратким описанием функций этого элемента.
 Рис. 5.6. Экранный интерфейс процессора Word 2000
При стандартных настройках окно MS Word состоит из следующих элементов: - Заголовок окна - стандартный для Windows-окна. Слева вверху в строке заголовка находится значок Word, рядом - имя загруженного документа, а затем - имя программы: Microsoft Word. Если щелкнуть мышью на значке Word, то откроется системное меню, команды которого позволяют установить подходящие размеры окна программы, свернуть или закрыть окно. То же самое можно сделать с помощью трех кнопок, расположенных на правом краю строки заголовка. Щелчок на левой кнопке обеспечивает сворачивание окна, щелчок на средней - его увеличение или уменьшение, а щелчок на правой кнопке - закрытие, то есть Word завершает работу. - Строка меню расположена под строкой заголовка. Меню со списком команд открываются нажатием на них левой кнопки мыши. Word 2000 имеет "интеллектуальное" меню, которое автоматически настраивается в зависимости от последних используемых команд и метода работы пользователя. Сначала меню показывает последние использованные и наиболее часто используемые команды. Далее оно "подстраивается" под конкретного пользователя в зависимости от того, какие команды он активизирует чаще всего. Каждая из команд тоже активизируется мышью. - Панели инструментов. Ниже строки меню располагается область панелей инструментов. По умолчанию на экране отображаются панели Стандартная и Форматирование. Панель инструментов состоит из управляющих элементов - кнопок, областей ввода и выбора, что позволяет быстро выполнять команды и настройки, не обращаясь к меню. С помощью настроек можно создать или активизировать дополнительные панели инструментов и/или настроить находящиеся на них элементы управления. - Рабочая область - поле, в котором отображается и редактируется документ. Вверху и слева рабочую область могут ограничивать горизонтальная и вертикальная линейки. Справа и снизу рабочая область ограничена полосами прокрутки. Конкретный вид рабочей области зависит от режима работы редактора. - Строка состояния. Внизу окно программы замыкает строка состояния. Это информационная строка, в которой указывается различная информация о документе и режимах редактора, как-то: число страниц, текущее положение в документе, язык, фоновые выполняющиеся операции и т. п. Для того чтобы иметь некоторое представление о возможностях Word, кратко опишем содержание встроенных меню: - Файл. Это меню содержит команды создания, открытия, сохранения и печати документа; - Правка. Здесь содержатся команды работы с выделением части документа, буфером обмена, поиска и отмены изменений; - Вид. Этим меню переключаются режимы отображения документа, наличие панелей инструментов и линеек, масштаб; - Вставка. С помощью этого меню осуществляется вставка в документ различных объектов; - Формат. Команды этого меню позволяют менять параметры форматирования текста: шрифта, абзацев, фона и др.; - Сервис. Содержит различные сервисные операции: проверку орфографии, совместную работу над одним документом, настройку параметров программы и др.; - Окно. Это меню дает возможность управлять параметрами окна с документом; - Справка. Через это меню становится доступной система помощи текстового процессора. После краткого описания меню имеет смысл так же коротко рассмотреть существующие панели инструментов. В процессоре Word 2000 в списке панелей инструментов их насчитывается 16. Пользователь по своему усмотрению может вызывать на экран и убирать любую панель, создавать собственные. Внутри панелей инструментов собраны элементы управления, представляющие операции, выполнение которых необходимо при работе с документами, Таким образом, панель инструментов обеспечивает простой структурированный доступ к важнейшим функциям Word. Управление отображением панелей инструментов осуществляется в меню Вид > Панели инструментов (рис. 5.7). По этой команде появляется полный список панелей инструментов. Если перед названием панели установлен флажок, то эта панель отображается на экране. Выключение приводит к скрытию панели.
Рис. 5.6. Экранный интерфейс процессора Word 2000
При стандартных настройках окно MS Word состоит из следующих элементов: - Заголовок окна - стандартный для Windows-окна. Слева вверху в строке заголовка находится значок Word, рядом - имя загруженного документа, а затем - имя программы: Microsoft Word. Если щелкнуть мышью на значке Word, то откроется системное меню, команды которого позволяют установить подходящие размеры окна программы, свернуть или закрыть окно. То же самое можно сделать с помощью трех кнопок, расположенных на правом краю строки заголовка. Щелчок на левой кнопке обеспечивает сворачивание окна, щелчок на средней - его увеличение или уменьшение, а щелчок на правой кнопке - закрытие, то есть Word завершает работу. - Строка меню расположена под строкой заголовка. Меню со списком команд открываются нажатием на них левой кнопки мыши. Word 2000 имеет "интеллектуальное" меню, которое автоматически настраивается в зависимости от последних используемых команд и метода работы пользователя. Сначала меню показывает последние использованные и наиболее часто используемые команды. Далее оно "подстраивается" под конкретного пользователя в зависимости от того, какие команды он активизирует чаще всего. Каждая из команд тоже активизируется мышью. - Панели инструментов. Ниже строки меню располагается область панелей инструментов. По умолчанию на экране отображаются панели Стандартная и Форматирование. Панель инструментов состоит из управляющих элементов - кнопок, областей ввода и выбора, что позволяет быстро выполнять команды и настройки, не обращаясь к меню. С помощью настроек можно создать или активизировать дополнительные панели инструментов и/или настроить находящиеся на них элементы управления. - Рабочая область - поле, в котором отображается и редактируется документ. Вверху и слева рабочую область могут ограничивать горизонтальная и вертикальная линейки. Справа и снизу рабочая область ограничена полосами прокрутки. Конкретный вид рабочей области зависит от режима работы редактора. - Строка состояния. Внизу окно программы замыкает строка состояния. Это информационная строка, в которой указывается различная информация о документе и режимах редактора, как-то: число страниц, текущее положение в документе, язык, фоновые выполняющиеся операции и т. п. Для того чтобы иметь некоторое представление о возможностях Word, кратко опишем содержание встроенных меню: - Файл. Это меню содержит команды создания, открытия, сохранения и печати документа; - Правка. Здесь содержатся команды работы с выделением части документа, буфером обмена, поиска и отмены изменений; - Вид. Этим меню переключаются режимы отображения документа, наличие панелей инструментов и линеек, масштаб; - Вставка. С помощью этого меню осуществляется вставка в документ различных объектов; - Формат. Команды этого меню позволяют менять параметры форматирования текста: шрифта, абзацев, фона и др.; - Сервис. Содержит различные сервисные операции: проверку орфографии, совместную работу над одним документом, настройку параметров программы и др.; - Окно. Это меню дает возможность управлять параметрами окна с документом; - Справка. Через это меню становится доступной система помощи текстового процессора. После краткого описания меню имеет смысл так же коротко рассмотреть существующие панели инструментов. В процессоре Word 2000 в списке панелей инструментов их насчитывается 16. Пользователь по своему усмотрению может вызывать на экран и убирать любую панель, создавать собственные. Внутри панелей инструментов собраны элементы управления, представляющие операции, выполнение которых необходимо при работе с документами, Таким образом, панель инструментов обеспечивает простой структурированный доступ к важнейшим функциям Word. Управление отображением панелей инструментов осуществляется в меню Вид > Панели инструментов (рис. 5.7). По этой команде появляется полный список панелей инструментов. Если перед названием панели установлен флажок, то эта панель отображается на экране. Выключение приводит к скрытию панели.
 Рис. 5.7. Управление отображением панелей инструментов
Дадим краткую характеристику панелей инструментов: - Стандартная - содержит элементы управления файловыми операциями, редактирования и экранного отображения; - Форматирование - элементы управления форматированием документа; - Visual Basic - предоставляет доступ к средствам создания и редактирования макросов и Web-сценариев; - Web - элементы управления для навигации в Web-структурах данных; - Web-компоненты - содержит команды для оформления Web-страниц и форм; - Word-Art - это доступ к стандартному набору художественных элементов оформления документа; - Автотекст - предоставляет быстрый доступ к средствам настройки различных функций автоматизированного изменения текста документа; - База данных. Обеспечивает стандартное управление базами данных как внутренних таблиц Word, так и перенесенных Access; - Буфер обмена. Команды работы с объектами буфера обмена; - Настройка изображения. Команды, управляющие параметрами растровых изображений; - Рамки. Команды для управления фреймами - прямоугольными областями документа; - Рецензирование. Предоставление работы с различными версиями документа, внесение и удаление изменений без изменения исходного текста; - Рисование. Команды, управляющие параметрами векторных изображений, выполняющие простые графические операции; - Таблицы и границы. Создание и оформление страниц, а также дополнительные средства оперирования с данными таблицы; - Формы. Команды, позволяющие подготовить документ к одному из видов публикации; - Элементы управления. Набор готовых компонентов ActiveX для создания Web-страниц и форм. Кроме того, что мы можем по желанию отображать на экране или скрывать любую панель инструментов, Word предоставляет возможность убирать или дополнительно отображать целые встроенные меню, отдельные команды меню, элементы управления панелей инструментов. Это можно проделывать как при помощи того же меню Вид > Панели инструментов > Настройка, но удобнее, пожалуй, пользоваться; меню Сервис > Настройка. При этом вызывается то же диалоговое окно (рис. 5.8), В котором вы можете точно так же выбирать отображение панелей инструментов, параметры его, а кроме того, выбрав в окне панель Команды, оперировать с меню, в том числе создавая новые пользовательские меню, содержащие команды по вашему усмотрению, а также отображая на экране и размещая удобным образом те стандартные команды, которые часто используются и должны быть "под рукой". Выбрав на панели Команды в списке Категории > Встроенные меню, вы получаете возможность продублировать либо, наоборот, удалить из строки меню любое встроенное меню. Одно из удобств работы с процессором Word заключается в том, что многие команды можно вызвать различными способами: через меню, панели инструментов, "горячей" клавишей, из контекстного меню. Процессор имеет средства настройки, позволяющие привязать к любой команде различные способы активизации. Поэтому мы не будем рассматривать все возможные способы выполнения какой-либо операции, а возьмем за основу оперирование с командами меню, иногда дублируя их элементами управления панелей инструментов. Иначе это потребовало бы привлечения несоизмеримо большого объема информации, в том числе лишней, тем более что "горячие" клавиши, например, чаще всего претерпевают настройку под конкретного пользователя. Здесь лишь укажем заранее, какие клавиши и сочетания их, предусмотренные в Word по умолчанию, несут: функциональную нагрузку или позволяют существенно ускорить работу по подготовке документа, так что менять их непрактично.
Рис. 5.7. Управление отображением панелей инструментов
Дадим краткую характеристику панелей инструментов: - Стандартная - содержит элементы управления файловыми операциями, редактирования и экранного отображения; - Форматирование - элементы управления форматированием документа; - Visual Basic - предоставляет доступ к средствам создания и редактирования макросов и Web-сценариев; - Web - элементы управления для навигации в Web-структурах данных; - Web-компоненты - содержит команды для оформления Web-страниц и форм; - Word-Art - это доступ к стандартному набору художественных элементов оформления документа; - Автотекст - предоставляет быстрый доступ к средствам настройки различных функций автоматизированного изменения текста документа; - База данных. Обеспечивает стандартное управление базами данных как внутренних таблиц Word, так и перенесенных Access; - Буфер обмена. Команды работы с объектами буфера обмена; - Настройка изображения. Команды, управляющие параметрами растровых изображений; - Рамки. Команды для управления фреймами - прямоугольными областями документа; - Рецензирование. Предоставление работы с различными версиями документа, внесение и удаление изменений без изменения исходного текста; - Рисование. Команды, управляющие параметрами векторных изображений, выполняющие простые графические операции; - Таблицы и границы. Создание и оформление страниц, а также дополнительные средства оперирования с данными таблицы; - Формы. Команды, позволяющие подготовить документ к одному из видов публикации; - Элементы управления. Набор готовых компонентов ActiveX для создания Web-страниц и форм. Кроме того, что мы можем по желанию отображать на экране или скрывать любую панель инструментов, Word предоставляет возможность убирать или дополнительно отображать целые встроенные меню, отдельные команды меню, элементы управления панелей инструментов. Это можно проделывать как при помощи того же меню Вид > Панели инструментов > Настройка, но удобнее, пожалуй, пользоваться; меню Сервис > Настройка. При этом вызывается то же диалоговое окно (рис. 5.8), В котором вы можете точно так же выбирать отображение панелей инструментов, параметры его, а кроме того, выбрав в окне панель Команды, оперировать с меню, в том числе создавая новые пользовательские меню, содержащие команды по вашему усмотрению, а также отображая на экране и размещая удобным образом те стандартные команды, которые часто используются и должны быть "под рукой". Выбрав на панели Команды в списке Категории > Встроенные меню, вы получаете возможность продублировать либо, наоборот, удалить из строки меню любое встроенное меню. Одно из удобств работы с процессором Word заключается в том, что многие команды можно вызвать различными способами: через меню, панели инструментов, "горячей" клавишей, из контекстного меню. Процессор имеет средства настройки, позволяющие привязать к любой команде различные способы активизации. Поэтому мы не будем рассматривать все возможные способы выполнения какой-либо операции, а возьмем за основу оперирование с командами меню, иногда дублируя их элементами управления панелей инструментов. Иначе это потребовало бы привлечения несоизмеримо большого объема информации, в том числе лишней, тем более что "горячие" клавиши, например, чаще всего претерпевают настройку под конкретного пользователя. Здесь лишь укажем заранее, какие клавиши и сочетания их, предусмотренные в Word по умолчанию, несут: функциональную нагрузку или позволяют существенно ускорить работу по подготовке документа, так что менять их непрактично.
 Рис. 5.8. Отображение элементов управления панелей инструментов и настройка меню
Клавиша Spase (Пробел) осуществляет вставку интервалов между словами. Необходимо помнить, что не стоит злоупотреблять этой функцией для того, чтобы перейти в нужную позицию в строке путем многократного нажатия на Пробел. Прежде всего потому, что большинство шрифтов, используемых при набивке текста, - пропорциональные. Это означает, что размеры символов каждого шрифта пропорциональны интервалам между ними. Поскольку это величины переменные, то при замене шрифта соответственно изменится ширина интервалов, и вместо нужной позиции вы окажетесь в несколько иной. Клавиши Ctrl+Shift+Spase осуществляют так называемый неразрывный пробел. При этом слова, разделяемые неразрывным пробелом, визуально выглядят стоящими отдельно, но Word распознает их как единый комплекс, не разрывая его и не перенося автоматически отдельные слова комплекса на следующую строку. Это необходимо при вводе, например, длинных названий, состоящих из нескольких слов. Клавиша Enter выполняет переход на начало нового абзаца. Это необходимо строго соблюдать, ни в коем случае не нажимая Enter в конце каждой строки. Word предусматривает автоматический переход на следующую строку, как только вы достигнете границы печатной области. Эти правила имеют принципиальное значение для последующего форматирования, поскольку в Word различаются стили абзаца и стили символа с соответствующими методами форматирования. Задаются параметры форматирования символов в меню Формат > Шрифт. Параметры форматирования абзацев - в том же меню Формат > Абзац. Word предоставляет широкие возможности выбора шрифтов, их комбинаций, оформления и анимации. Что касается форматирования абзацев - вы можете оперировать с предлагаемыми параметрами по своему усмотрению; единственное, на что обратим внимание прежде всего - на то, что лучше сразу установить Запрет висячих строк на панели окна Положение на странице, а также помнить, что если вы задаете Отступ первой строки, не нужно задавать Интервал перед (после) абзаца. Клавиши Shift+Enter выполняют так называемый мягкий перевод строки. При этом строка прерывается до подхода к границе печатной области, но новый абзац не начинается. Этим пользуются, например, при набивке "шапок" деловых писем. Клавиша Caps Lock позволяет вводить текст ПРОПИСНЫМИ буквами вместо строчных, и наоборот. Клавиша Insert переключает два режима ввода и редактирования текста: режим замены и режим вставки. В режиме замены текстовые фрагменты заменяют редактируемый текст посимвольно, то есть каждый символ нового текста заменяет собой один символ прежнего. А в режиме вставки старый текст не меняется, а новый как бы вставляется в него, начиная с местонахождения курсора, раздвигая прежний текст. Как правило, более удобен режим вставки, за исключением тех случаев, когда работа ведется со стандартными формами, где необходимо редактировать единообразно куски содержимого. Клавиши Delete и Backspase удаляют выделенные фрагменты текста, графические объекты, а также символы. Delete удаляет символы, расположенные справа от курсора ввода, a Backspase - соответственно, слева. Клавиша Tab осуществляет переход к следующей позиции табуляции. Чаще всего ею пользуются при работе с таблицами, а также для форматирования документов, подготавливаемых как Web-документы. Клавиша Ноmе позволяет перейти в начало строки из любой позиции в середине ее, а клавиша End - в конец строки. Клавиши Ctrl+Home и Ctrl+End обеспечивают переход, соответственно, в самое начало и самый конец документа из любой позиции в середине него. Клавиши Ctrl+<- и Ctrl+-> позволяют двигаться по тексту не через символ, как просто <- и ->, а через слово, используя пробел для распознавания отдельных слов. Помимо этого существуют различные другие встроенные сочетания клавиш, более или менее функциональные, а также возможность изменять заданные сочетания. Для этого пользуются тем же меню Сервис > Настройка, где нажимают на кнопку Клавиатура и вызывают диалоговое окно, в котором каждой команде можно поставить в соответствие наиболее удобное для конкретного пользователя сочетание клавиш.
Рис. 5.8. Отображение элементов управления панелей инструментов и настройка меню
Клавиша Spase (Пробел) осуществляет вставку интервалов между словами. Необходимо помнить, что не стоит злоупотреблять этой функцией для того, чтобы перейти в нужную позицию в строке путем многократного нажатия на Пробел. Прежде всего потому, что большинство шрифтов, используемых при набивке текста, - пропорциональные. Это означает, что размеры символов каждого шрифта пропорциональны интервалам между ними. Поскольку это величины переменные, то при замене шрифта соответственно изменится ширина интервалов, и вместо нужной позиции вы окажетесь в несколько иной. Клавиши Ctrl+Shift+Spase осуществляют так называемый неразрывный пробел. При этом слова, разделяемые неразрывным пробелом, визуально выглядят стоящими отдельно, но Word распознает их как единый комплекс, не разрывая его и не перенося автоматически отдельные слова комплекса на следующую строку. Это необходимо при вводе, например, длинных названий, состоящих из нескольких слов. Клавиша Enter выполняет переход на начало нового абзаца. Это необходимо строго соблюдать, ни в коем случае не нажимая Enter в конце каждой строки. Word предусматривает автоматический переход на следующую строку, как только вы достигнете границы печатной области. Эти правила имеют принципиальное значение для последующего форматирования, поскольку в Word различаются стили абзаца и стили символа с соответствующими методами форматирования. Задаются параметры форматирования символов в меню Формат > Шрифт. Параметры форматирования абзацев - в том же меню Формат > Абзац. Word предоставляет широкие возможности выбора шрифтов, их комбинаций, оформления и анимации. Что касается форматирования абзацев - вы можете оперировать с предлагаемыми параметрами по своему усмотрению; единственное, на что обратим внимание прежде всего - на то, что лучше сразу установить Запрет висячих строк на панели окна Положение на странице, а также помнить, что если вы задаете Отступ первой строки, не нужно задавать Интервал перед (после) абзаца. Клавиши Shift+Enter выполняют так называемый мягкий перевод строки. При этом строка прерывается до подхода к границе печатной области, но новый абзац не начинается. Этим пользуются, например, при набивке "шапок" деловых писем. Клавиша Caps Lock позволяет вводить текст ПРОПИСНЫМИ буквами вместо строчных, и наоборот. Клавиша Insert переключает два режима ввода и редактирования текста: режим замены и режим вставки. В режиме замены текстовые фрагменты заменяют редактируемый текст посимвольно, то есть каждый символ нового текста заменяет собой один символ прежнего. А в режиме вставки старый текст не меняется, а новый как бы вставляется в него, начиная с местонахождения курсора, раздвигая прежний текст. Как правило, более удобен режим вставки, за исключением тех случаев, когда работа ведется со стандартными формами, где необходимо редактировать единообразно куски содержимого. Клавиши Delete и Backspase удаляют выделенные фрагменты текста, графические объекты, а также символы. Delete удаляет символы, расположенные справа от курсора ввода, a Backspase - соответственно, слева. Клавиша Tab осуществляет переход к следующей позиции табуляции. Чаще всего ею пользуются при работе с таблицами, а также для форматирования документов, подготавливаемых как Web-документы. Клавиша Ноmе позволяет перейти в начало строки из любой позиции в середине ее, а клавиша End - в конец строки. Клавиши Ctrl+Home и Ctrl+End обеспечивают переход, соответственно, в самое начало и самый конец документа из любой позиции в середине него. Клавиши Ctrl+<- и Ctrl+-> позволяют двигаться по тексту не через символ, как просто <- и ->, а через слово, используя пробел для распознавания отдельных слов. Помимо этого существуют различные другие встроенные сочетания клавиш, более или менее функциональные, а также возможность изменять заданные сочетания. Для этого пользуются тем же меню Сервис > Настройка, где нажимают на кнопку Клавиатура и вызывают диалоговое окно, в котором каждой команде можно поставить в соответствие наиболее удобное для конкретного пользователя сочетание клавиш.
|
Представление документа на экране может быть в следующих режимах:
§ Обычный;
§ Режим разметки;
§ Режим Веб-документа;
§ Режим структуры.
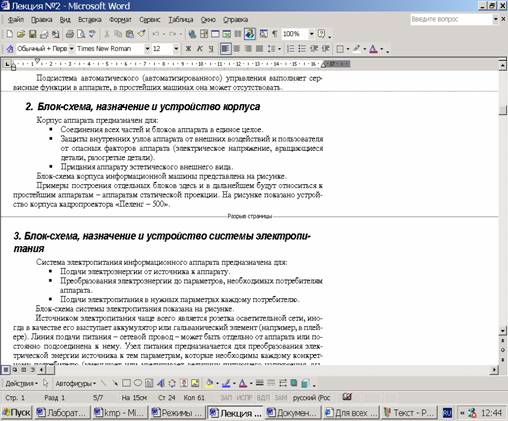 Обычный режим.
Обычный режим.
Исключительно для ввода и редактирования текста. Границы страниц, колонтитулы, фон, графические объекты и рисунки не отображаются. На рис.1 показа вид окна документа «лекция №2». Здесь отображаются заголовки, текст, линия разрыва страницы. Увидеть то, что будет при распечатке, можно только выбрав инструмент «Предварительный просмотр» на панели инструментов «Стандартная».
Рис.1. Окно документа (см. выше) в обычном режиме (рисунки и автофигуры не видны).
 Режим разметки страницы.
Режим разметки страницы.
Отображается действительное положение текста, колонтитулов, колонок, рисунков и других элементов на печатной странице. Его можно назвать также режимом макетирования. Работу с колонками, рисунками, и другими встроенными объектами удобно выполнять именно в этом режиме. На рис.2 показано то же место в документе в режиме разметки страницы.
Рис.2. Окно того же документа в режиме разметки страницы.
Режим веб-документа удобен для отображения документов, предназначенных для просмотра в браузерах (программах-обозревателях Internet). Эта страница точно так же выглядит в Wordе в режиме веб-документа, как вы её видите сейчас в Internet Explorer.
 Режим структуры
Режим структуры
Используется для реорганизации текста путём перетаскивания заголовков. В этом режиме удобно работать с документами большого объёма. На рис. 3 показана структура документа «Лекция №2».
Рис. 3. Окно того же документа в режиме структуры. Разделы 1, 2, 3, 4, 5 свёрнуты. Раздел 6 выделен. План лекции, представляющий маркированный список, виден полностью.
§  Переключение между этими режимами можно осуществлять через меню «Вид» (cм. рис. слева) или щёлкая маленькие кнопочки
Переключение между этими режимами можно осуществлять через меню «Вид» (cм. рис. слева) или щёлкая маленькие кнопочки  , расположенные левее нижней полосы прокрутки (их назначение ясно из всплывающих подсказок).
, расположенные левее нижней полосы прокрутки (их назначение ясно из всплывающих подсказок).
23 ВОПРОС. При наборе текста в программе Word обязательно придерживайтесь нескольких простых правил.
? Не нажимайте клавишу Enter для перехода на новую строку при наборе текста, Word это сделает автоматически при достижении конца текущей строки. Используйте нажатие клавиши Enter только для перехода на новую строку при завершении абзаца.
? Не используйте пробелы для создания абзацных отступов, таблиц или помещения заголовков в середину строки. Для этого в программе Word есть специальные средства.
? Не р а с т я г и в а й т е слова с помощью пробелов, для этого лучше использовать разреженный шрифт.
? Не переносите слова вручную, чтобы выровнять правую границу текста. Это можно сделать автоматически с помощью команд выравнивания и расстановки переносов.
? Не выполняйте ручную нумерацию абзацев или страниц. Для нумерации абзацев следует применить нумерованные списки, а для нумерации страниц – выполнить команду Вставка > Колонтитулы > Номер страницы.
? Точка, запятая или точка с запятой ставятся сразу после предыдущего слова, и после них обязательно нужно ставить пробел. Это правило также касается вопросительных и восклицательных знаков.
? Тире выделяется пробелами с обеих сторон, а дефис – вообще не выделяется пробелами, например в слове «премьер-министр».
? Кавычки и скобки всегда «прижимаются» к словам, которые в них заключены (между ними и прилегающим словом не должно быть пробелов).
Несоблюдение вышеуказанных правил может ухудшить внешний вид документа, а также значительно усложнит его последующую обработку, поэтому отнеситесь к ним со всей серьезностью.