ПРАКТИЧЕСКАЯ РАБОТА
Использование различных возможностей динамических (электронных) таблиц для выполнения учебных заданий из различных предметных областей.
1. Цель работы: освоить основные операции по созданию, редактированию и оформлению электронных таблиц, построению графиков и диаграмм.
2. Оборудование, приборы, аппаратура, материалы: персональный компьютер, программа MS Excel.
Теоретический материал
Требования к вводимым данным
1. Каждое данное вводится в отдельную ячейку.
2. Ячейки объединяются только в «шапке» и заголовке таблицы.
3. Заголовок и названия в «шапке» таблицы выравниваются по центру ячейки: по горизонтали и вертикали.
4. Текстовые данные выравниваются по левому краю.
5. Числовые данные выравниваются по правому краю.
6. Единицы измерения и даты выравниваются по центру ячейки.
7. Все таблицы обрамляются.
Автозаполнение
В Ехсеl существует функция автозаполнения, которая позволяет быстро вводить различные типовые последовательности, если в них удаётся выделить некоторую закономерность.
Для применения автозаполнения необходимо выделить одно или два значения, в зависимости от задачи, и зацепив маркер автозаполнения, протянуть их на необходимое число ячеек. Маркер автозаполнения находится в правом нижнем углу выделенной области.
Помимо данных имеющих закономерность, Ехсеl позволяет автоматически вводить некоторые нетиповые последовательности, установленные функциями Списки и Прогрессии.
Списки
Некоторые типовые последовательности (дни недели, месяцы, годы и т.д.) возможно вводить автоматически. Это возможно, так как в Ехсеl существуют готовые списки, используемые для автозаполнения.
В различных версиях Ехсеl окно редактирования списков вызывается различными способами:
| Сервис — Параметры — вкладка Списки | |
 - Параметры Excel – Основные – кнопка Изменить списки - Параметры Excel – Основные – кнопка Изменить списки
| |
| Файл – Параметры – Дополнительно – кнопка Изменить списки |
После запуска появляется окно «Списки» (см. рисунок 1).
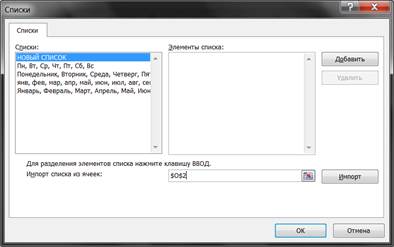
Рисунок 1. Окно редактирования списков
Для создания собственных списков существуют следующие алгоритмы:
Алгоритм 1:
1. В любой строке или столбце таблицы Ехсеl вести последовательно названия объектов списка.
2. Выделить эти ячейки и вызвать окно «Списки».
3. Нажать кнопку Импорт.
4. Нажать в окне «Списки» кнопку «ОК».
Алгоритм 2:
1. В окне «Списки» в поле «Элементы списка» ввести соответствующую информацию, нажимая клавишу Ввод для разделения элементов списка.
2. Нажать в окне «Списки» кнопку «Добавить», затем «ОК».
Прогрессия
Если для ввода данных в Ехсеl необходимо установить некоторую закономерность, то лучше воспользоваться функцией «Прогрессия».

Рисунок 2. Окно редактирования прогрессии
Данное окно в различных версиях Ехсеl вызывается различными способами:
| Правка — Заполнить — Прогрессия | |
Главная – группа Редактирование кнопка Заполнить  - Прогрессия - Прогрессия
| |
Главная – группа Редактирование кнопка Заполнить  - Прогрессия - Прогрессия
|
Для ввода данных при помощи режима прогрессии существуют следующие алгоритмы:
Алгоритм 1:
1. Ввести первое значение последовательности.
2. Выделить диапазон, где будут располагаться данные.
3. Открыть окно «Прогрессия».
4. Выбрать Тип. Для режима Даты выбрать и Единицы.
Алгоритм 2:
1. Ввести первое значение последовательности.
2. Протянуть маркер автозаполнения ПРАВОЙ клавишей мыши.
3. Выбрать из появившегося списка – Прогрессия.
Если не выделять диапазон расположения данных, то нужно ввести предельное значение и указать Расположение данных либо по строкам, либо по столбцам.
Диаграммы
Диаграмма – это графическое представление данных в таблице. Для построения диаграммы необходимо:
1. В таблице выделить область значений. Если данные не в смежных областях, то для их выделения необходимо удерживать клавишу Ctrl.
2. Выбрать тип диаграммы на вкладке «Вставка».

3. Выбрать тип диаграммы и вариант её представления.

Для обработки диаграммы, необходимо выделить её и перейти на вкладку «Конструктор», «Макет» или «Формат», в зависимости от задачи.



Практические задания
Задание 1
На новом листе введите данные как показано на картинке. Для чисел достаточно ввести два значения, и выделив их, применить функцию автозаполнения. Аналогично автозаполнение можно использовать для месяцев и дней недели, где предварительно можно ввести и выделить только одно значение.
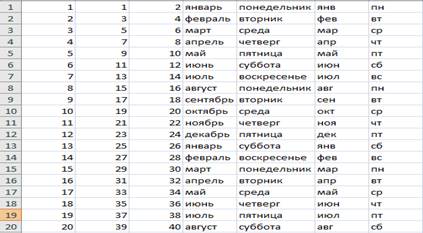
Дать название листу – Автозаполнение. Сохранить информацию.
Задание 2
На новом листе отформатировать данные по образцу, выполнив команду Главная - Выравнивание.

Дать название листу – Форматирование1. Сохранить информацию.
Задание 3
На новом листе отформатировать данные по образцу, выполнив команду Главная - Выравнивание.
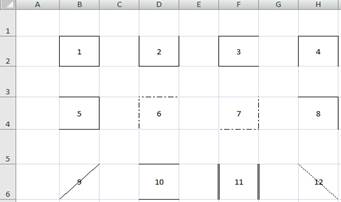
Дать название листу – Форматирование2. Сохранить информацию.
Задание 4
На новом листе, используя автозаполнение, подготовить таблицу для подсчёта пропусков в группе. Число записей должно соответствовать числу студентов в вашей группе.
При вводе заголовка, для объединения ячеек использовать кнопку  (Главная - Выравнивание).
(Главная - Выравнивание).

Дать название листу – Посещаемость. Сохранить информацию.
Задание 5
На новом листе, используя автозаполнение, подготовить таблицу для учёта работ в семи отделах по месяцам, по кварталам и по полугодиям.

Дать название листу – Учёт. Сохранить информацию.
Задание 6
На следующем листе заполнить несколько блоков данных своей фамилией. Для этого:
1. Выделить одновременно несколько блоков для ввода данных. Например, выделить блоки: F19:G24, I21:J28, L23:M32, F30:H32, удерживая клавишу Ctrl.
2. Ввести в строке формул свою фамилию.
3. Для заполнения ячеек своей фамилией, удерживая клавишу Ctrl, нажать клавишу Enter.
Дать название листу. Сохранить информацию.
Задание 8
На следующем листе ввести следующие данные, используя режим Прогрессия. Продолжить столбцы автозаполнением.
| 12.03.96 | 15.08.66 | 27.09.04 | 1-й Урок | Кв. № 33 | |||
| 0,5 | 12.04.96 | 15.08.67 | 28.09.04 | 2-й Урок | Кв. № 34 | ||
| 0,25 | 12.05.96 | 15.08.68 | 29.09.04 | 3-й Урок | Кв. № 35 | ||
| 0,125 | 12.06.96 | 15.08.69 | 30.09.04 | 4-й Урок | Кв. № 36 | ||
| 0,0625 | 12.07.96 | 15.08.70 | 01.10.04 | 5-й Урок | Кв. № 37 | ||
| 0,03125 | 12.08.96 | 15.08.71 | 04.10.04 | 6-й Урок | Кв. № 38 | ||
| 0,015625 | 12.09.96 | 15.08.72 | 05.10.04 | 7-й Урок | Кв. № 39 | ||
| 0,0078125 | 12.10.96 | 15.08.73 | 06.10.04 | 8-й Урок | Кв. № 40 | ||
| 0,00390625 | 12.11.96 | 15.08.74 | 07.10.04 | 9-й Урок | Кв. № 41 | ||
| 0,001953125 | 12.12.96 | 15.08.75 | 08.10.04 | 10-й Урок | Кв. № 42 | ||
| 0,000976563 | 12.01.97 | 15.08.76 | 11.10.04 | 11-й Урок | Кв. № 43 | ||
| 0,000488281 | 12.02.97 | 15.08.77 | 12.10.04 | 12-й Урок | Кв. № 44 | ||
| 0,000244141 | 12.03.97 | 15.08.78 | 13.10.04 | 13-й Урок | Кв. № 45 | ||
| 0,00012207 | 12.04.97 | 15.08.79 | 14.10.04 | 14-й Урок | Кв. № 46 | ||
| 6,10352E-05 | 12.05.97 | 15.08.80 | 15.10.04 | 15-й Урок | Кв. № 47 | ||
| 1,25 | 0,3125 | 0,078125 | 0,01953125 | 0,0049 | |||
Дать название листу. Сохранить информацию.
Задание 9
На следующем листе создать таблицу, представленную на рисунке.
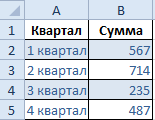
Построить диаграмму.
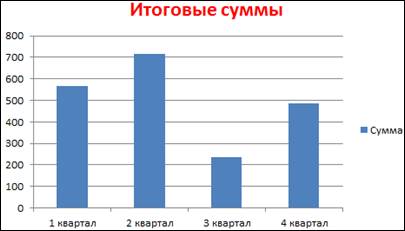
Полученную диаграмму скопировать на новый лист и отформатировать её следующим образом:
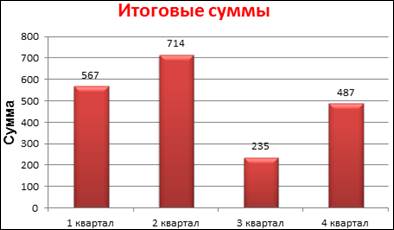
Дать названия листам. Сохранить информацию.
Задание 10
На следующем листе создать таблицу, представленную на рисунке.
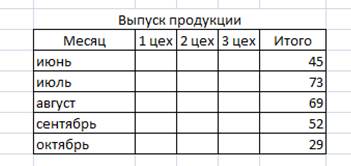
Построить и отформатировать диаграмму, как показано на рисунке. Для получения желаемого результата, в процессе выделения данных, необходимо сначала выделить месяцы, и удерживая клавишу Ctrl, выделить соответствующие данные итого.
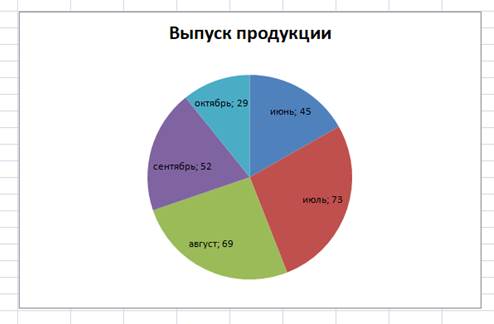
Дать название листу. Сохранить информацию.
Задание 11
На следующем листе в одном столбце ввести числа от -3 до 5. В следующем соседнем столбце, напротив ведённых данных, ввести числа произвольной прогрессии.
Построить диаграмму в виде графика. Для этого необходимо выделить все данные и выполнить Вставка - Диаграмма – Точечная – Точечная с гладкими кривыми.
Дать название листу. Сохранить информацию.
Отчёт практической работы
1. Продемонстрировать выполненные задания.
Контрольные вопросы
1. Перечислить правила ввода данных в таблицу.
2. Как в данной версии Excel вызвать окно «Списки»?
3. Как на одном листе заполнить одновременно несколько блоков данных одинаковой информацией?
4. Перечислить этапы построения диаграмм.