При создании нового рисунка даже с простейшим шаблоном в нижней части графического экрана рисунка появляются имена вкладок для пространства листа — Лист1 (Layout1), Лист2 (Layout2). Оформление графического экрана в пространстве листа отличается от оформления в пространстве модели. В левом углу виден знак пространства листа в форме треугольника. Белое поле — это лист бумаги. Пунктирная линия — зона, доступная для печати. Сплошной линией обозначен создаваемый по умолчанию один видовой экран. 
Рис. 5.32. Пространство листа, вкладка Лист 1
ВИДОВОЙ ЭКРАН (VIEWPORT) — это новый примитив системы AutoCAD, который существует только в пространстве листа и имеет прямоугольную форму (но может быть подрезан линией другой геометрии). Внутри видового экрана устанавливается вид на объекты, построенные в пространстве модели.
В пространстве модели тоже есть видовые экраны. Но там они являются не примитивами, а элементами деления на части графического экрана. Видовые экраны пространства модели еще называют неперекрывающимися видовыми экранами, а пространства листа — плавающими видовыми экранами.
В пространстве листа могут быть не только видовые экраны — в нем можно строить любые примитивы (линии, надписи и т. д.), но они будут принадлежать только пространству листа и не будут видны в пространстве модели.
Плавающий видовой экран доступен редактированию, как и другие примитивы системы AutoCAD. Для того чтобы высветить ручки у видового экрана, нужно щелкнуть обязательно по его границе. За появляющиеся ручки можно экран растягивать и сжимать. Сам экран можно перемещать, стирать, копировать и т. д.
Если щелкнуть правой кнопкой мыши по имени вкладки, то появится контекстное меню работы с вкладкой.
Вернуться из пространства листа в пространство модели можно щелчком по имени вкладки Модель (Model).
Для создания видовых экранов в листе откроите рисунок, в котором вы до сих пор работали только в пространстве модели. Щелкните по вкладке Лист1 (Layout1) и закройте кнопкой OK (OK) появившееся диалоговое окно Параметры листа (Page Setup). Кнопка режима МОДЕЛЬ (MODEL) изменит свое состояние на ЛИСТ (PAPER).
Рисунок перейдет в пространство листа, в котором должен быть только один видовой экран, создаваемый по умолчанию AutoCAD на новом листе. В данном видовом экране появится вид, идентичный виду, установленному в активном видовом экране пространства модели (если в пространстве модели не было деления графического экрана на видовые, то активным является целый графический экран). Скорее всего, это юго-западная изометрия.
Удалите этот видовой экран (щелкните по кромке видового экрана и после появления у него ручек нажмите, например, клавишу <Delete>). Теперь мы создадим на листе свои собственные видовые экраны.
Вызовите панель инструментов Точки вида (Viewports). В этой панели инструментов находятся пять кнопок и один раскрывающийся список. Перечислим функции кнопок:
· Диалоговое окно видовых экранов (Display Viewports Dialog) — выводит диалоговое окно Видовые экраны (Viewports);
· Один видовой экран (Single Viewport) — в пространстве модели создает одноэкранную конфигурацию видовых экранов, а в пространстве листа новые плавающие прямоугольные видовые экраны;
· Многоугольный видовой экран (Polygonal Viewport) — в пространстве листа создает видовой экран с границей в форме многоугольника;
· Преобразовать объект в видовой экран (Convert Object to Viewport) — в пространстве листа преобразует замкнутый примитив в границу создаваемого видового экрана нестандартной формы;
· Подрезать видовой экран (Clip Existing Viewport) — в пространстве листа подрезает существующий видовой экран многоугольной линией.
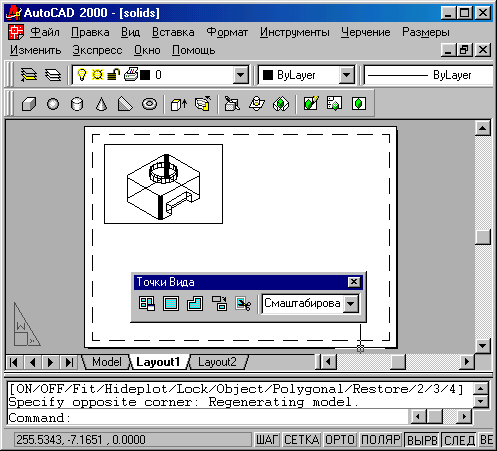
Рис. 5.33. Создание плавающего видового экрана
Воспользуемся кнопкой Один видовой экран (Single Viewport) (вторая кнопка слева в панели Точки вида (Viewports)) для создания видового экрана в листе. Щелкните по этой кнопке (что равносильно вызову команды СВИД (MVIEW)), и система AutoCAD выдаст запрос о расположении новых видовых экранов:
Угловая точка видового экрана или [Вкл/Откл/ВПисать/Скрыть/Блокировать/ОБъект/Многоугольный/ВОсстановить/2/3/4]<ВПисать>
(Specify corner of viewport or [ON/OFF/Fit/Hideplot/Lock/Object/Polygonal/Restoreъ] 2/3/4] <Fit>:}
Для указания границ нового видового экрана нужно указать две его угловые точки, расположенные по диагонали будущего прямоугольного контура. Укажите сначала одну точку недалеко от левого верхнего угла прямоугольника с пунктирной линией (это край рабочего поля листа бумаги). Появится следующий запрос:
Противоположный угол:
(Specify opposite corner:)
Укажите противоположный угол так, чтобы создаваемый видовой экран занял примерно верхнюю левую четверть листа (рис. 5.33).
Повторите операцию по созданию видовых экранов разных размеров на свободном поле листа еще несколько раз. Пример создания нескольких экранов на листе приведен на рис. 5.34.

Рис. 5.34. Создание нескольких плавающих видовых экранов
Видовые экраны могут располагаться в любом месте графического экрана, даже за пределами рабочего поля (хотя это не имеет большого смысла — разве что только для какой-то дополнительной информации разработчику рисунка, т. к. часть пространства листа, находящаяся вне рабочего поля, не попадет на печать). Видовые экраны могут пересекаться, но не стоит создавать видовые экраны, целиком лежащие внутри других видовых экранов — это затруднит выбор такого экрана и осложнит дальнейшие операции с ним.
Другие опции команды СВИД (MVIEW):
· Вкл (ON) — включает видимость объектов видового экрана, если она ранее была выключена с помощью опции Откл (OFF);
· Откл (OFF) — отключает видимость объектов видового экрана;
· ВПисать (Fit) — создает видовой экран с размерами рабочего поля листа;
· Скрыть (Hideplot) — удаляет невидимые линии из видового экрана при выводе на плоттер;
· Блокировать (Lock) — включает или выключает блокировку дальнейшего изменения масштаба видового экрана;
· ОБъект (Object) — создает видовой экран с границей, идентичной указанному замкнутому объекту (полилинии, эллипсу, сплайну, области или окружности);
· Многоугольный (Polygonal) — создает видовой экран с многоугольной границей (стороны многоугольника могут быть и дуговыми сегментами);
· Восстановить (Restore) — создает группу плавающих видовых экранов, расположенных аналогично именованной конфигурации видовых экранов пространства модели;
· 2 (2) — делит прямоугольную зону на 2 видовых экрана;
· 3 (3) — делит прямоугольную зону на 3 видовых экрана;
· 4 (4) — делит прямоугольную зону на 4 видовых экрана.
Дальнейшая работа с листом должна заключаться в следующем: в каждом видовом экране необходимо установить свой вид и масштаб, сделать невидимыми рамки видовых экранов, добавить в пространстве листа элементы оформления (наименования видов и сечений, надписи, рамку, штамп и т. д.) и только после этого лист можно печатать для получения твердой копии.
Если теперь щелкнуть по расположенной внизу кнопке режима ЛИСТ (PAPER), то надпись на ней изменится на МОДЕЛЬ (MODEL). Кроме того, последний созданный видовой экран будет обведен жирной линией, а устройство указания внутри него будет иметь форму перекрестия, как в пространстве модели.
Если передвинуть устройство указания в любое другое место пространства листа, то там устройство указания будет иметь форму стрелки, а не перекрестия. Это означает, что в данный момент вам доступна для работы только область активного видового экрана. Вы можете работать с ней так же, как и с пространством модели, только зона построений графического экрана стала несколько меньше. В данном режиме вы имеете доступ только к пространству модели, в котором вы можете редактировать, стирать существующие в модели объекты и строить новые примитивы. В то же время вы теперь не можете работать с объектами пространства листа (например, создавать новые видовые экраны).
В любой момент в режиме МОДЕЛЬ (MODEL) активным может быть только один видовой экран. Чтобы активизировать другой видовой экран, просто щелкните в его зоне левой кнопкой мыши.
Внутри активного видового экрана вам доступны и команды панорамирования, зумирования, установки вида, направления взгляда и любые другие команды работы с трехмерной моделью.
Щелчок по кнопке режима МОДЕЛЬ/ЛИСТ (MODEL/PAPER) меняет ее состояние на противоположное. Можно использовать для переключения между режимами еще один способ: двойной щелчок левой кнопкой мыши в зоне любого видового экрана включает режим МОДЕЛЬ (MODEL), а двойной щелчок в зоне вне видовых экранов включает режим ЛИСТ (PAPER).
Переключение между режимами МОДЕЛЬ (MODEL) и ЛИСТ (PAPER) пространства листа может выполняться также с помощью команд МОДЕЛЬ (MSPACE) и ЛИСТ (PSPACE).
Видовой экран может иметь не только прямоугольную форму, но и форму многоугольника, окружности, эллипса и т. п.
Рассмотрим еще три кнопки панели инструментов Видовые экраны (Viewports). Щелкните по кнопке Многоугольный видовой экран (Polygonal Viewport) (рис. 5.35).

Рис. 5.35. КнопкаМногоугольный видовой экран панели инструментов Видовые экраны
Система AutoCAD выдает первый запрос:
Начальная точка:
(Specify start point:)
Укажите первую точку будущей многоугольной границы видового экрана. Следующий запрос:
Следующая точка или [Дуга/Замкнуть/длИна/Отменить]:
(Specify next point or [Arc/Close/Length/Undo]:)
Последний запрос повторяется, пока не будут заданы все точки контура (завершение ввода после нажатия на клавишу <Enter>). Из формы запросов видно, что создается полилиния, в которой могут быть и дуговые сегменты, но должно быть не менее трех точек. Такой контур можно редактировать с помощью команды ПОЛРЕД (PEDIT) или с помощью ручек.
Теперь щелкните по кнопке Преобразовать объект в видовой экран (Convert Object to Viewport) (рис. 5.36) панели инструментов Видовые экраны (Viewports).

Рис. 5.36. Кнопка Преобразовать объект в видовой экран панели Видовые экраны
Система AutoCAD запрашивает:
Выберите объект для подрезки видового экрана:
Select object to clip viewport:
В ответ выберите существующий замкнутый объект, который должен стать границей будущего видового экрана. Этот объект должен быть построен на поле листа в режиме ЛИСТ (PAPER), иначе он не будет доступен в данной операции. В качестве такого объекта могут выступать полилиния, окружность, эллипс и сплайн. После указания объекта образуется видовой экран требуемой формы.
Кнопка Подрезать видовой экран (Clip Existing Viewport) (рис. 5.37) панели инструментов Видовые экраны (Viewports) в пространстве листа подрезает существующий видовой экран многоугольной линией. Таким образом, лишние элементы можно удалять из видового экрана не только замораживанием слоя объекта на данном видовом экране, но и подрезкой экрана.

Рис. 5.37. Кнопка Подрезать видовой экран панели Видовые экраны.
Установим теперь различные виды в разных видовых экранах. Сохраним в одном экране изометрический вид, а в трех других установим, например, виды сверху, спереди и справа. Для этого в режиме МОДЕЛЬ (MODEL) (следите за режимом!) щелчком мыши активизируйте нужный видовой экран и через пункт ЗМ виды (3D Viewpoint) падающего меню Вид (View) или через панель инструментов Вид (View) установите требуемый вид. Повторите операцию во всех видовых экранах. Подкорректируйте установленные виды с помощью операций панорамирования и зумирования. Возможный вариант результата работы приведен на рис. 5.38.
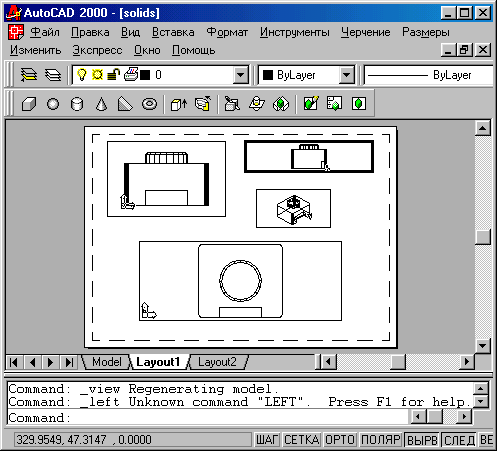
Рис. 5.38. Установки видов в режиме МОДЕЛЬ
Часто возникает необходимость на виде или сечении чертежа (для нас — это в видовом экране файла рисунка) показывать не все элементы модели. Как же сделать так, чтобы в видовом экране не были видны лишние элементы?
Для этого воспользуемся такой операцией над слоями, как замораживание в конкретном видовом экране.
Находясь в режиме МОДЕЛЬ (MODEL) пространства листа, щелкните по кнопке Слои (Layers) панели инструментов Свойства объектов (Object Properties). После чего открывается диалоговое окно Менеджер свойств слоя. После характеристики Печать (Plot) у вас должны появиться два новых столбца.

Рис. 5.39. Диалоговое окно Менеджер свойств слоя со свойствами, относящимися к видовым экранам
Новые характеристики слоев следующие:
· Замороженный на активном ВЭ (Active VP Freeze) — указывает состояние замораживания относительно активного видового экрана (заморожен или разморожен);
· Замороженный на новых ВЭ (New VP Freeze) — указывает состояние замораживания относительно будущих новых видовых экранов (будет заморожен или разморожен).
Для каждого слоя в столбце Замороженный на активном ВЭ (Active VP Freeze) может находиться одна из двух пиктограмм: размороженного на активном видовом экране (рис. 5.40) и. замороженного на активном видовом экране (рис. 5.41).

Рис. 5.40. Пиктограмма слоя, размороженного на активном видовом экране

Рис. 5.41. Пиктограмма слоя, замороженного на активном видовом экране
Первая из этих пиктограмм означает, что объекты данного слоя будут видимыми на активном видовом экране, а вторая — что невидимы. Поэтому для каждого слоя нужно решить, на каких видовых экранах он будет виден, а на каких нет. Щелчок по пиктограмме меняет состояние слоя на противопо-ложное.
Аналогичное свойство можно зарезервировать слою для всех новых видовых экранов пространства листа, которые будут создаваться. В столбце Замороженный на новых ВЭ (New VP Freeze) может находиться одна из двух пиктограмм: размороженного на новых видовых экранах (рис. 5.42) и замороженного на новых видовых экранах (рис. 5.43).

Рис. 5.42. Пиктограмма слоя, размороженного на будущих новых видовых экранах

Рис. 5.43. Пиктограмма слоя, замороженного на будущих новых видовых экранах
Таким образом, если вам нужно, чтобы какой-то объект был виден только на данном видовом экране и не виден на других экранах, то перенесите этот объект в пространстве модели на свой персональный слой, который в пространстве листа разморозьте только на одном видовом экране и заморозьте на всех остальных. На рис. 5.44 приведен пример модели объекта, у которого размерные примитивы видны только на одном видовом экране.

Рис. 5.44. Замораживание слоя модели на выбранных видовых экранах

Рис. 5.45. Замораживание границ видовых экранов
Для того чтобы рамки видовых экранов были не видны, их нужно перенести на отключенный слой, при этом внутренность видовых экранов останется видимой (рис. 5.45). При отключении видимости границ видовых экранов, имеющих подрезку, следует иметь в виду следующее. Замораживание слоя, на котором находится подрезанный видовой экран, приводит к отключению подрезки (восстановится та форма экрана, которая была до подрезки). Правильным выходом является отключение слоя, на котором находится подрезанный видовой экран, что даст невидимость его границы (подрезка при этом сохранится).
Варианты заданий для лабораторной работы
Трехмерные тела
| № | Вариант 1 | № | Вариант 2 | ||||
| А | В | С | А | В | С | ||
| № | R | r | Координаты вершин траектории, первая точка 0,0 (центр) | Длина/ширина/высота параллелепипед | Толщина стенки оболочки | ||
| 2точка | 3точка | 4точка | |||||
| 0,200 | 100,300 | 300,300 | 100/100/200 | ||||
| 50,250 | 150,400 | 400,400 | 300/100/400 | ||||
| 100,100 | 200,300 | 300,300 | 200/150/300 | ||||
| 0,180 | 100,300 | 400,400 | 150/150/300 | ||||
| 50,100 | 300,400 | 600,400 | 400/200/200 | ||||
| 0,120 | 200,400 | 500,600 | 300/400/500 | -10 | |||
| -100,100 | -300,200 | -400,500 | 400/500/600 | ||||
| 0,300 | -300,500 | -500,500 | 300/300/270 | ||||
| 0,150 | 300,400 | 500,700 | 400/300/400 | ||||
| 0,200 | -100,300 | -300,300 | 200/150/300 | ||||
| 100,-300 | 200,-450 | 250,-600 | 200/100/300 | -15 | |||
| 200,300 | 400,500 | 600,600 | 300/400/400 | ||||
| -200,200 | -400,500 | -500,500 | 200/200/400 | ||||
| 100,100 | 300,600 | 600,600 | 300/300/600 | -15 |
 |
 |