Инструкция участника web-видеоконференции
Приглашением в видеоконференцию (ВКС) является ссылка вида –
https://vcs01fas.cloud.rt.ru/service/join/?confid=..... где
https://vcs01fas.cloud.rt.ru интернет-адрес видеосервера;
….. – идентификатор (ID) сеанса ВКС;
…… – PIN-код сеанса ВКС.
Участником конференции может стать любой человек, получивший приглашение от организатора конференции.
При участии в сеансе ВКС настоятельно рекомендуется использовать проводную гарнитуру для обеспечения комфортной работы остальных участников.
При отсутствии гарнитуры – можно использовать микрофон, встроенный в Web-камеру или ноутбук, при этом в интерфейсе клиентского приложения следует отключать микрофон в то время когда вы не являетесь активным спикером.
Для подключения к конференции с компьютера/ноутбука:
1. Перейдите по прямой ссылке, содержащейся в приглашении.
2. Откроется окно браузера с формой входа в конференцию, в которую будут автоматически подставлены ID и PIN-код конференции. Введите свое имя и название организации, в формате
[Имя] [Фамилия], [Название организации]
и нажмите «Войти в конференцию».
В случае, если вы участвуете в ВКС в первый раз, автоматически начнется установка клиентского приложения «VideomostLite», скачайте и установите приложение, после завершения установки нажмите кнопку «Войти в конференцию» повторно.
Если клиентское приложение было установлено ранее вы сразу войдете в конференцию.
Использование клиентского приложения VideomostLite
Настройка оборудования
Откройте меню «Настройки» в правом нижнем углу экрана, если меню не видно - прокрутите колесо мышки вниз –

Выберите нужные устройства их списка устройств, если вы используете гарнитуру, убедитесь, что выбран именно ее микрофон, а не микрофон Web-камеры.
Кнопка с шестеренкой позволяет произвести дополнительные настройки камеры.
Полезными опциями являются «Авто-фокус» и «Fallow my face», которые автоматически размещают ваше изображение в кадре оптимальным образом.
В зависимости от используемой модели Web-камеры меню настройки может выглядеть иначе.

Включение/отключение камеры/микрофона
Кнопки в левом верхнему углу экрана  позволяют включать/выключать микрофон, динамик и камеру. Пожалуйста выключайте микрофон, если вы не говорите в данный момент и не используете проводную гарнитуру.
позволяют включать/выключать микрофон, динамик и камеру. Пожалуйста выключайте микрофон, если вы не говорите в данный момент и не используете проводную гарнитуру.
Демонстрация документа или рабочего стола
Для демонстрации рабочего стола или документа, открытого на вашем компьютере, перейдите в закладку «Демонстрация экрана», выберите нужный документ или Desktop.

после этого документ сразу будет виден всем участникам ВКС, обратите внимание, что в режиме демонстрации рабочего стола экран вашего компьютера в конференции виден в точности так, как видите его вы.
Одновременно показывать документ может только один участник ВКС определенный модератором.
Для того чтобы развернуть видео на весь экран нажмите кнопку в левом верхнем углу или клавишу F11 на клавиатуре, для вызова меню в полноэкранном режиме опустите курсор вниз экрана.
Подключения к конференции со смартфона или планшета под управлением операционной системы Android или iOS
Перейдите по ссылке-приглашению, откроется браузер с сообщением -

Нажмите «Открыть» -

Откроется App Store (или Google Play) на странице мобильного приложения Videomost
Установите приложение или нажмите «ОТКРЫТЬ», если приложение было установлено ранее, параметры конференции будут переданы в приложение автоматически,
Введите имя в формате
[Имя] [Фамилия], [Название организации]
Нажмите кнопку «Войти в конференцию»
В случае, если на вашем устройстве автоматическое подключение не сработало -
Скачайте и установите мобильное приложение Videomost в App Store или Google Play.

Ссылки для скачивания мобильного приложения –
Для Android:
https://play.google.com/store/apps/details?id=com.rostelecom.videomost&hl=ru
Для IOS
https://apps.apple.com/app/id618113835
Пропишите в приложении интернет-адрес видеосервера из ссылки-приглашения для этого –
Кликните меню в правом верхнем углу приложения -

Кликните в правом верхнем углу приложения меню «Настройки»
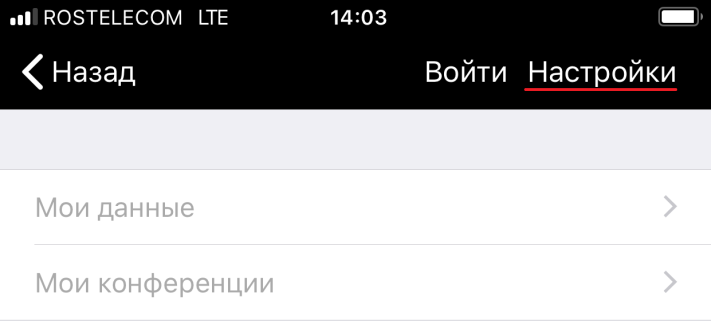
В поле ввода «WEB СЕРВЕР» скопируйте или впишите интернет-адрес видеосервера

Затем вернитесь на главный экран приложения введите имя в формате –
[Имя] [Фамилия], [Название организации]
Скопируйте «ID конференции» и Пароль (PIN-код) из ссылки-приглашения в соответствующие поля и нажмите кнопку «Войти в конференцию».
Для того, чтобы развернуть видео на весь размер экрана мобильного устройства (убрать чат) нужно сделать движение двумя пальцами из центра экрана наружу –
