Ссылки на другие части документа
Если делать перекрестные ссылки на другие части документа, эти ссылки могут легко устареть, если порядок тем был реорганизован, был добавлен или удалён материал, или изменён заголовок. Writer предоставляет два способа убедиться, что данные находятся в актуальном состоянии, вставив ссылки на другие части документа в этом же документе или в другом документе:
- Гиперссылки
- Перекрестные ссылки
Эти два метода дают одинаковый результат при выполнении (при зажатой клавише Ctrl) нажатия на ссылке в открытом документе Writer: произойдёт переход непосредственно к элементу, на который была ссылка. Тем не менее, они также имеют существенные различия:
- Текст в гиперссылке автоматически не обновляется, если изменился текст по ссылке (однако можно сделать это вручную), а в перекрестной ссылке обновляется.
- При использовании гиперссылки нет выбора вида самой ссылки (например текст или номер страницы), а при использовании перекрестной ссылки есть несколько вариантов, в том числе закладки.
- Гиперссылка, например, на графический объект, будет иметь название, например, Рисунок 6 (поскольку сам объект имеет такое название), из-за этого необходимо дать такому объекту уникальное имя (вместо имени по умолчанию, такого, как Рисунок 6), или использовать диалог Гиперссылка для изменения видимого текста. В противоположность этому перекрестные ссылки на элементы с подписями автоматически покажут нужный текст и в результате получится выбор из нескольких вариантов названия.
Если сохранить документ Writer в формате HTML, то гиперссылки останутся активными, а перекрестные ссылки нет. (Оба вида ссылок будут активными при экспорте документа в формат PDF.)
Перекрестные ссылки используются для создания ссылок на элементы внутри документа (заголовки, рисунки, таблицы и т.д.). Гиперссылки используются для создания ссылок на внешние объекты (другие документы, интернет-страницы и т.д.).
Использование гиперссылок
Самым простым путём для вставки гиперссылки в другую часть этого же документа является использование Навигатора:
- Откройте документ, который содержит элемент, на который необходимо сослаться.
- Откройте Навигатор, выбрав пункт меню Вид ‣ Навигатор или нажав клавишу F5.
- Нажмите стрелку рядом со значком Режим перетаскивания и выберите пункт Вставить, как гиперссылку.
- В списке в нижней части окна Навигатора выберите документ, содержащий элемент, на который нужно создать ссылку.
- В списке Навигатора выберите сам элемент, на который должна ссылаться гиперссылка.
- Перетащите элемент в то место документа, где необходимо вставить гиперссылку. Название элемента вставится в документ в качестве активной гиперссылки.
Также можно использовать диалог Гиперссылка, чтобы вставлять и изменять гиперссылки внутри документа и между документами.
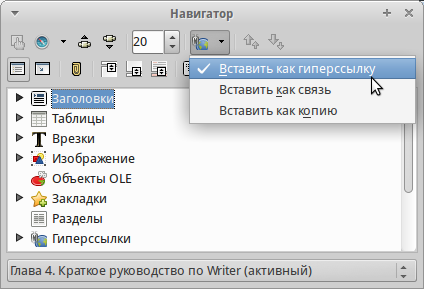
Вставка гиперссылки, используя Навигатор
Использование перекрёстных ссылок
При создании гиперссылки на другие части документа, они могут устареть при перефразировании заголовков, добавлении или удалении нумерации, или реорганизации документа.
Замените все созданные ссылки на автоматические и, при обновлении поля, все ссылки будут обновляться автоматически, чтобы отобразить текущую формулировку или текущий номер страницы.
На вкладке Перекрестные ссылки диалога Поля перечислены некоторые элементы, такие как заголовки, закладки, рисунки, таблицы и прочие. Также можно создавать свои собственные ссылки на элементы. Для получения подробных инструкций смотрите раздел Настройка Ссылок в Главе 14 — Работа с полями в Руководстве по Writer.
Чтобы вставить перекрёстную ссылку на заголовок, рисунок, закладку или другой элемент:
- В документе поместите курсор в место, куда планируете вставить ссылку.
- Если диалог Поля не открыт, выберите пункт меню Вставка ‣ Перекрёстная ссылка. На вкладке Перекрёстные ссылки (рисунок ниже), в списке Тип, выберите тип элемента, на который будете ссылаться (например, Заголовок или Рисунок). Можно держать диалог открытым, чтобы вставить последовательно несколько перекрёстных ссылок.
- Выберите нужный элемент в списке Выделенное, в котором показаны все элементы выбранного типа. В списке Вставить ссылку на выберите необходимый формат. Этот список меняется в зависимости от выбранного типа элемента. Наиболее часто используемые опции – Текст ссылки (вставить полный текст заголовка или подписи); Категория и номер (вставить номер элемента с названием элемента, предшествующим номеру, например «Рисунок 10»); Нумерация (вставить только номер рисунка или таблицы, без самого слова «Рисунок» или «Таблица»); Страница (вставить номер страницы, на которой находится элемент). Нажмите Вставить.
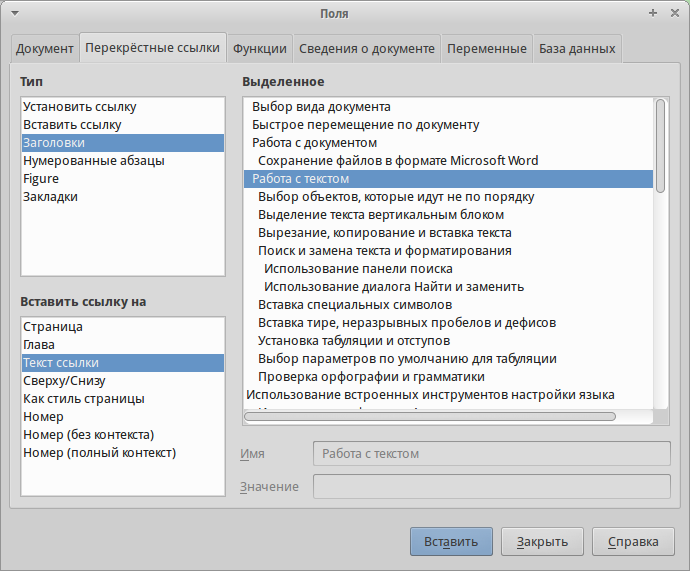
Вкладка Перекрестные ссылки в диалоге Поля
Использование закладок
Закладки отображаются в Навигаторе. Для перехода к закладке необходимо нажать левой кнопкой мыши на название закладки в Навигаторе. Можно создавать перекрестные ссылки и гиперссылки, как закладки, как описано выше.
- Выберите текст, на который хотите сделать закладку. Выберите пункт меню Вставка ‣ Закладка.
- В диалоге Вставить закладку список показывает ранее созданные закладки. Введите имя для новой закладки в верхнем поле и нажмите OK.
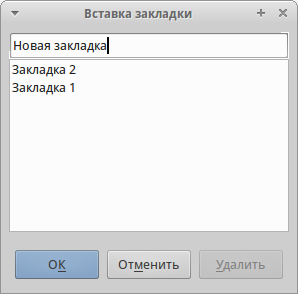
Вставка закладки
https://libreoffice.readthedocs.io/ru/latest/writer.html