Раздаточный материал к лабораторным работам по дисциплине «Информационные системы в экономике»
Тема: Задачи анализа и прогнозирования
Цель занятия. Изучение возможностей использования средств MS Excel в целях прогнозирования.
Задание 1. Применение средств деловой графики для прогнозирования.
Вычислить прогнозные значения месячных объемов продаж на январь-июнь 2009 года при условии, что сохранятся существующие тенденции уменьшения производственных затрат и возрастания расходов на рекламу. Это условие означает, что надо также сделать прогноз на эти месяцы значений производственных затрат и затрат на рекламу. Исходные данные приведены на рис. 31
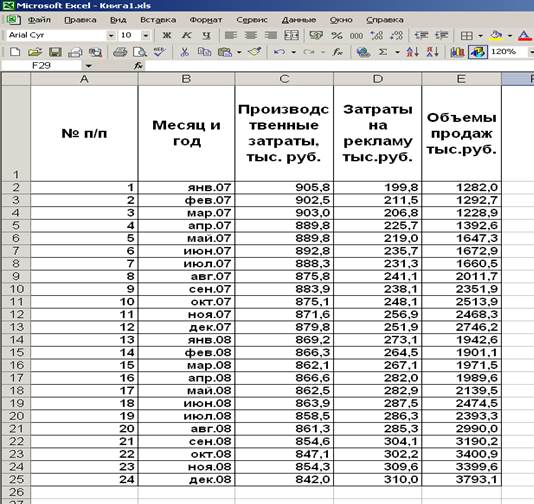
Рис. 31. Пример рабочего листа
Порядок работы
1. Для графического прогнозирования сначала строится диаграмма или график по значениям прогнозируемой переменной Y. В нашем примере построим точечный график объемов продаж в зависимости от времени (рис.32).При построении тренда используются не числа, соответствующие датам, а последовательность целых чисел, обозначающих номер по порядку значения ряда данных.
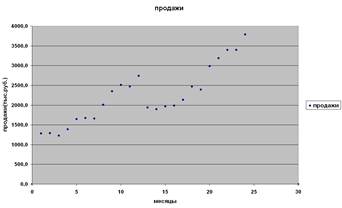
Рис. 32. Точечный график
2. Щелкните где-нибудь на диаграмме, чтобы выделить ее.
3. Выберите команду Диаграмма-Добавить линию тренда, чтобы открыть диалоговое окно Линия тренда.
4. В диалоговом окне Линия тренда на вкладке Тип выберите тип линии тренда Степенная (рис.33).
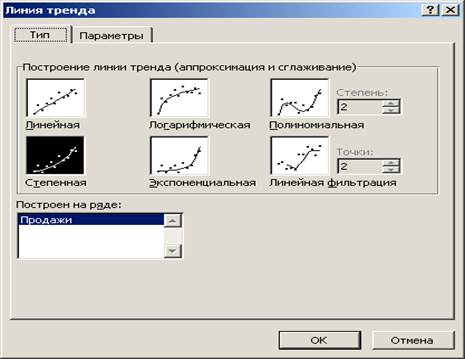
Рис. 33. Диалоговое окно «Линия тренда»
5. На вкладке Параметры диалогового окна Линия тренда предлагается
• определить название линии тренда, которое будут включено в легенду (с помощью переключателей в области Название аппроксимирующей (сглаженной) кривой),
• задать количество периодов, на которые будут прогнозироваться данные (счетчики в области Прогноз).
Две дополнительные опции позволяют отобразить на диаграмме
• уравнение линии тренда (опция Показывать уравнение на диаграмме);
• значение коэффициента детерминации R2, определяющее достоверность аппроксимации (опция Поместить на диаграмму величину достоверности аппроксимации (R ^2)).(рис.34).

Рис. 34. Вкладка «Параметры»
6. После того как выбран тип линии тренда и сделаны установки на вкладке Параметры, щелкните на кнопке ОК, чтобы получить линию тренда и прогноз на столько периодов, сколько вы указали (рис.35).
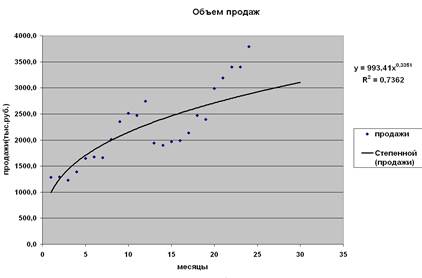
Рис. 35. Линия тренда
Коэффициент детерминации R2 характеризует степень близости линии тренда к исходным данным. Он может принимать значения от 0 до 1. Чем больше его значение, тем лучше линия тренда аппроксимирует исходные данные. Чтобы получить числовые значения прогноза, можно поступать следующим образом.
Во-первых, вычисленные числовые значения можно получить визуально из графика линии тренда, если увеличить размер области построения диаграммы и сделать погуще линии сетки.
Во-вторых, можно воспользоваться приведенным уравнением линии тренда. В нашем случае оно имеет вид Y = 993,41Х0,3351. Подставляя сюда поочередно вместо X номера периодов 26, 27,..., 30, получим искомые прогнозируемые значения. Итак, получили первый прогноз, который запишем в отдельную таблицу (рис.36).
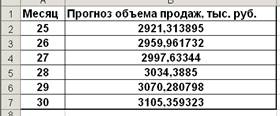
Рис. 36. Прогноз объема продаж
Коэффициент детерминации R2 в данном случае равен 0,7362.
Подобным способом спрогнозируйте на будущее производственные затраты и расходы на рекламу с помощью линейных функций тренда.
Задание 2. Применение встроенных функций для прогнозирования
Вычислить прогнозные значения переменной Y (без явного построения функции прогнозирования), используя функции ПРЕДСКАЗ, РОСТ и ТЕНДЕНЦИЯ.
Функция ПРЕДСКАЗ имеет синтаксис:
=ПРЕДСКАЗ(х;Значения_Y;Значения_Х)
Здесь:
аргумент х — значение фактора, для которого вычисляется прогноз,
аргумент Значения_Y — одномерный массив значений переменной Y (или ссылка на диапазон ячеек, содержащий этот массив),
аргумент Значения_Х — массив значений фактора X (или ссылка на диапазон ячеек, содержащий этот массив).
Функции ТЕНДЕНЦИЯ и РОСТ имеют одинаковый синтаксис:
=ТЕНДЕНЦИЯ(Значения_Y;Значения_Х;Новые_значения_х;Константа)
=РОСТ(Значения_Y;Значения_Х;Новые_значения_х;Константа)
Здесь:
аргумент Значения_Y — одномерный массив значений переменной Y (или ссылка на диапазон ячеек, содержащий этот массив),
аргумент Значения_Х — массив значений факторов X,, Х2,..., Xk (или ссылка на диапазон ячеек, содержащий этот массив),
аргумент Новые_значения_х — значения факторов, для которых вычисляется прогнозное значение,
аргумент Константа принимает логическое значение: если он имеет значение ИСТИНА или 1 либо опущен, то коэффициент уравнения регрессии b0 вычисляется как обычно; если же он имеет значение ЛОЖЬ или 0, то коэффициент b0 полагается равным 0, и значения коэффициентов уравнения регрессии вычисляются с учетом этого условия.
Если в функциях ТЕНДЕНЦИЯ и РОСТ аргумент Значения_Х опущен, то предполагается, что это массив натуральных чисел {1; 2; 3;...} такого же размера, как и массив аргумента Значения_Y. Если опущен аргумент Новые_значения_х, то по умолчанию предполагается, что он совпадает с аргументом Значения_Х.
Эти функции можно использовать для одновременного вычисления массива прогнозных значений по заданному массиву {х} значений факторов, для чего в качестве аргумента х надо указать массив {х}, а саму функцию применить как формулу массива (нажав комбинацию клавиш <Ctrl+Shift+Enter>) к выделенному диапазону ячеек, в котором будет записан выходной массив прогнозных значений.
Применим эти функции для вычисления прогнозных значений на 26-30 периоды (январь-июнь 2009 г.) производственных затрат, затрат на рекламу и объемов продаж.
Порядок работы
1. Создайте рабочий лист как показано на рис.37.
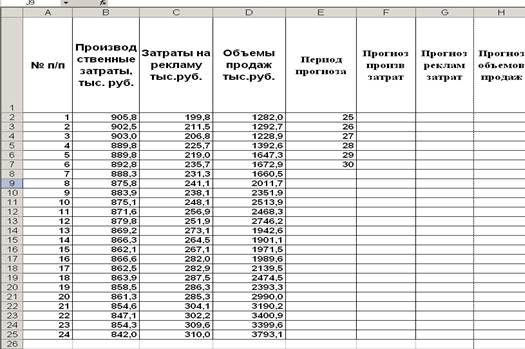
Рис. 37. Пример рабочего листа
2. Для вычисления прогнозных значений производственных затрат выделите диапазон ячеек F2:F7, введите функцию =ПРЕДСКАЗ(E2:E7;B2:B25;A2:A25)и нажмите комбинацию клавиш <Ctrl+Shift+Enter>.
3. Для вычисления прогнозных значений рекламных затрат выделите диапазон ячеек G2:G7, введите функцию =РОСТ(C2:C25; A2:A25;E2:E7)и нажмите комбинацию клавиш <Ctrl+Shift+Enter>.
4. Для вычисления прогнозных значений объемов продаж выделите диапазон ячеек H2:H7, введите функцию =ТЕНДЕНЦИЯ(D2:D25;A2:A25;E2:E7)и нажмите комбинацию клавиш <Ctrl+Shift+Enter>.
Результаты вычислений прогнозных значений приведены на рабочем листе (рис.38).
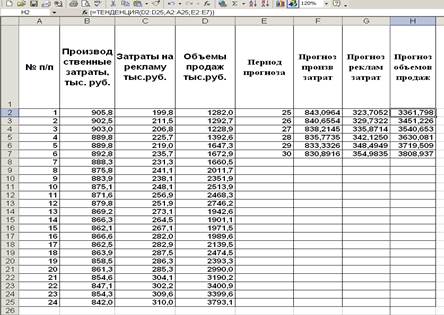
Рис. 38. Прогнозные значения
Задание 3. Определение коэффициентов линейной регрессии
Вычислить прогнозные значения месячных объемов продаж на январь-июнь 2009 года с помощью уравнения регрессии первой степени y= mx+b0 и построить график, используя данные рис.36.
Вычисление коэффициентов линейной регрессии производится с помощью встроенной функции ЛИНЕЙН. Эта функция имеет следующий синтаксис:
=ЛИНЕЙН(Значения_Y;Значения_Х;Константа;Статистика)
Здесь аргумент Значения_Y — одномерный массив (или ссылка на диапазон ячеек, содержащий этот массив) значений переменной Y. Необязательный аргумент Значения_Х — массив (или ссылка на диапазон ячеек, содержащий этот массив) значений факторов X. Если данный аргумент опущен, предполагается, что это массив натуральных чисел {1; 2; 3;...} такого же размера, как и массив Значения_Y. Аргумент Константа — логическое значение, которое указывает, должен ли коэффициент b0 быть равным 0. Если этот аргумент имеет значение ИСТИНА, 1 или опущен, то коэффициент b0 вычисляется как обычно. Если аргумент имеет значение ЛОЖЬ или 0, то b0 полагается равным 0, и значения коэффициентов mi подбираются с учетом этого условия.
Аргумент Статистика принимает логическое значение, которое указывает, требуется ли рассчитывать дополнительные статистические характеристики регрессии. Если этот аргумент имеет значение ИСТИНА или 1, то функция рассчитывает и выводит эти дополнительные характеристики. Если аргумент Статистика имеет значение ЛОЖЬ, 0 или опущен, то функция возвращает только значения коэффициентов тi и b0.
Порядок работы
1. Создать рабочий лист (рис.39).
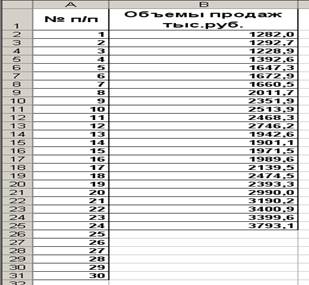
Рис. 39. Пример рабочего листа
2. Выделить две смежные ячейки, например, C2:D2.
3.Ввести функцию =ЛИНЕЙН(B2:B25;A2:A25) и нажать комбинацию клавиш <Ctrl+Shift+Enter>. Тогда в ячейке C2 запишется коэффициент m, а в D2 коэффициент b0.
4. В ячейку B27 ввести формулу =$C$2*A26+$D$2 и скопировать ее до ячейки B31. Полученные результаты представлены на рис.40.
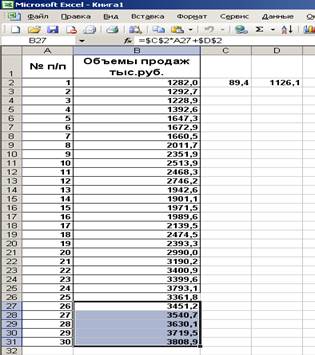
Рис. 40. Определение коэффициентов линейной регрессии
5. По полученным прогнозным значениям объемов продаж (диапазон B27:B31) построить график (рис.41).
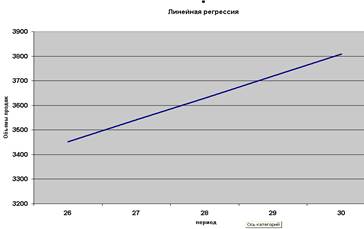
Рис. 41. График объемов продаж на 26-30 периоды
Задание 4. Полиномиальная аппроксимация.
Найти уравнения регрессии первой, второй и третьей степени для исходной функции Y(X), представленной на рис.40, используя средство Поиск решения, ипостроить их кривые.
Порядок работы
1.Создать рабочий лист(рис42).
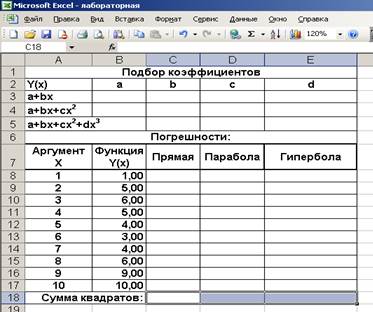
Рис. 42. Пример рабочего листа
2. В диапазоне B8:B17 вычислить квадраты погрешности между фактическим значением Y и полученным из уравнений регрессии первой степени. В общем случае это выражение вида: (<Функция Y(x)> - <Функция регрессии>) 2. Для уравнения первого порядка (прямой) (< Функция Y(x)> - (a+bx))2. Таким образом, для первой клетки погрешности Прямой - С8 ввести выражение: =(В8-($В$3+$С$3*А8))^2.
3. В ячейке С18 вычислить сумму погрешностей для всех точек =СУММ(С8:С17).
1. Нашей целью является приведение этой погрешности к минимуму путем изменения значений коэффициентов уравнения прямой (клеток ВЗ и СЗ). В исходном состоянии они пустые. Для поиска оптимальных значений в окне Поиск решения в качестве целевой ячейки следует установить клетку С18, а в качестве изменяемых параметров - область ВЗ:СЗ (рис.43). 
Рис. 43. Окно Поиск решения
Результаты поиска представлены на рис. 44.
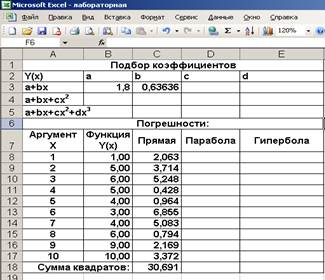
Рис.44. Результаты поиска коэффициентов a и b
- Аналогичным образом заполняется столбец D8:D18 погрешностей для полинома второй степени (параболы). Здесь в ячейку D8 ввести выражение:
= (B8-($B$4+$C$4*А8+$D$4*A8 ^2)) ^2.
В окне Поиск решения целевая ячейка - D18, изменяемые параметры - область B4:D4.
Для уравнения третьей степени (гиперболы) в ячейку E8 ввести выражение:
=(B8-($B$5+$C$5*A8+$D$5*A8 ^2+$E$5*А8 ^3))^2.
В окне Поиск решения целевая ячейка - Е18, изменяемые параметры - область В5:Е5.
Результаты решения приведены на рис.45.
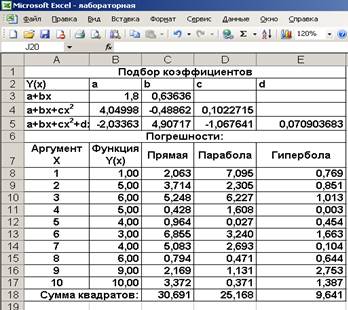
Рис.45.Результаты поиска решения
Задание 5. Построение линии тренда
Построить аппроксимирующие зависимости, используя только средства деловой графики Excel.
- Построить график исходной функции Y(X) (рис. 44).
- Щелкнуть на нем правой кнопкой мыши, в появившемся контекстном меню выбрать пункт Добавить линию тренда.
- Выбрать вид уравнения аппроксимации и его степень, во вкладке Параметры установить флаг Показывать уравнение на диаграмме. Аппроксимирующие зависимости представлены на рис.46.
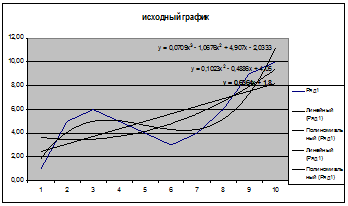
Рис. 46.Аппроксимирующие зависимости