Цель: Настройка MS Word и ввод текста.
Упражнение 1 Первичные настройки MS Word.
1. Запустила текстовый процессор MS Word.
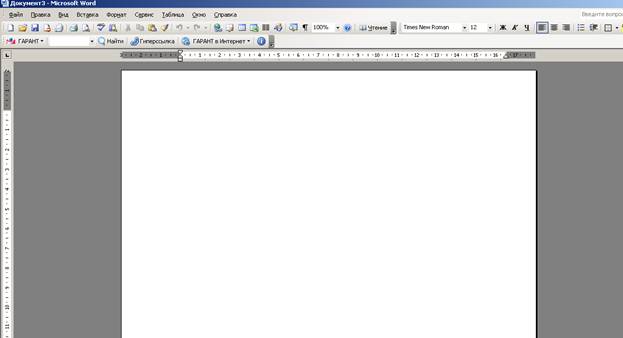
2. Открыла новый документ командой Файл – Создать – Обычный или кнопкой Создать на панели инструментов.
3. Открыла меню настройки панелей управления (Вид – Панели инструментов) и убедилась в том, что включено отображение только двух панелей: Стандартная и Форматирование.
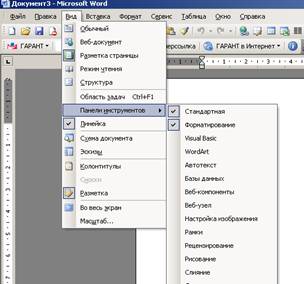
4. В качестве режима отображения документа выбрала Режим разметки. Для этого использовала соответствующую кнопку в левом нижнем углу документа или команду Вид – Разметка страницы
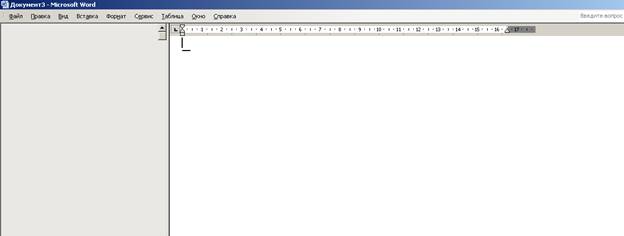
Рис. Вид-Обычный
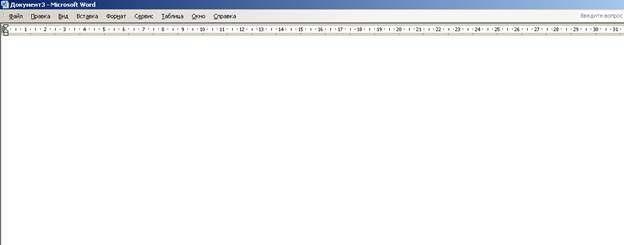
Рис. Вид – Электронный документ
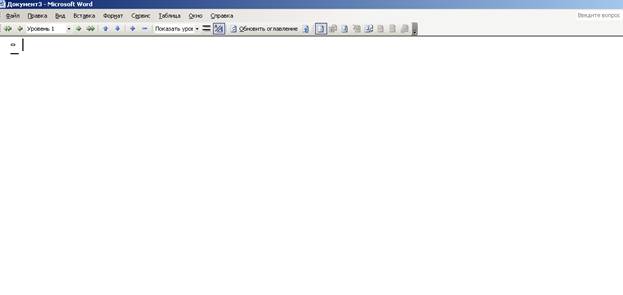
Рис. Вид-Структура
Упражнение 2 Основные правила ввода и форматирования текста.
1. В окне открытого документа поставила курсор после слова, вслед за которым перешла на новую строку.
2. Использовала сочетание клавиш Shift+Enter.
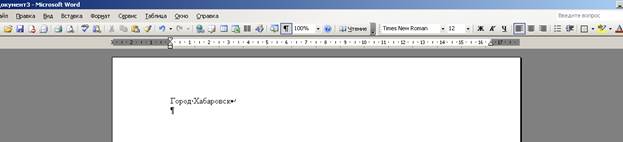
Выделение слова
В окне открытого документа используем сочетания клавиш:
Ctrl+Shift+ (стрелка вправо) – выделить слово от начала, где стоит курсор, к его окончанию;
Ctrl+Shift+ (стрелка влево) – выделить слово от конца, где стоит курсор, к его началу.
Выделение абзаца
Ctrl+Shift+(стрелка вниз) – от начала абзаца;
Ctrl+Shift+(стрелка вверх) – от конца абзаца.
Примечание. Выделение будет осуществляться от места, где установлен курсор ввода текста, поэтому необходимо устанавливать его перед первым словом абзаца.
Выделение всего документа
Ctrl+A – выделяет весь текст на всех страницах.
Задание:
1. Ввела три абзаца произвольного текста.
2. Выделила первый абзац. В контекстном меню абзаца выберала пункт «Абзац..».
3. Настроила интервал слева 1 см, интервал после абзаца 12 пт и междустрочный интервал 1,5 строки. Установила выравнивание по левому краю.
4. Выделила следующий абзац и в контекстном меню выберете пункт «Шрифт..».
5. Установила шрифт Lucida Console, размер – 16, начертание – курсив. Установила галочку напротив пункта «С тенью». Цвет текста – синий. Выравнивание по центру. Отступ первой строки 1,5 см и двойное подчеркивание для текста.

6. Использование формата по образцу.
a) Выделила первый абзац целиком вместе со знаком абзаца  .
.
b) На панели инструментов выбрала команду Формат по образцу  . Указатель примет вид кисти.
. Указатель примет вид кисти.
c) Выделила последний абзац кистью.

Упражнение 4 Символы.
Чтобы вставить в текст символ, необходимо выполнить следующие действия:
1. В окне открытого документа перешла к вкладке «Вставка».
2. Поставила курсор ввода текста в место размещения символа в документе.
3. Перешла к пункту Вставка → Символили в группе «Символы» выбрала кнопку «Символ» для Word 2007.
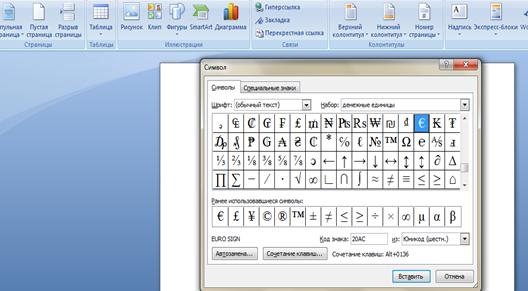
4. Выбрала символ и нажала на кнопку Вставить.
5. Научилась вставлять символы, которые отсутствуют на клавиатуре, например ∑£Ͽﻼ

Упражнение 5 Списки
Список – это наглядно упорядоченный с помощью нумерации или специальных маркеров один или многоуровневый текст. При этом цифры нумерации и маркеры выделяются и форматируются отдельно от текста строк списка. Список можно создать заранее, а можно преобразовать в список готовый текст.
Чтобы начать нумерованный список, воспользовалась одним из способов, представленных ниже.
1 способ:
1. В окне открытого документа ставим курсор в то место страницы, где должен начаться нумерованный список.
2. Набираем цифру «1» и ставим после нее точку.
3. Нажимаем клавишу Tab или клавишу пробела.
4. Набираем нужный текст первого пункта списка.
5. Нажимаем клавишу Enter.
6. К первой строке списка автоматически добавится новая строка с номером «2». После каждого ввода текста и нажатия Enter будет добавляться строка со следующим порядковым номером.
7. В конце списка, чтобы нумерация прекратилась, дважды нажимаем клавишу Enter.
2 способ:
1. Ставим курсор в то место страницы, где должен начаться список.
2. Переходим к пункту Формат –> Список и выбираем нужный вид списка.
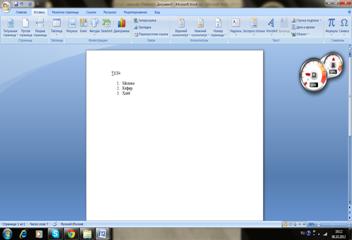
Рис. Первый способ
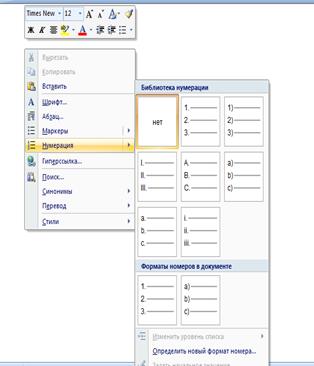
Рис. Второй способ
Многоуровневый список – это список, который основывается на отображении строк списка разными уровнями (от 1 до 9). То есть каждая из строк списка может включать подпункты различных уровней. Для обозначения в многоуровневом списке могут использоваться как маркеры, так и цифры.
Создание многоуровнего списка:
1. В окне открытого документа поставила курсор в то место страницы, где должен начаться список.
2. Создала первую строку списка.
3. Дойдя до места, где после перехода с помощью клавиши Enter на следующую строку необходимо создать строку с более низким уровнем, щелкнула по кнопке «Увеличить отступ» или же используем клавишу Tab.
4. Для перехода к более высокому уровню, щелкнула по кнопке «Уменьшить отступ».Создала многоуровневый нумерованный и маркированный список из 6 пунктов и 2 уровней.
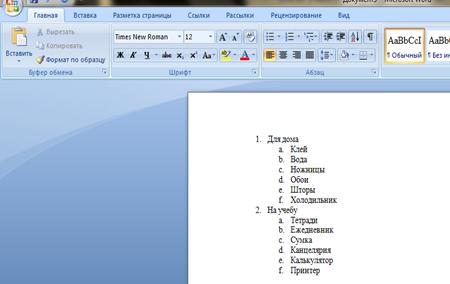
Рис. Нумерованный список

Рис. Маркированный список
Вывод: Я научилась настраивать MS Word и правильно вводить текст.
Министерство транспорта Российской Федерации