ТЕМА: Работа с BIOS, стандартные пункты меню. Оптимизация работы ПК с помощью BIOS
BIOS – это собрание микропрограмм, которые позволяют произвести настройку отдельных комплектующих системного блока, а также загрузчику операционной системы и прочую настройку важных параметров. Дословно BIOS можно назвать базовой системой ввода-вывода.
BIOS находится в материнской плате и это неспроста, так как именно материнская плата отвечает за взаимодействие и работу всех комплектующих компьютера.
Функции BIOS
Как было сказано ранее, главная функция BIOS заключается в аппаратной настройке компьютера. С помощью BIOS вы можете:
· Выставить системное время;
· Установить приоритет загрузки;
· Выставить параметры питания некоторых устройств;
· Включить или отключить некоторые устройства и т.д.
Наиболее основные функции BIOS мы рассмотрим более детально чуть ниже
С помощью нее можно управлять работой процессора, оперативной памяти, чипсета и других важных компонентов ПК, наблюдать за температурным режимом устройств и осуществлять много других полезных действий. Для того, что бы запустить программу настройки BIOS необходимо во время проведения процедуры первоначального тестирования ПК нажать определенную клавишу или их сочетание. В подавляющем большинстве случаев в настольных компьютерах для входа в BIOS Setup используется клавиша Del, реже F1 или F2. В ноутбуках наоборот, наиболее часто для этих целей задействуются именно функциональные клавиши (F1, F2, F11, F12).
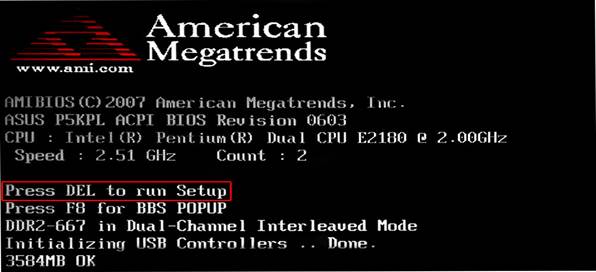
Узнать точно, какие из клавиш используются для запуска BIOS Setup можно из инструкции к компьютеру или системной плате. Так же в некоторых случаях во время прохождения процедуры POST на экран монитора выводится подсказка, о том какую клавишу необходимо нажать для входа в настройки.
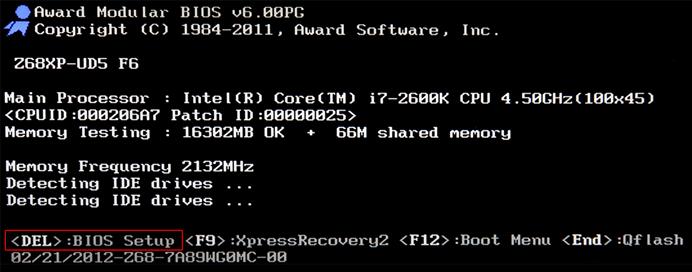
Правда в современных компьютерах и ноутбуках экранные подсказки встречаются все реже, но в любом случае найти нужную клавишу всегда поможет поисковый запрос в интернете.
Помимо необходимости знать нужную клавишу, для попадания в BIOS Setup, не менее важно выбрать правильный момент ее нажатия. Чтобы не опоздать, лучше сразу после начала загрузки ПК многократно нажимать клавишу входа. В большинстве случаев такой способ гарантировано обеспечивает запуск настроек BIOS.
Интерфейс BIOS (CMOS) Setup Utility
Программа Bios Setup имеет текстовый интерфейс без каких-либо дизайнерских ухищрений и управляется исключительно с помощью клавиатуры. Объясняется это тем, что графическая оболочка этого приложения практически не менялась с 80-ых годов, поэтому все выглядит очень просто и аскетично.
В общем случае интерфейс BIOS Setup бывает двух типов: с расположением главного меню в два столбца или горизонтально. Понять какой тип перед вами можно сразу после входа в программу и открытия ее главного окна.
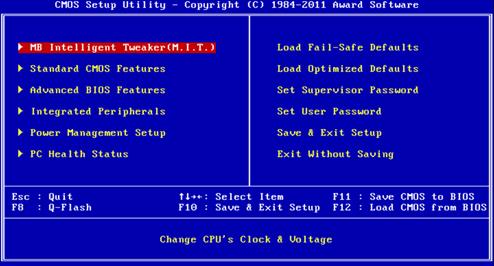
В первом случае вы увидите на синем фоне список разделов, размещенных в два столбца. Такой вариант характерен для версий BIOS, разработанных компанией Phoenix Technologies (AwardBIOS, Award Modular BIOS, Award WorkstationBIOS). Их традиционно в своих системных платах используют такие производители, как MSI, Gigabyte, Foxconn, ECS и другие.
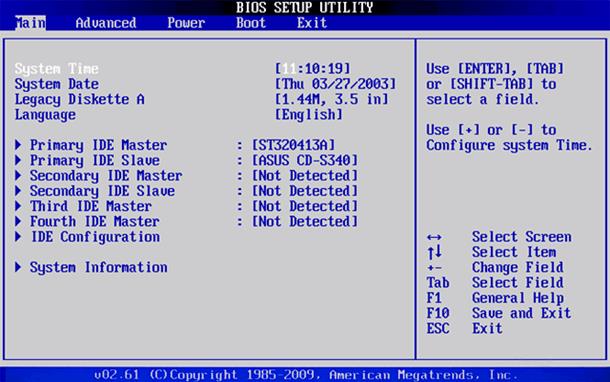
Во втором случае перед вами появится окно с серым фоном, в котором меню с основными разделами будет размещаться сверху экрана, в виде синей горизонтальной полоски. Такой интерфейс, как правило, присущ для BIOS компании American Megatrends (AMIBIOS, Aptio AMIBIOS), использующихся в материнских платах ASUS, Intel, ASRock и некоторых других.
Несмотря на такие различия в интерфейсе этих двух вариантов, все разделы BIOS Setup имеют схожее представление. Посмотрим на структуру окон программы в обоих случаях.
В верхней части экрана вы всегда найдете название текущего раздела (в случае с горизонтальным меню название подсвечивается) или подраздела.
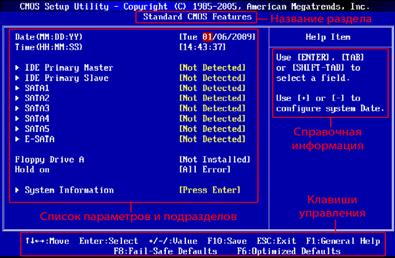
Основную часть экрана занимает область, в которой размещается список подразделов (обозначаются треугольными стрелками) и параметров выбранного раздела. Справа от наименования параметров располагаются их значения. При этом стоит учесть, что если параметр выделен бледным цветом (голубым или светло-серым), то он либо имеет статус «только для чтения» и несет исключительно информационный характер, либо для его редактирования необходимо изменить другой, связанный с ним параметр.

Правую часть экрана обычно занимает столбец, в котором выводится краткая справочная информация по выделенному параметру или подразделу, а так же подсказки по возможным действиям и использованию клавиш управления (American Megatrends). В программе настройки BIOS с синим фоном, подсказка по использованию функциональных клавиш располагается обычно в нижней части экрана.
Как видите, не смотря на разное цветовое оформление и небольшие различия в расположении на экране рабочих элементов, по своей сути оба интерфейса очень похожи, и преподносят информацию пользователям практически одинаковым образом. Именно поэтому приемы работы с параметрами BIOS в обоих случаях практически одинаковы.
Для навигации по меню и выбора нужных параметров, подразделов или разделов используются клавиши со стрелками, а для их открытия – клавиша «Ввод» («Enter»). За возврат к предыдущему экрану и выход из текущих настроек отвечает клавиша «ESC». Так же при помощи этой клавиши вы можете выйти из BIOS Setup без внесения изменений в настройки, нажав ее в главном меню. Помимо этого неизменными являются функции клавиш «F1», вызывающей справку и «F10», инициализирующей выход из BIOS Setup, из любого места программы с сохранением сделанных изменений. Клавиши «PageUP»/«PageDown» или «+»/«-» традиционно используются для последовательного перебора доступных значений изменяемых параметров.
Кроме вышеперечисленных клавиш, для работы с настройками BIOS могут использоваться и другие функциональные клавиши («F2» - «F9», «F11», «F12»), но их назначение в зависимости от модели платы и ее производителя, может отличаться. Впрочем, что бы понять, за что каждая из них отвечает, несложно. Достаточно обратиться к подсказкам, возникающим на экране или полистать руководство к системной плате.