Представьте для отчета таблицу Численность студентов, где столбец «Всего» рассчитан по формуле.
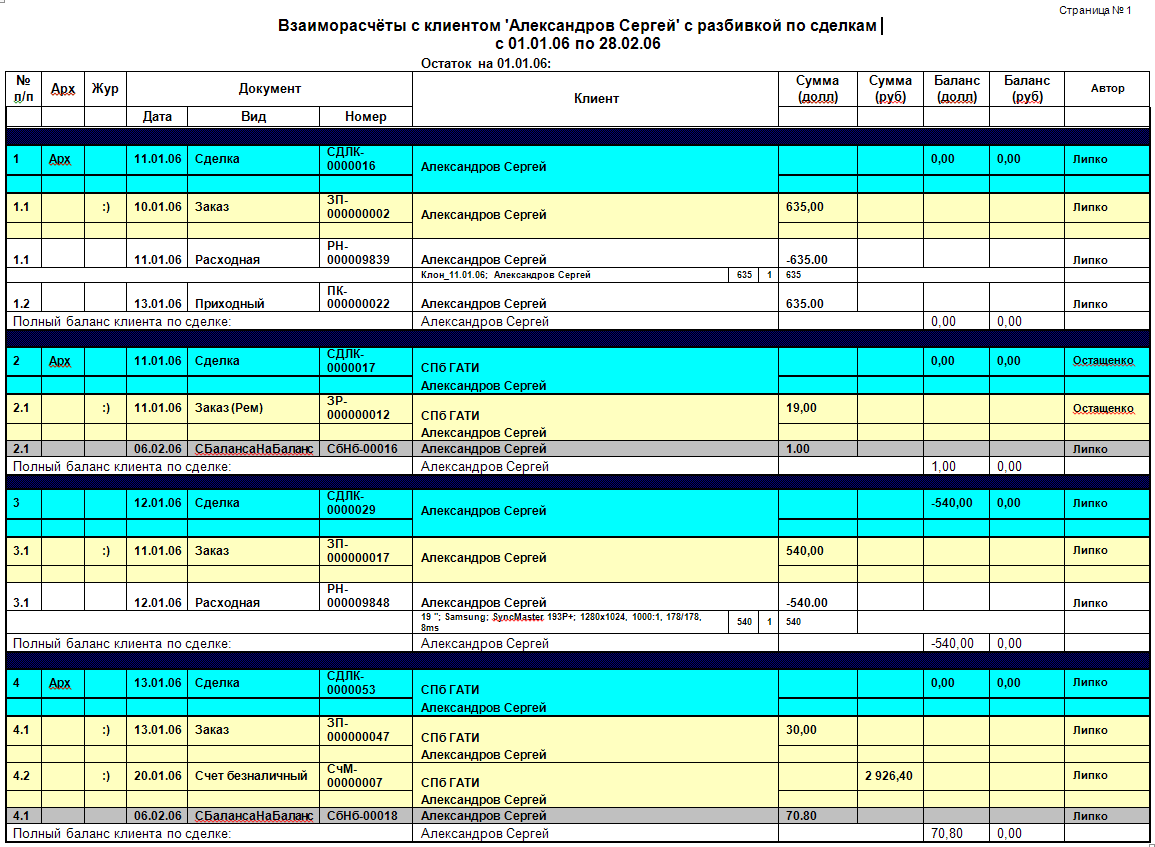
Создайте аналог (не путем копирования) данной таблицы в формате Word.
Редактор формул в Word - Microsoft Equation.
Редактор Wordимеет специальную встроенную программу  Microsoft Equation 3.0, которая позволяет конструировать любые формулы. Выберите пункт меню Вставка → Объект → Вставить объект. Откроется окно Вставка объекта. Выберите Microsoft Equation 3.0.Нажмите ОК. Microsoft Equation 3.0, которая позволяет конструировать любые формулы. Выберите пункт меню Вставка → Объект → Вставить объект. Откроется окно Вставка объекта. Выберите Microsoft Equation 3.0.Нажмите ОК.
|
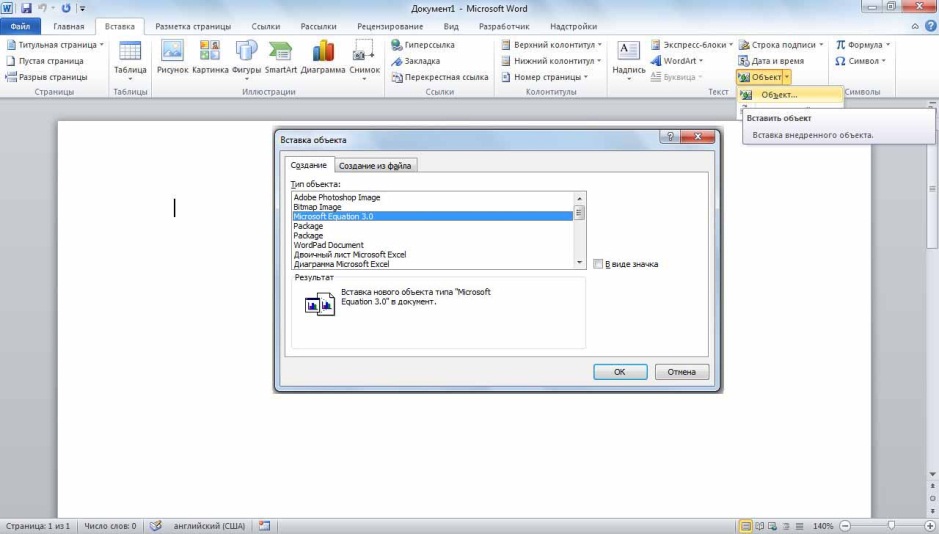
| Появится окно Формула - панель инструментов со всевозможными шаблонами формул и наборами символов, которые могут встречаться в формулах. Вверху имеется рамка, называемая в редакторе Word Надпись. В ней и будет размещаться вводимая формула. Щелкните мышью в поле Надпись. |
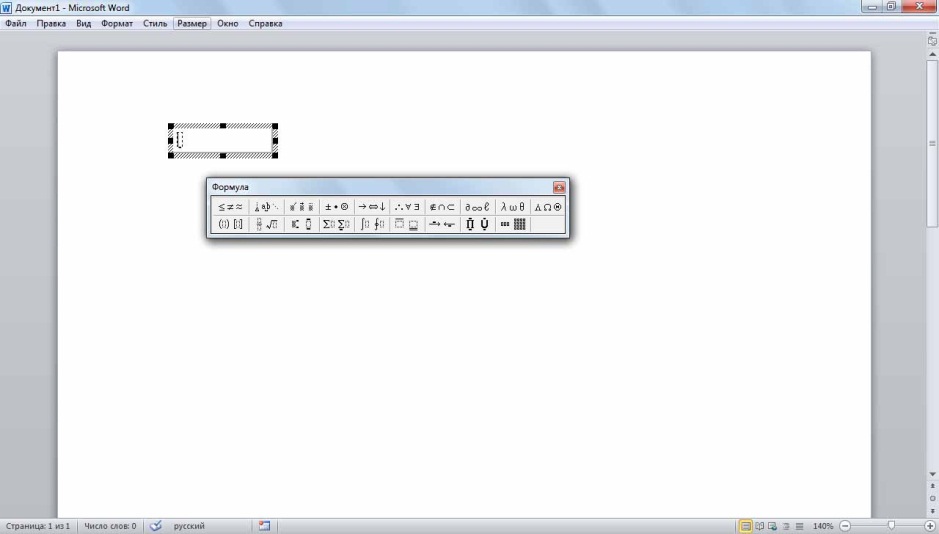
| Введите формулу, показанную на светло-зеленом фоне.Для этого сначала наберите с клавиатуры z= и щелкните мышью на панели инструментов Формула кнопку - Шаблоны дробей и радикалов. В появившейся таблице выберите шаблон дробь. В поле Надпись появится схематическое изображение дроби, в которой вместо числителя и знаменателя стоят незаполненные прямоугольники. |
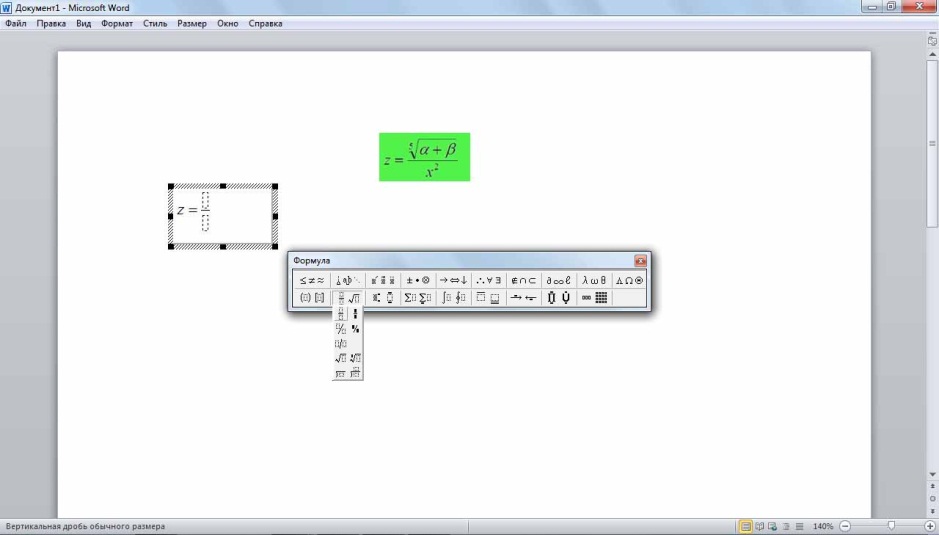
g eSEkWoXlDtnSkIq1BrJjOF7V2+nIgpERIpXWI2jI/UfQMTbCRBrcvwWO0SmjNWEENspYSIpvZQ37 U6lyiD+pHrRG2Ze2OqSmJjtw+lI7jj8ljvev5wT/+Z9XPwAAAP//AwBQSwMEFAAGAAgAAAAhAFjW TPPkAAAACwEAAA8AAABkcnMvZG93bnJldi54bWxMj8tOwzAQRfdI/IM1SGxQ6zzalIZMKkCCRYWQ WhBiOUlMHBrbIXYe/D1mBcvRPbr3TLabVctG0dvGaIRwGQATujRVo2uE15eHxTUw60hX1BotEL6F hV1+fpZRWplJH8R4dDXzJdqmhCCd61LObSmFIrs0ndA++zC9IufPvuZVT5MvVy2PgiDhihrtFyR1 4l6K8nQcFML71Ybe9p/jI012dXoqnuXd1zAjXl7MtzfAnJjdHwy/+l4dcu9UmEFXlrUIURJvPYoQ J+EamCfidRQCKxBWm20APM/4/x/yHwAAAP//AwBQSwECLQAUAAYACAAAACEAtoM4kv4AAADhAQAA EwAAAAAAAAAAAAAAAAAAAAAAW0NvbnRlbnRfVHlwZXNdLnhtbFBLAQItABQABgAIAAAAIQA4/SH/ 1gAAAJQBAAALAAAAAAAAAAAAAAAAAC8BAABfcmVscy8ucmVsc1BLAQItABQABgAIAAAAIQBBCOLx CgIAABcEAAAOAAAAAAAAAAAAAAAAAC4CAABkcnMvZTJvRG9jLnhtbFBLAQItABQABgAIAAAAIQBY 1kzz5AAAAAsBAAAPAAAAAAAAAAAAAAAAAGQEAABkcnMvZG93bnJldi54bWxQSwUGAAAAAAQABADz AAAAdQUAAAAA " strokecolor="black [3040]" strokeweight="1pt">
| Заполните числитель. Установите курсор в числитель. Выберите на панели инструментов Формула кнопку Шаблоны дробей и радикалов и затем шаблон корня с показателем корня. В числителе появился корень. |

| Мышью щелкните показатель степени корня и введите с клавиатуры цифру 5. Установите курсор мыши под показателем корня. На панели инструментов щелкните кнопку Греческие буквы и последовательно кнопки α и β. Между ними с клавиатуры введите знак +. |

| Активизируйте знаменатель дроби. Введите в знаменатель х и нажмите кнопку Шаблоны верхних и нижних индексов.Для ввода степени щелкните шаблон верхних индексов, установите курсор и нажмите клавишу с цифрой 2. Подтвердите ввод нажатием клавиши <Enter>. Ввод формулы закончен. Для выхода из редактора формул щелкните мышкой вне рамки, выделяющей введенную формулу. |
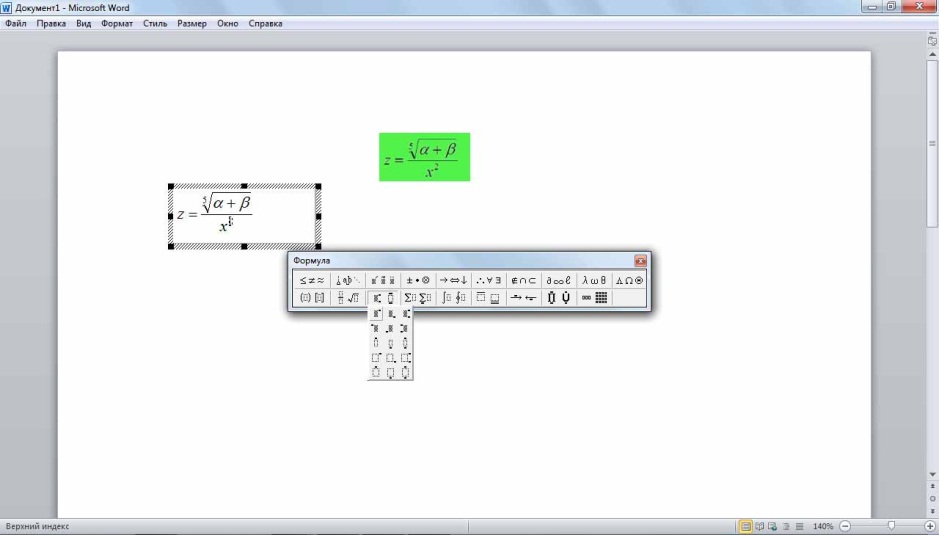
| Формула появилась в документе. Щелкнув по формуле можно активировать её. Схватив мышью за маркеры рамки можно изменить размеры формулы. |

| Для внесения изменений в формулу необходимо вновь войти в редактор формул, сделав двойной щелчок мышью по формуле. Вы вернулись в редактор формул. Закройте панель инструментов Формула (кнопка в правом углу). Для изменения типа шрифта выберите пункт меню Стиль, → Определить....Откроется окноСтили.В строке Функцияоткройте список шрифтов, в списке шрифтов выберите Arial. В строке Функция,в столбце Формат символов установите режим Полужирный. Аналогично в столбце Формат символов в строках Переменнаяи Числаустановите режимы Полужирныйи нажмите ОК. |
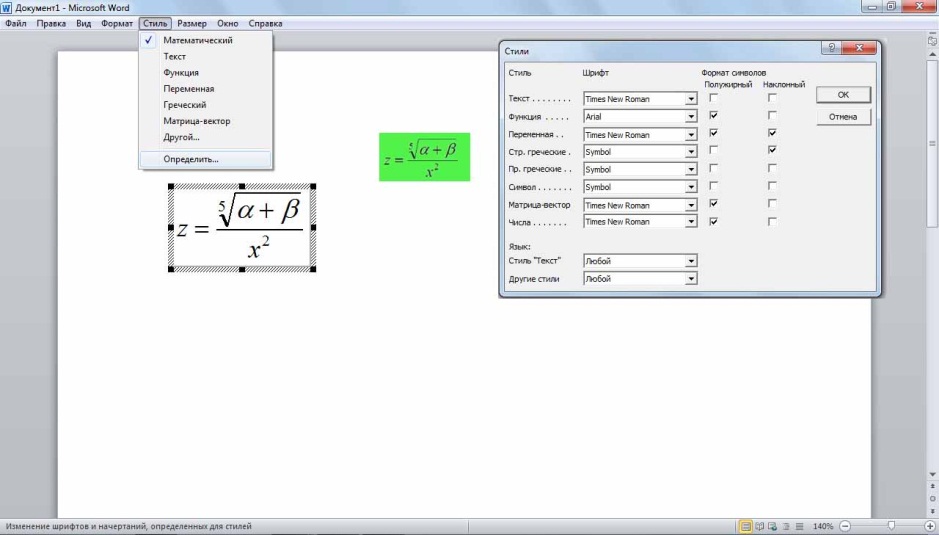
| Стили установлены. Отредактируйте размеры шрифта. Для изменения размера шрифта выберите пункт меню Размер → Определить....Откроется окно Размеры. В строке Обычный введите 18 пт и нажмите клавишу <ТаЬ>. В строке Крупный индекс введите 12 пт и нажмите клавишу <ТаЬ>. В строке Мелкий индекс введите 10 пт и нажмите клавишу <ТаЬ>. В строке Крупный символ вместо введите 22 пт и щелкните кнопку ОК. Размеры шрифта установились в соответствии с заданными параметрами. |

| Для добавления чего-либо в формулу щелкните мышью в том месте, где будут стоять вводимые символы. Щелкните мышью после последнего слагаемого под корнем. Обратите внимание на размер мигающего курсора. Если нужно добавитьчто-то ко всей дроби,тощелкните мышкой так чтобы курсор по размеру равнялся высоте дроби. При добавлении к отдельному символу курсор должен мигать около этого символа и равняться ему по высоте. Умножим второе слагаемое на *4*х. Для удаления символов необходимо выделить их и нажать клавишу <Delete>. |
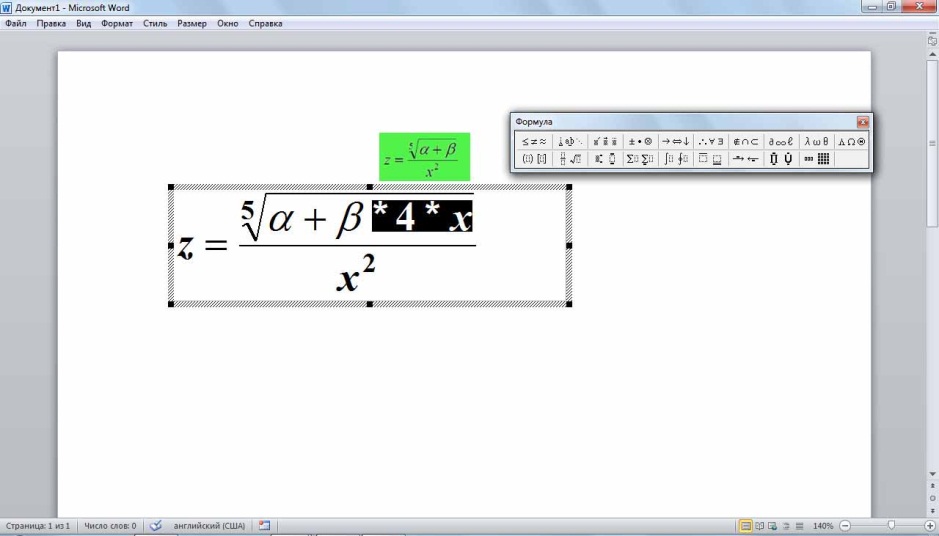
В Word 2010 работа с конструктором формул аналогична встроенной программе  Microsoft Equation 3.0, отличается только внешним видом меню, имеет дополнительные функции.
Откройте редактор формул Word 2010, для этого выполните команду меню Вставка → Формула. Откроется окно конструктора формул. Microsoft Equation 3.0, отличается только внешним видом меню, имеет дополнительные функции.
Откройте редактор формул Word 2010, для этого выполните команду меню Вставка → Формула. Откроется окно конструктора формул.
|
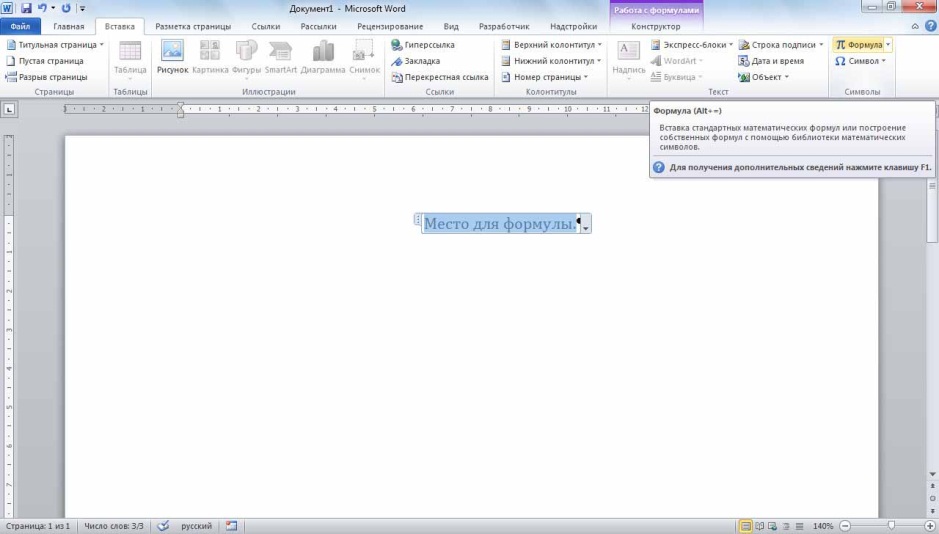
| Введите формулу, показанную на светло-зеленом фоне.Аналогично, в окне конструктора формул сначала наберите с клавиатуры z= и щелкните мышью на панели инструментов Конструктор кнопку - Дробь. В появившейся таблице выберите шаблон Вертикальная простая дробь. В окне конструктора формул появится схематическое изображение дроби, в которой вместо числителя и знаменателя стоят незаполненные прямоугольники. |
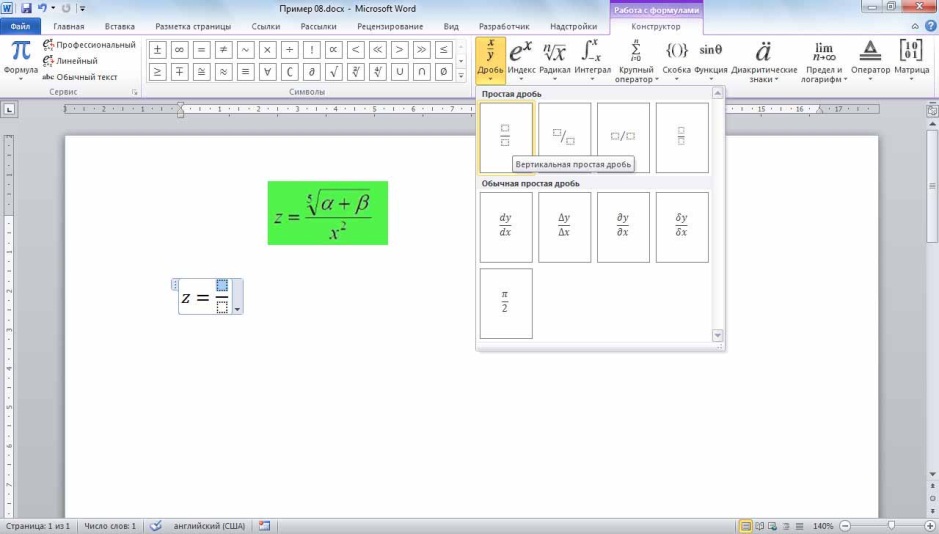
| Заполните числитель. Установите курсор в числитель. Выберите на панели инструментов Конструктор кнопку Радикали затем шаблон Радикал со степенью. В числителе появился корень. |

| Мышью щелкните показатель степени корня и введите с клавиатуры цифру 5. Установите курсор мыши под показателем корня. На панели инструментов Символы щелкните последовательно кнопки α и β. Между ними с клавиатуры введите знак +. |
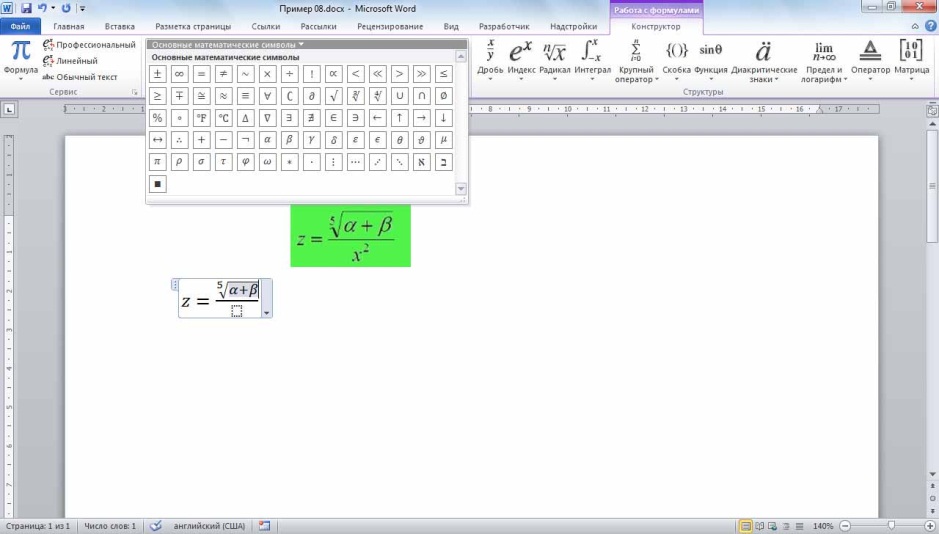
| Активизируйте знаменатель дроби. Введите в знаменатель х и нажмите кнопку Индекс.Для ввода степени щелкните шаблон Верхний индекс, установите курсор в верхний индекс и нажмите на клавиатуре цифру 2. Ввод формулы закончен. Для выхода из редактора формул щелкните мышкой вне рамки, выделяющей введенную формулу. |
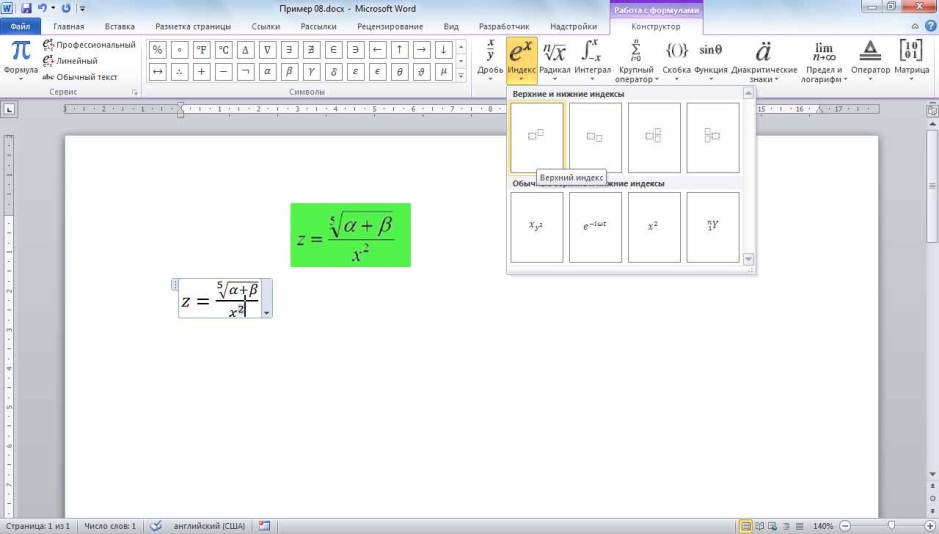
S W9hrMbC8EBLDQsFDtzSmYqWBbBkOWPX2KFobrIwQqbQeQUPvP4IOtREm0uj+LXCsTh2tCSOwUcZC cnyra9gdpcqh/uh68BptX9pqn641xYHzl/I5/CtxwH/dJ/jPP3r5AwAA//8DAFBLAwQUAAYACAAA ACEAZUpxquMAAAAKAQAADwAAAGRycy9kb3ducmV2LnhtbEyPy07DMBBF90j8gzVIbBB12oSmDXEq QIJFhZAoCLGcxCYOjcchdh78PWYFy5k5unNuvptNy0bVu8aSgOUiAqaosrKhWsDry/3lBpjzSBJb S0rAt3KwK05PcsyknehZjQdfsxBCLkMB2vsu49xVWhl0C9spCrcP2xv0YexrLnucQrhp+SqK1txg Q+GDxk7daVUdD4MR8H6R4tv+c3zAySXHx/JJ334NsxDnZ/PNNTCvZv8Hw69+UIciOJV2IOlYKyBe J3FABSTbLbAAbK5WS2BlWKRxCrzI+f8KxQ8AAAD//wMAUEsBAi0AFAAGAAgAAAAhALaDOJL+AAAA 4QEAABMAAAAAAAAAAAAAAAAAAAAAAFtDb250ZW50X1R5cGVzXS54bWxQSwECLQAUAAYACAAAACEA OP0h/9YAAACUAQAACwAAAAAAAAAAAAAAAAAvAQAAX3JlbHMvLnJlbHNQSwECLQAUAAYACAAAACEA KUCBCQ8CAAAZBAAADgAAAAAAAAAAAAAAAAAuAgAAZHJzL2Uyb0RvYy54bWxQSwECLQAUAAYACAAA ACEAZUpxquMAAAAKAQAADwAAAAAAAAAAAAAAAABpBAAAZHJzL2Rvd25yZXYueG1sUEsFBgAAAAAE AAQA8wAAAHkFAAAAAA== " strokecolor="black [3040]" strokeweight="1pt">
| В Word 2010 предусмотрена вставка часто используемых или заранее сформатированных формул. На вкладке Вставка в группе Символы щелкните стрелку рядом с надписью Формула и выберите нужную формулу, например: формулу Бином Ньютона.Для ввода новой формулы необходимо выбрать команду Вставить новую формулу. |
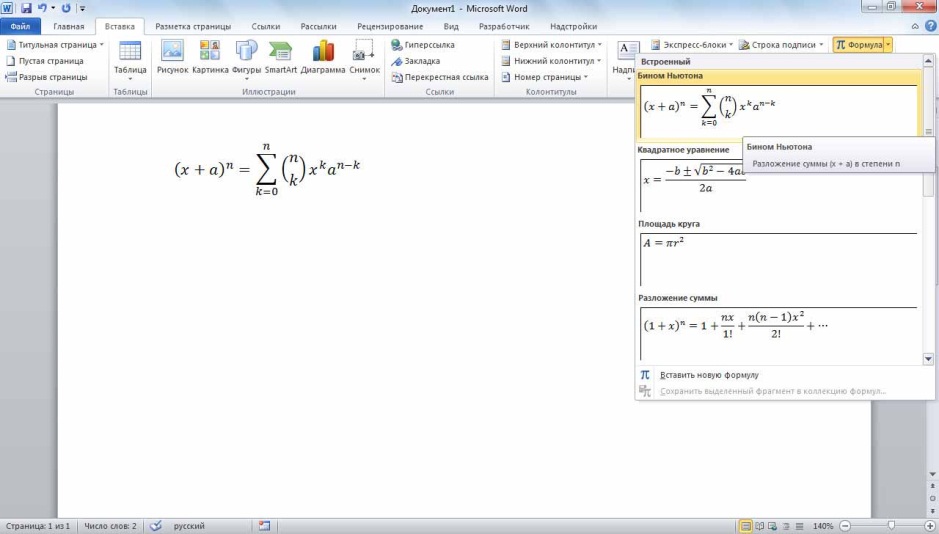
| В Word 2010 формула может быть отредактирована в трех видах: Профессиональный, Линейный и Обычный текст. Для этого достаточно выделить формулу и щелкнуть мышью по выбранному виду формулы. |

Любым из представленных методов наберите следующие формулы:
1. 
2. 
3. 
4. 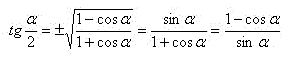
5. 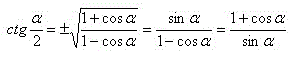
6. 
7. 
Эти формулы представить преподавателю.