Практическое задание. Работа с данными в Microsoft Excel: установка фильтров и настройка параметров отбора по значению, по условию, по формату
Цель: Получение навыков применения отбора (выборки) данных с использованием фильтров (установка фильтров и настройки параметров отбора по значению, по условию, по формату, выборка наибольших и наименьших значений, отбор данных по конкретной ячейке).
Задание: Используя табличный процессор Ms Excel выполните ниже приведённую последовательность действий (сценарий) и выполните Контрольное задание к практической работе.
В процессе выполнения задания каждое действие фиксируйте скриншотами. Скриншоты и комментарии к ним размещайте в файле отчёта по практической работе. Количество скриншотов в отчёте должно быть не меньше, чем в предложенном задании (17).
Отбор данных
Простейшим инструментом для выбора и отбора данных является фильтр. В отфильтрованном списке отображаются только строки, отвечающие условиям, заданным для столбца.
В отличие от сортировки, фильтр не меняет порядок записей в списке. При фильтрации временно скрываются строки, которые не требуется отображать.
Строки, отобранные при фильтрации, можно редактировать, форматировать, создавать на их основе диаграммы, выводить их на печать.
Установка фильтра
Фильтры можно установить для любого диапазона, расположенного в любом месте листа. Диапазон не должен иметь полностью пустых строк и столбцов, отдельные пустые ячейки допускаются.
1. Создайте файл отчёта по практической работе под именем ОтчётФильтр_Фамилия.docx
2. Скачайте и откройте файл DataFiltr.xlsx
3. Сохраните файл DataFiltr.xlsx под именем Фильтр_Фамилия.xlsx
4. Откройте файл Фильтр_Фамилия.xlsx.
5. Выделите одну любую ячейку в диапазоне, для которого устанавливаются фильтры.
6. Установите фильтр: нажмите кнопку Сортировка и фильтр группы Редактирование вкладки Главная и выберите команду Фильтр или нажмите кнопку Фильтр группы Сортировка и фильтр вкладки Данные.
7. Сделайте первый скриншот и отправьте его в файл ОтчётФильтр_Фамилия.docx.
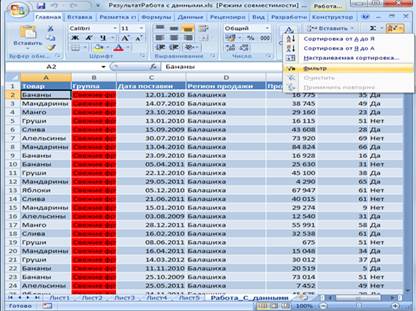
После установки фильтров в названиях столбцов таблицы появятся значки раскрывающих списков (стрелки  в ячейках A1:G1).
в ячейках A1:G1).
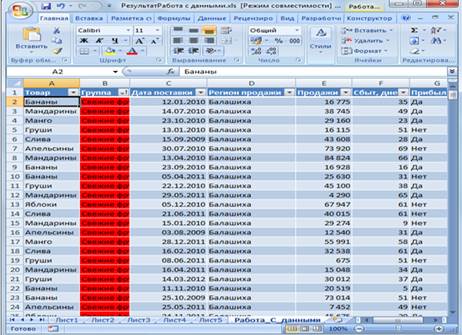
Работа с фильтром
Для выборки данных с использованием фильтра следует щелкнуть по значку раскрывающегося списка  соответствующего столбца и выбрать значение или параметр выборки.
соответствующего столбца и выбрать значение или параметр выборки.

1. Произведите отбор данных по столбцу А (Товар), выберите Апельсины и столбцу D (Регион продаж), выберите регион Москва. Для этого:
2. Щёлкаем по списку (стрелке  ) Товар, снимаем (убираем) флаг с пункта Выделить всё (щелчком по квадратику или пункту, объекту) и устанавливаем его на пункте Апельсины, нажимаем ОК.
) Товар, снимаем (убираем) флаг с пункта Выделить всё (щелчком по квадратику или пункту, объекту) и устанавливаем его на пункте Апельсины, нажимаем ОК.
3. Повторяем действия пункта 2 для столбца D (Регион продаж), выбираем регион Москва.
Результат будет выглядеть так:
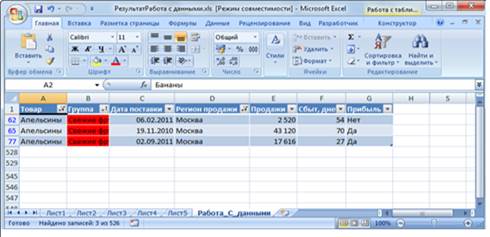
Отбор по формату
Можно выбрать строки по цвету ячейки, цвету текста или значку одного или нескольких столбцов.
1. Приведите таблицу в исходное состояние для большей наглядности последующих действий.
2. Для этого: щёлкните по списку Товар, поставьте флаг на пункт Выделить всё, ОК, щёлкните по списку Регион продаж, поставьте флаг на пункт Выделить всё, ОК.
3. Щелкните по значку раскрывающегося списка столбца Группа.
4. Выберите команду Фильтр по цвету, а затем в подчиненном меню выберите цвет ячейки (зелёный). Нажмите кнопку ОК.
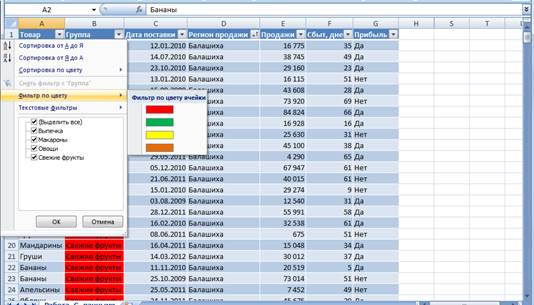
Отбор по условию
Можно производить выборку не только по конкретному значению, но и по условию.
Условие можно применять для числовых значений.
1. Щелкните по значку раскрывающегося списка столбца Продажи.
2. Выберите команду Числовые фильтры, а затем в подчиненном меню выберите применяемое условие (ниже по тексту).
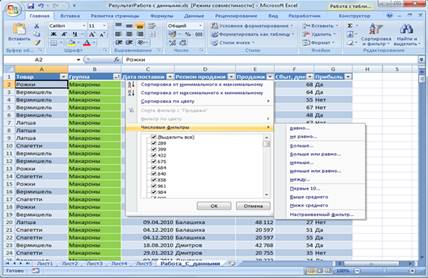
3. Можно выбрать условие: равно, не равно, больше, меньше, больше или равно, меньше или равно. Выбираем больше. Появляется окно Пользовательский автофильтр, где устанавливаем значение больше 10000. Значение условия можно выбрать из списка.
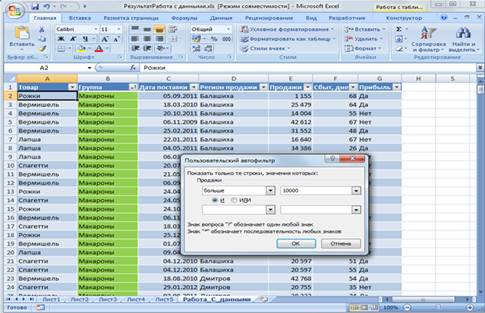
Результат выглядит следующим образом:
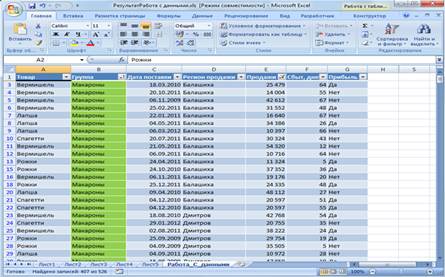
Некоторые особенности имеет применение условий для дат.
1. Щелкните по значку раскрывающегося списка столбца Дата поставки
2. Выберите команду Фильтры по дате, а затем в подчиненном меню выберите применяемое условие (ниже по тексту).
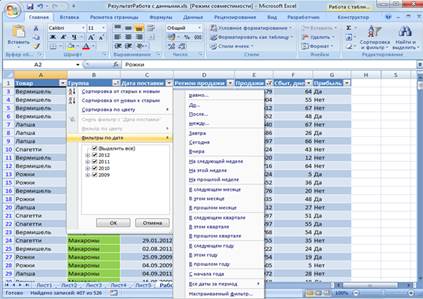
3. После выбора условий: До, После или Между появляется окно Пользовательский автофильтр, где можно установить значение условия. Значение условия можно выбрать из списка или ввести с клавиатуры. Можно также щелкнуть по кнопке Выбор даты и выбрать значение даты из календаря.
4. Выберем После. Появится окно Пользовательский автофильтр, введём условие отбора: После 30.09.2011.
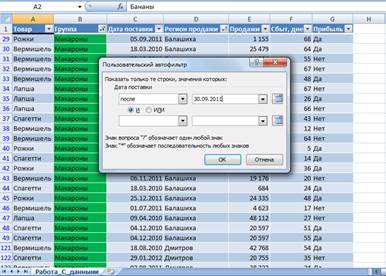
Условия можно использовать при отборе и для текстовых значений
1. Изменим таблицу для большей наглядности последующих действий. Для этого:
2. Снимите фильтр по цвету: щёлкните по списку Группа, выберите пункт Снять фильтр с «Группа».
3. Отсортируйте столбец Группа по цвету в порядке: зелёный, красный, жёлтый, коричневый.
4. Произведите отбор по столбцу Регион продаж.
5. Для этого: щелкните по значку раскрывающегося списка столбца Регион продаж.
6. Выберите команду Текстовые фильтры, а затем в подчиненном меню выберите применяемое условие (ниже по тексту).
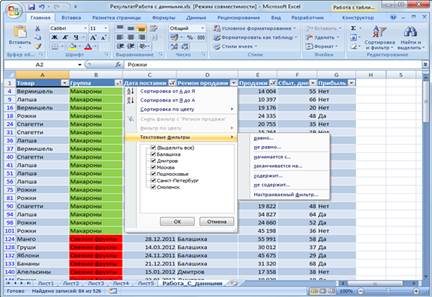
3. При использовании условий: равно, не равно, содержит, не содержит, начинается с, не начинается с, заканчивается на, не заканчивается на появляется окно Пользовательский автофильтр, где устанавливается значение. Значение условия обычно вводят с клавиатуры.
4. Выберем Текстовый фильтр, начинается с, Пользовательский автофильтр, где вводим Ба для отбора имени региона, начинающегося с Ба.

Результат установки текстового фильтра:
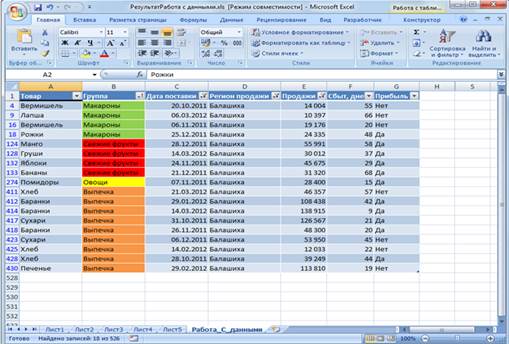
Во всех случаях при использовании окна Пользовательский автофильтр одновременно можно применять два условия отбора, объединяя их союзом И, если требуется, чтобы данные удовлетворяли обоим условиям, или союзом ИЛИ, если требуется, чтобы данные удовлетворяли хотя бы одному из них.