Откройте вашу сцену "Landscape". Перед созданием окружения нам нужно добавить маяк в общую сцену. Добавление Объектов (Append) обсуждалось ранее в Главе 1 и используется для добавления объектов одного blend-файла в другой. В открытой сцене Landscape зайдите в меню "File" и выберите пункт "Append".

| 
|
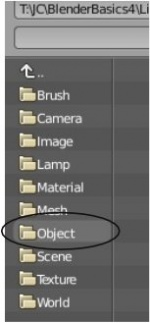
| В окне добавления выберите "Objects", после чего вы увидите все объекты, присутствующие в файле "Lighthouse". Здесь вы должны увидеть камеру, пару ламп и объект Circle представляющий сам маяк. Если вы видите несколько объектов Circle, возможно вы забыли объединить меши в предыдущем задании. Снова откройте сцену маяка и сделайте объединение до добавления маяка в сцену с ландшафтом. Щелкните по мешу с именем Circle (или Circle.00X), который представляет маяк, убедитесь что он выделен и нажмите кнопку "Link/Append from Library".

|
Ваш маяк должен появиться в сцене с ландшафтом. Возможно, его потребуется немного смаштабировать и переместить в нужное место. Для точного масштабирования и перемещения всегда работайте в 3-х основных видах (Num1, Num3, Num7). Попробуйте сделать рендер и посмотреть что получилось.

Пришло время добавить окружение к вашей сцене. Вы всегда можете поэкспериментировать с настройками, но наша задача получить "темную штормовую ночь". Я представляю себе туман с эффектом движущейся массы.
| Начнем с перехода в раздел World и удалим существующее окружение кнопкой "X" в блоке с имени окружения. Затем добавим новое нажатием кнопки "New". | 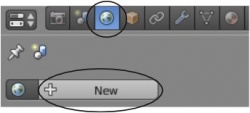
|

| Раз уж мы захотели получить туман - на панели Mist установим цвет Зенита и Горизонта в два слегка отличающихся оттенка серого. Сделать это можно щелкнув в образец цвета и выбрав нужный оттенок серого на цветовом круге. Активируйте опцию "Blend", если она еще не активна. |
| Включите туман для вашей сцены на панели Mist. Установите параметр Depth в значение близкое 25, параметр Intensity в 0, Start в 0, Height в 0. Сделайте рендер изображения и при необходимости измените параметры тумана. Ваша задача сделать так, что бы маяк был виден, но слегка в тумане. | 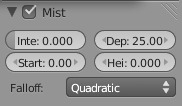
|
Вам нужно получить что то, близкое к этому:

Туман выглядит вполне прилично, но было бы хорошо видеть некоторую глубину. Часто туман выглядит "волнообразным" с различной интенсивностью. Для этого мы наложим на туман текстуру Облака (Cloud). Перейдите в раздел Texture добавьте текстуру "Cloud". Убедитесь, что кнопка World, рядом с областью предпросмотра, нажата. Попробуйте поменять типы шумов (Noise Basis) для получения более реалистичного эффекта, на ваш взгляд.
Теперь перейдите обратно в раздел World, сделайте рендер вашей сцены и сделайте необходимые настройки. Вы можете изменить размер текстуры облаков, цвета, поработать с настройками тумана (Depth и Intensity). Вы также можете захотеть вернуться к настройкам Текстуры и поменять тип шума (Noise Basis). Позже мы анимируем туман и заставим его двигаться.
| 
|

Зажгите ваш маяк
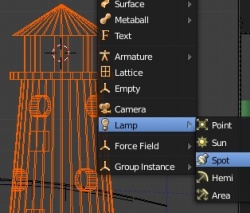
Что за сцена с маяком без луча, светящего сквозь туман? Откройте сцену с вашим маяком ("Landscape") и поместите 3D курсор в центр осветительной части маяка. В то место, откуда должен светить прожектор. Используйте три основных вида (Num 1,3,7) для точного размещения 3D-курсора. После этого перейдите в вид спереди (Num 1) и добавьте лампу Spot (Shift-"A"- Add-Lamp-Spot). Поверните лампу так, что бы она светила в нужном направлении и не прямо в камеру.


После добавления лампы перейдите в раздел Lamp в Окне Свойств и убедитесь что выбрана модель просчета теней Buffer Shadow. На панели Lamp установите значение параметра Energy примерно 1.2. Перейдите ниже на панель Spot Shape и измените значение слайдера Size на близкое к 10. Это даст направленный луч с шириной 10 градусов. Активируйте опцию Halo. Выполните рендеринг сцены. Скорее всего вам понадобится подобрать параметры Distance, Energy и Halo Intencity для лучшего вида луча в сцене.
Ваша финальная визуализация (рендеринг) должна выглядеть близко к приведенной ниже. Выглядит хорошо, но чего-то не хватает! В центре осветительной части маяка должно быть что-то, что излучает свет. Дальше мы с вами сделаем кое-что простое, но эффективное.


| Пришло время добавить в наш маяк нечто, излучающее свет. Мы с вами создадим меш, состоящий из одной вершины, и наложим на него материал с эффектом Halo. Убедитесь что 3D курсор по-прежнему в центре осветительной части маяка. Если он не на месте, самый простой способ поместить его в нужную позицию - выделить меш маяка, нажать Shift-"S" и в появившемся меню выбрать "Cursor to Selection". Эта замечательная команда пригодится вам еще не раз. Из вида сверху добавьте плоскость, перейдите в Режим Редактирования (Tab) и удалите все вершины, кроме одной. Переместите оставшуюся вершину в центр маяка (вы также можете воспользоваться командой Shift-"S", но на этот раз выбрать "Selection to Cursor"). После перемещения вершины в нужное место выйдите из Режима Редактирования (Tab). |

Теперь перейдите в раздел Materials в Окне Свойств и добавьте новый материал (кнопка "Add"). Нажмите кнопку Halo. Ниже должна появиться панель Halo, где будут расположены некоторые параметры эффекта ореола. Установите Размер Ореола (Halo Size) равным 0.1 или немного больше. Включите эффекты Rings (кольца) и Star (лучи) и попробуйте увеличить их количество. Возможно, вам захочется поменять значения параметров Hardness и Add.
Ваш конечный результат должен выглядеть примерно как на иллюстрации ниже, с кольцом и звездой в центре маяка. Возможно, вам потребуется сделать окружение несколько темнее для получения наилучшего результата.


