Вход в систему
Для того, чтобы открыть ЭОС Moodle, необходимо перейти по ссылке
https://e-learning.bmstu.ru/kaluga/и нажать в открывшемся окне кнопку «Вход» (рисунок 1).
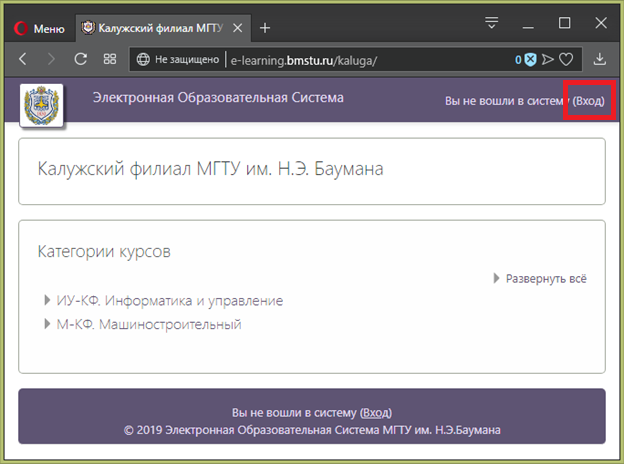
Рисунок 1. Главная страница системы
Далее следует нажать на кнопку «Войти с использованием учетной записи МГТУ» (рисунок 2).

Рисунок 2. Выбор способа входа в систему
Далее ввести свои логин и пароль от учетной записи в домене @student.bmstu.ru в соответствующие поля и нажать кнопку «LOGIN» (рисунок 3).
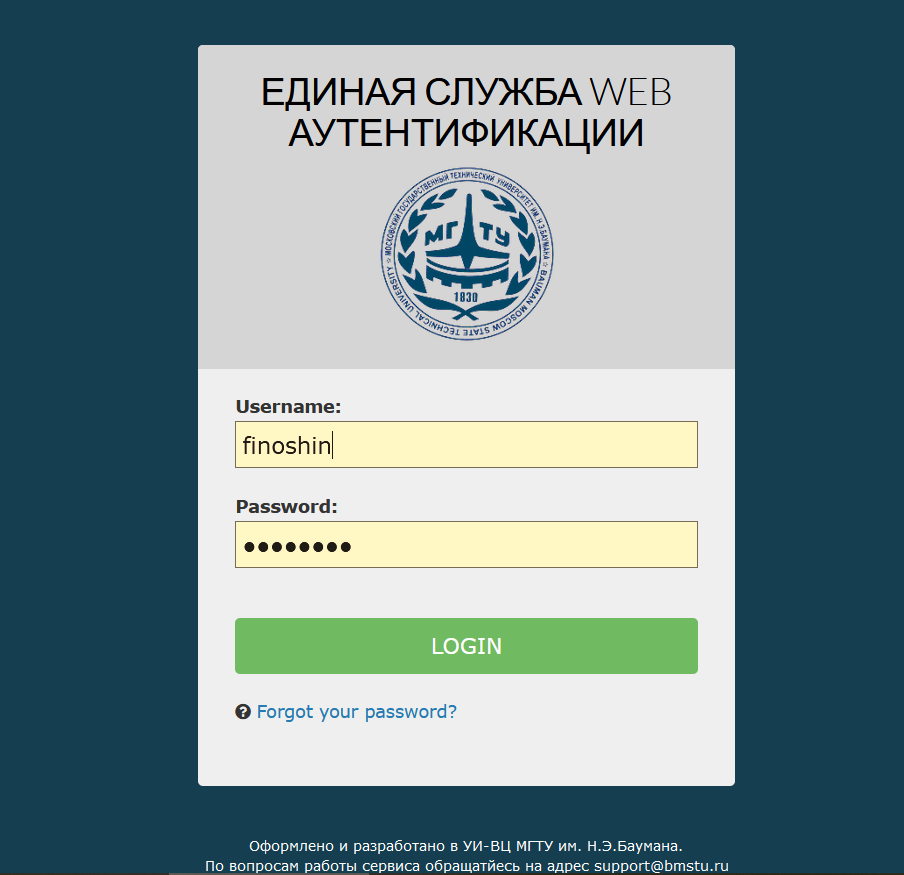
Рисунок 3. Окно аутентификации
Внешний вид начальной страницы
На следующем рисунке представлен внешний вид начальной страницы системы (рисунок 7). На этой странице присутствуют следующие элементы:
1 – кнопка «Показать/Скрыть меню». При нажатии показывает/скрывает меню 6.
2 – ссылка на главную страницу. При нажатии открывает главную страницу.
3 – кнопка «Уведомления». Здесь будут отображаться различные уведомления.
4 – кнопка «Сообщения». Здесь будут отображаться различные сообщения.
5 – меню учетной записи. Необходимо для настройки учетной записи.
6 – меню навигации по сайту. Здесь находятся кнопки:
- «В начало», открывает начальную страницу системы;
- «Личный кабинет», открывает личный кабинет пользователя;
- «Календарь», открывает страницу календаря, в котором будут отображаться сроки сдачи лабораторных и домашних работ;
- кнопки для перехода на страницы кафедр;
- календарь на текущий месяц;
- пользователи на сайте.
7 – раздел «Мои курсы». Здесь будут указаны курсы, на которые пользователь записан.
Внимание!!! Сразу после первого входа в систему Ваши курсы отображаться не будут, потому что преподаватели могут записать Вас только после Вашего первого входа. Пожалуйста, подождите несколько дней, прежде чем получить доступ ко всем своим курсам. Если спустя неделю после первого входа в ЭОС курс недоступен, обратитесь к преподавателю!
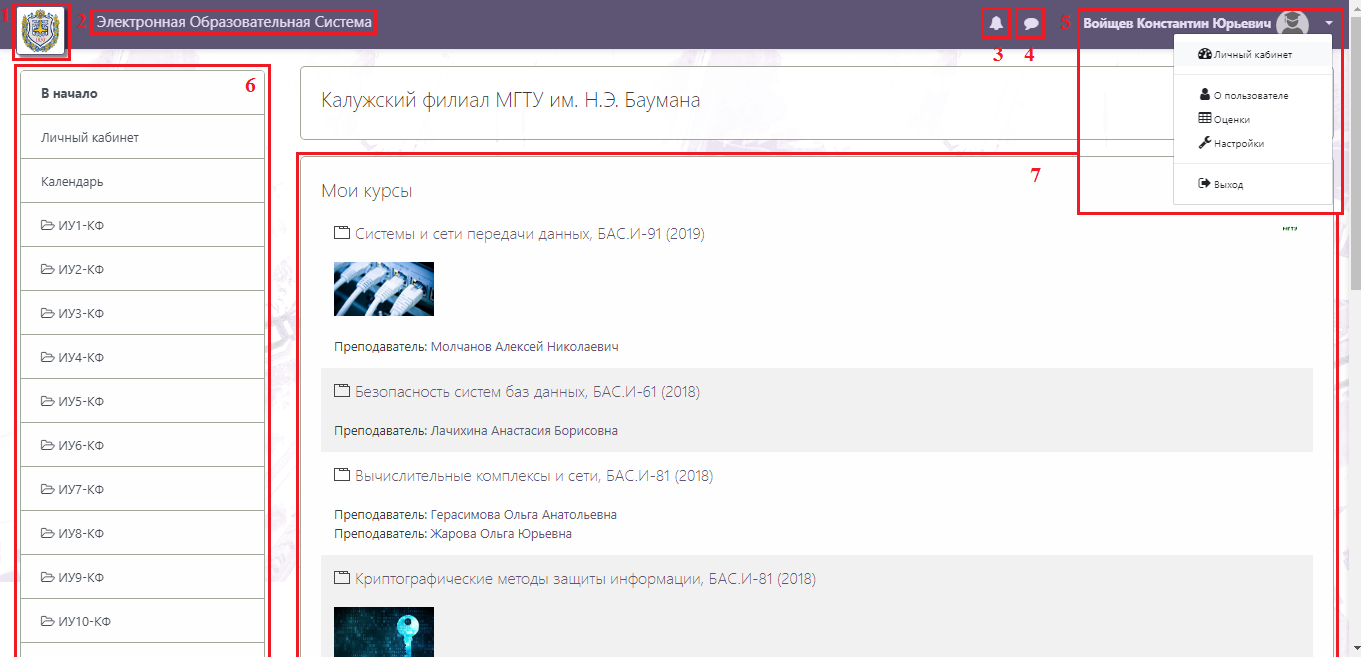
Рисунок 4. Начальная страница системы
Скачивание методичек из системы
Для скачивания методички из системы необходимо:
1) Выбрать нужный курс (рисунок 8).
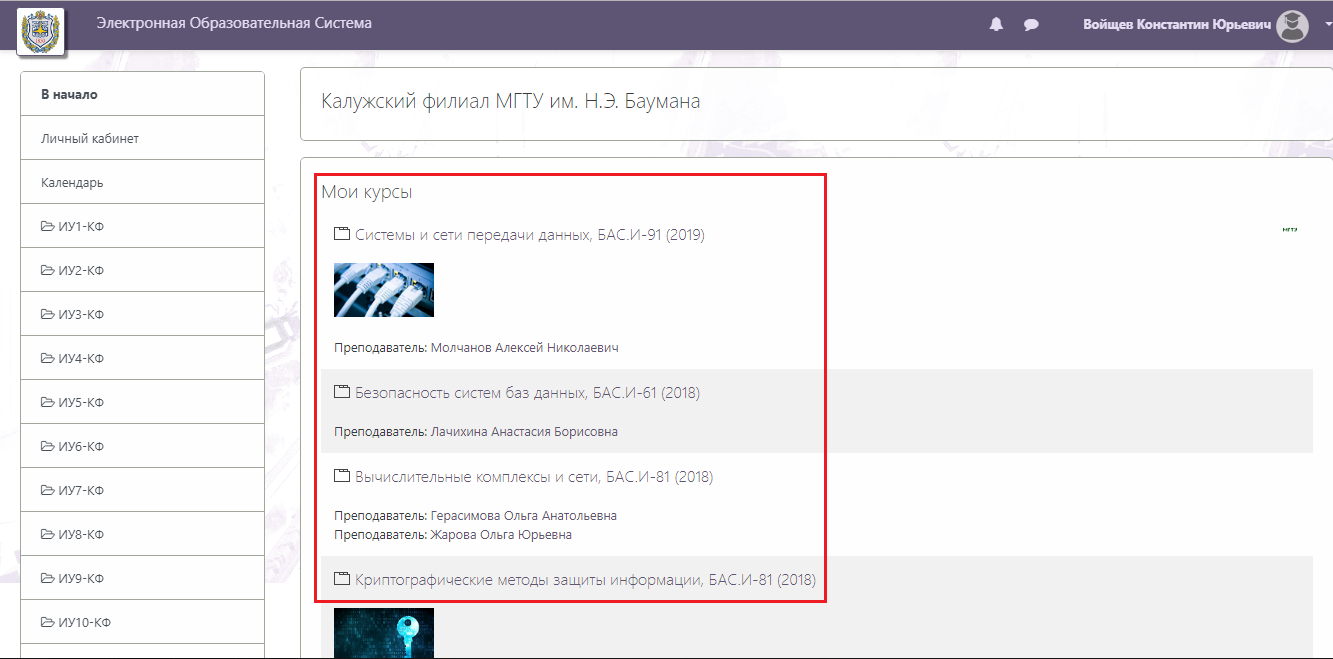
Рисунок 5. Начальная страница
2) Выбрать работу, методичка по которой необходима (рисунок 9).
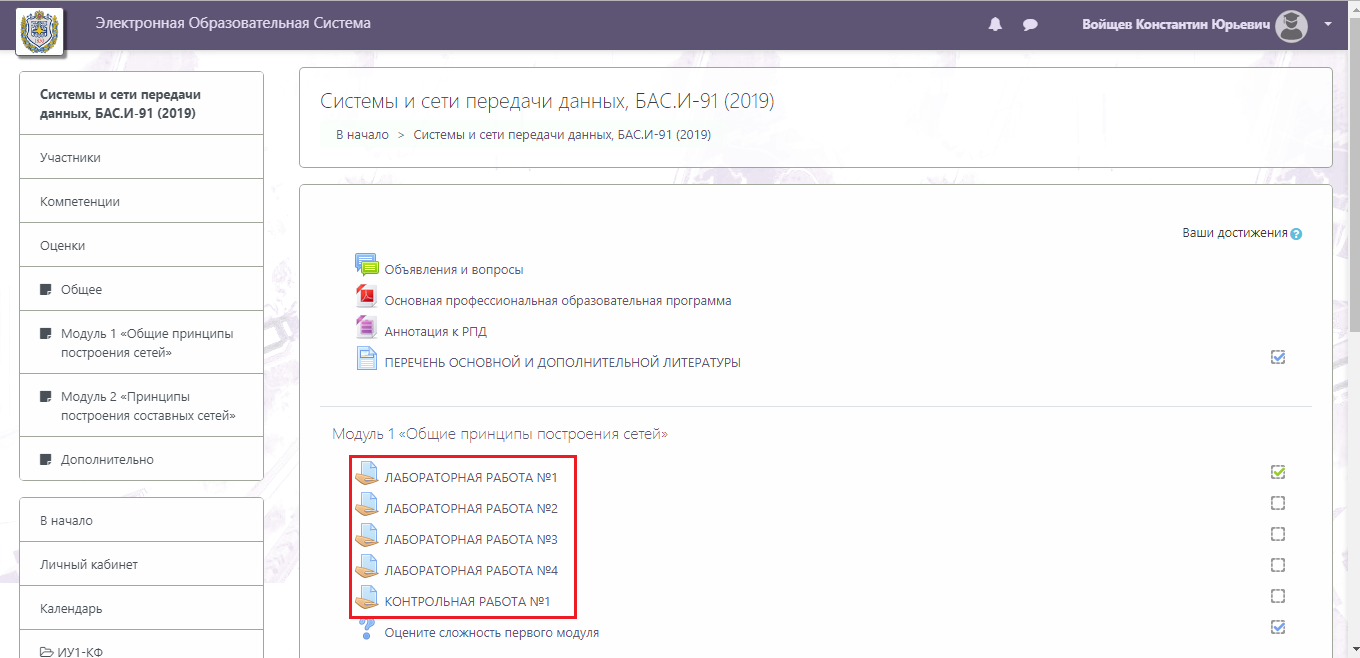
Рисунок 6. Окно выбранного курса
3) Нажать на файл в конце описания работы (рисунок 7).
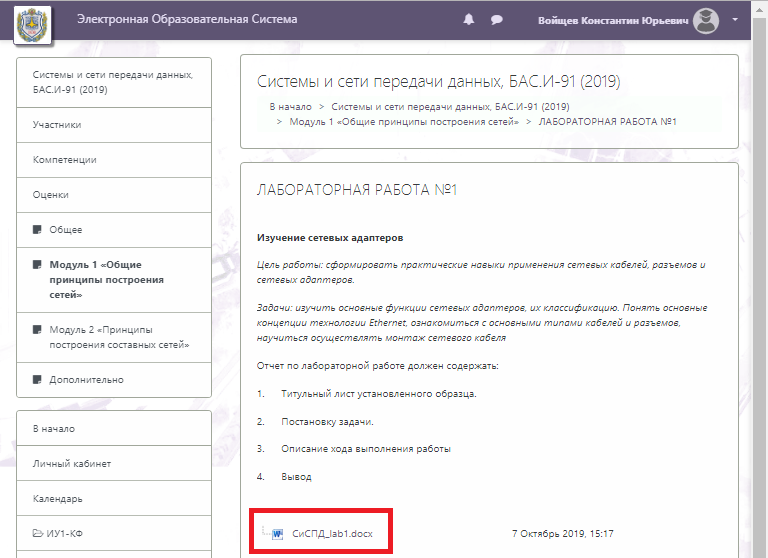
Рисунок 7. Окно выбранной работы
Загрузка отчета в систему
Для загрузки отчета в систему необходимо:
4) Выбрать нужный курс (рисунок 8).
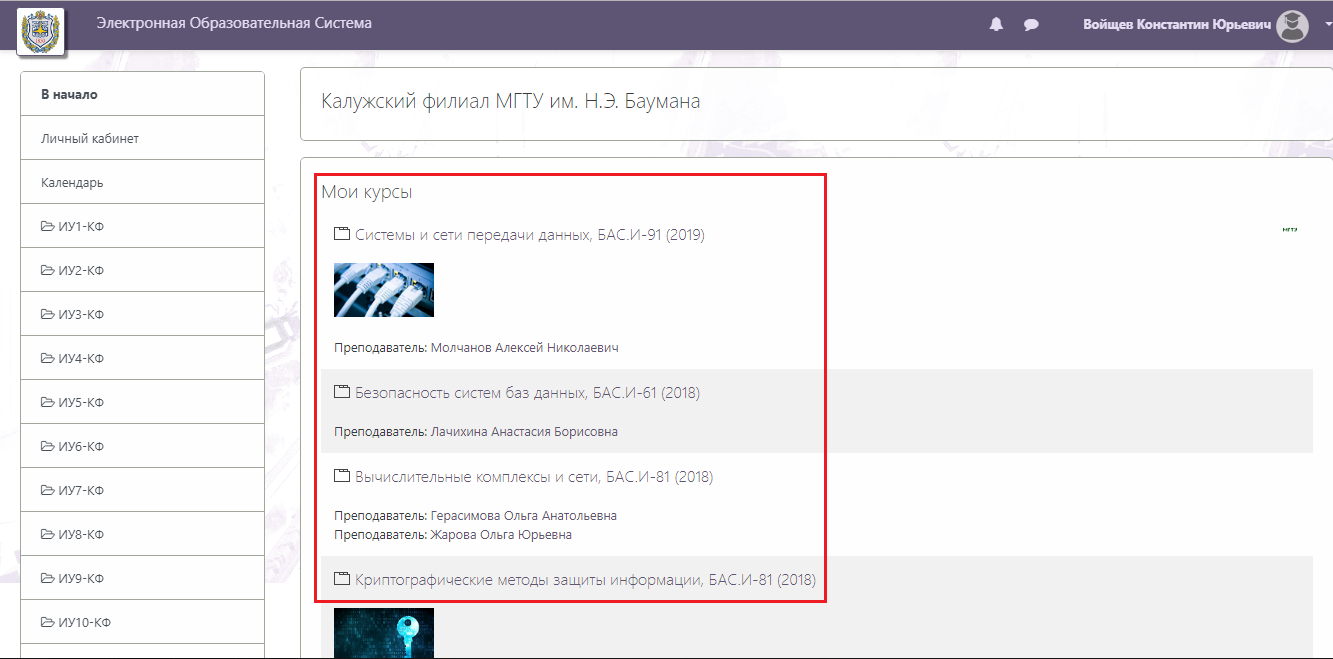
Рисунок 8. Начальная страница
5) Выбрать работу, по которой предусмотрена сдача отчета (рисунок 9).
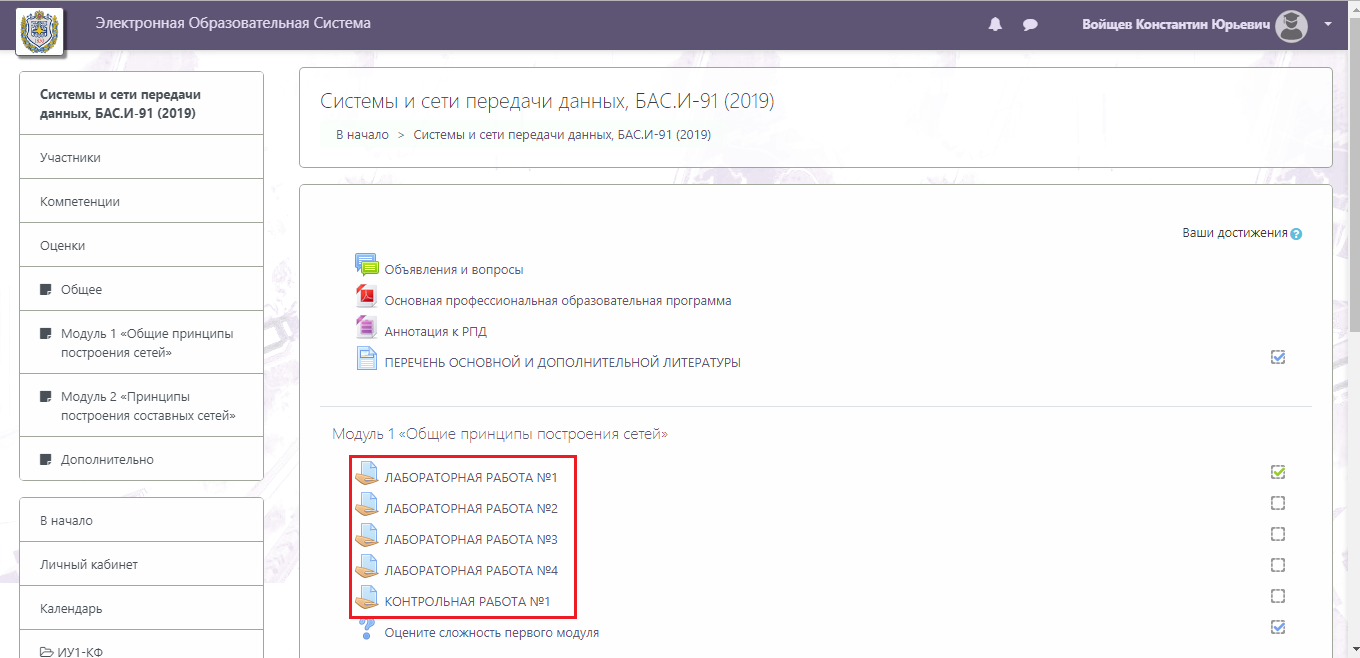
Рисунок 9. Окно выбранного курса
6) Нажать на кнопку «Добавить ответ на задание» (рисунок 10).
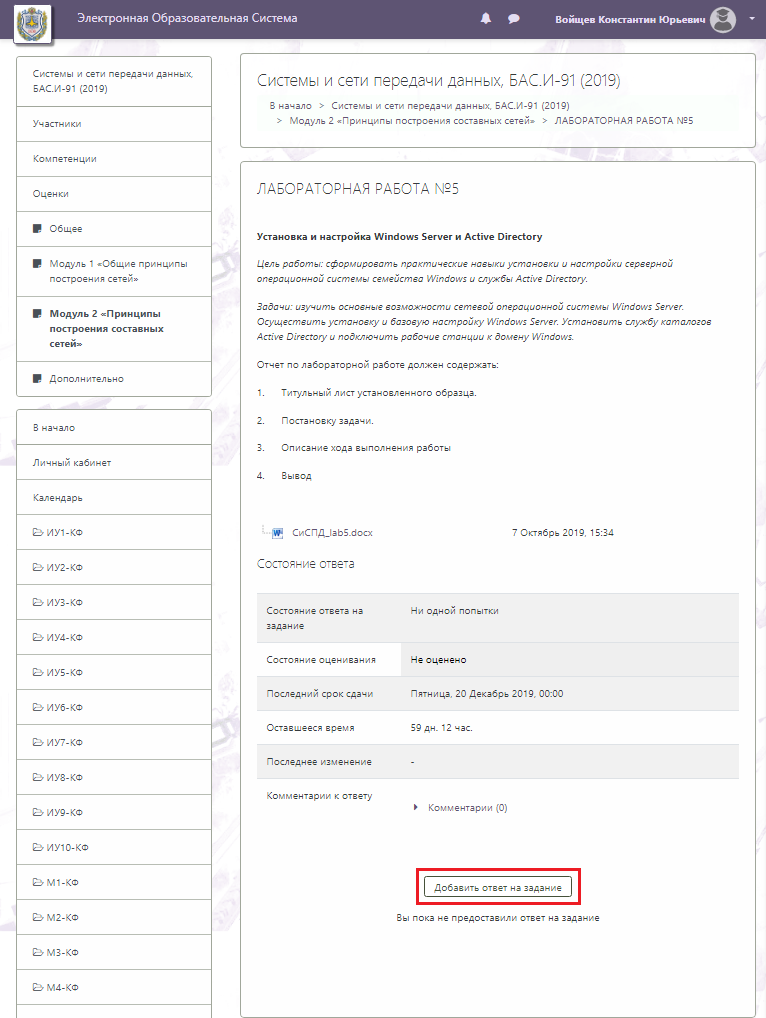
Рисунок 10. Окно выбранной работы
7) Нажать кнопку «Добавить..»((1) рисунок 11).

Рисунок 11. Окно добавления ответа на задание
8) В сплывающем окне нажать на кнопку «Выберите файл» ((1) рисунок 12), выбрать соответствующий отчет необходимого расширения и нажать на кнопку «Загрузить этот файл» ((2) рисунок 12).

Рисунок 12. Окно загрузки файлов
9) Для завершения загрузки нажать кнопку «Сохранить» ((2) рисунок 11)
Также можно добавить файл с помощью перетаскивания его в зону загрузки ((3) рисунок 11).
Редактирование отчета
Для редактирования отчета в системе необходимо:
1) Перейти к той работе, отчет которой нужно отредактировать, нажать кнопку «Удалить ответ» и подтвердить удаление (рисунок 13).

Рисунок 13. Окно выбранной работы
2) Следуя пункту 2, добавить новый отчет.
Настройка уведомлений
Для настройки уведомлений об оставленном преподавателем отзывена ваш отчет необходимо в меню учетной записи выбрать пункт «Настройки» (рисунок 14).

Рисунок 14. Меню учетной записи
Далее следует выбрать пункт «Настройка уведомлений» (рисунок 15).

Рисунок 15. Окно настроек учетной записи
В окне «Настройка уведомлений» в строке «Уведомления о задании» нажать на кнопки «Вкл./Выкл.», чтобы они стали зелеными, и на них было написано «Вкл.» (рисунок 16).

Рисунок 16. Окно настроек уведомлений
Общение с преподавателем
Для связи с преподавателем в ЭОС необходимо нажать на значок сообщения ((4) рисунок 17).
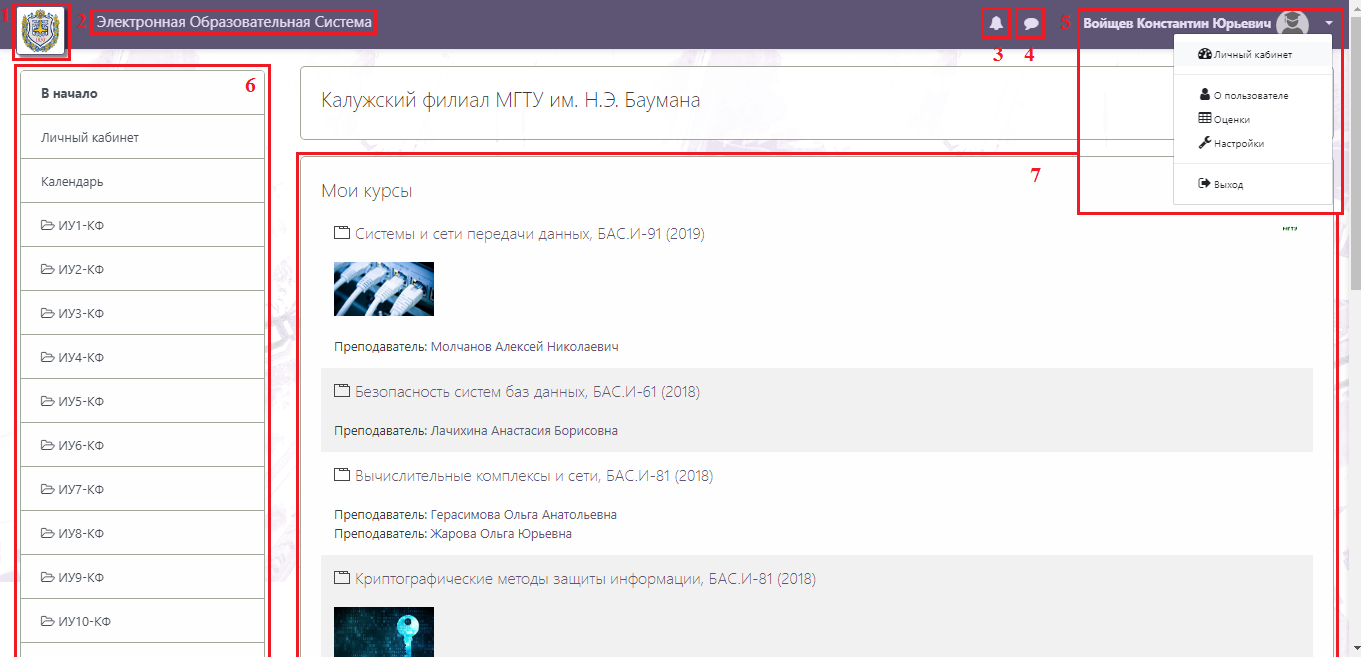
Рисунок 17. Начальная страница системы
В открывшемся окне в поисковой строке ввести фамилию преподавателя, которому Вы хотите написать (Рисунок 18).
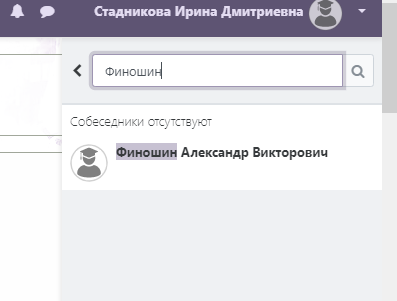
Рисунок 18. Поисковая строка
Далее следует нажать на ФИО преподавателя. В открывшемся окне можно вести диалог, как в обычном мессенджере (рисунок 19).
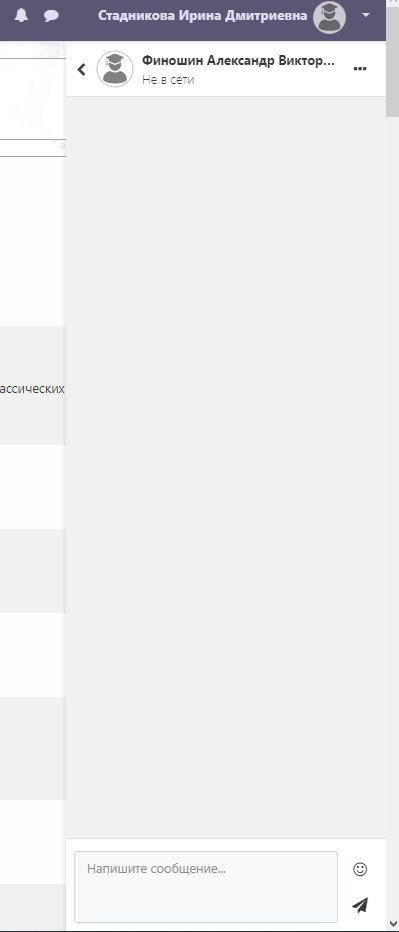
Рисунок 19. Окно мессенджера