Лабораторная работа № 6: «Политика безопасности».
Цель занятия – приобретение обучаемыми необходимого объёма знаний и практических навыков в области политики безопасности.
Время – 4 часа.
Учебные вопросы:
1. Теоретическая часть:
1) Политика безопасности, права пользователей.
2) Глобальные параметры безопасности системы.
3) Политика обновления.
2. Практическая часть:
1) Вопросы по разделу.
2) Задание.
3) Порядок отчетности и форма контроля выполнения работы.
Материально-техническое обеспечение.
Теоретическая часть.
Политика безопасности, права пользователей.
Политика безопасности системы является одной из важнейших составляющих в обеспечении надежной и защищенной работы Windows XP. Настройка политики безопасности осуществляется в программе Local Security Settings: Пуск\Панель управления\Администрирование\Локальная политика безопасности\Назначение прав пользователя
После запуска программы Назначение прав пользователя появится окно Локальные параметры безопасности (рис.1.1.)

Рис. 1.1. Окно Локальные параметры безопасности.

Рис. 1.2. Окно Параметр локальной безопасности.
Основные пункты политики безопасности.
1. Пункт Доступ к компьютеру из сети – определяет, какие именно пользователи и группы пользователей могут получать доступ к данному компьютеру по компьютерной сети. Если компьютер не подключен к локальной сети, рекомендуется запретить доступ пользователей извне, это позволит избежать атак взломщиков и их проникновение в систему при работе в Интернете. Для запрета доступа сетевых пользователей к компьютеру следует:
- в окне Политика программы Назначение прав пользователя щелчком мыши выбрать политику Доступ к компьютеру из сети;
- появится окно Параметр локальной безопасности Доступ к компьютеру из сети (рис.1.2.);
- выделить всех пользователей (или лишних пользователей) при помощи указателя мыши и клавиши Shift;
- сделать щелчок по кнопке Удалить;
- нажать кнопку ОК.
Пользователи, которым разрешен доступ к компьютеру, должны быть отображены в данном пункте политики безопасности, иначе они не смогут войти в систему. Если пользователи в списке окна отсутствуют, то их следует добавить при помощи кнопки Добавить пользователя или группу. Для этого следует:
- сделать щелчок по кнопке Добавить пользователя или группу;
- в появившемся диалоговом окне сделать щелчок по кнопке Дополнительно;
- в окне Пользователи или группы нажать кнопку Поиск;
- в нижней части окна появится список всех пользователей и групп;
- щелчком выбрать нужную строку нажать кнопку ОК;
- в появившемся диалоговом окне в поле Введите имена выбираемых объектов, появится выбранный пользователь (группа), нажать кнопку ОК;
- выбранный пользователь (группа) будет отображен в окне Доступ к компьютеру из сети.

Рис. 1.3. Добавление пользователей или групп.
2. Пункт Разрешать вход в систему через службу терминалов является аналогичным предыдущему, но вход пользователей в систему осуществляется в качестве клиентов терминал-сервера. Если данный сервис не используется, то рекомендуется аналогичным методом запретить вход в систему всех пользователей, убрав их из значения данного пункта как клиентов терминал-сервера. В случае необходимости всегда можно добавить нужных пользователей и их группы при помощи кнопки Добавить пользователя или группу (рис.1.4.).

Рис. 1.4. Окно Разрешить вход в систему через службу терминалов
3. Пункт Изменение системного времени, позволяющий пользователям, перечисленным в нем, менять системное время, а также просматривать календарь, появляющийся на экране при двойном щелчке по текущему времени на панели задач. По умолчанию данной возможностью обычные пользователи не смогут воспользоваться. Для разрешения пользователям выполнять такое действие следует их внести в список данного пункта политики безопасности при помощи кнопки Добавить пользователя или группу (рис.1.5.).

Рисунок 1.5. Окно Изменение системного времени
4. Пункт Отладка программ позволяет указать пользователей, которые смогут подсоединять свой отладчик к процессам и производить их отладку. Следует включать в этот пункт только тех пользователей, которым это действительно нужно, например, системный администратор и системные программисты. Не следует давать это право другим пользователям, так как этой возможностью могут воспользоваться вирусы для заражения системы, запущенные под одной из пользовательских записей, имеющей право на отладку процессов.
5. Пункт Отказ в доступе к компьютеру из сети содержит пользователей и их группы, которым запрещен вход в систему по компьютерной сети. При необходимости можно добавить пользователей, которым запрещен доступ к компьютеру с помощью кнопки Добавить пользователя или группу (рис.1.6.).

Рис. 1.5. Окно Отказ в доступе к компьютеру из сети
6. Пункт Отклонить локальный вход содержит пользователей и их группы, которым запрещен локальный вход в систему. При необходимости можно добавить пользователей, которым запрещен доступ к компьютеру с помощью кнопки Добавить пользователя или группу (рис.1.7.).
7. Пункт Запретить вход через службу терминалов также содержит пользователей и их группы, которым запрещен вход в систему как клиентов терминал-сервера. При необходимости можно добавить пользователей, которым запрещен доступ к компьютеру с помощью кнопки Добавить пользователя или группу (рис.1.8.).

Рис. 1.7. Окно. О тклонить локальный вход

Рис. 1.8. Окно Запретить вход в систему через службу терминалов
С помощью трех перечисленных выше опций локальной политики безопасности можно запретить пользователям, которые по структуре организации не должны получать доступа, вход в систему. Этим можно предотвратить внутренние коллизии организации и защитить данные от их искажения или разрушения пользователями, которые удаленно пытаются ими воспользоваться.
8. Пункт Принудительное удаленное завершение является очень важным в настройке локальной политики безопасности, так как если его не настроить соответствующим образом, то система может получить команду на выключение или перезагрузку от удаленно пользователя. Поэтому в данном пункте следует указывать только пользователей, которым действительно может потребоваться с машин, находящихся в локальной сети, выключить или перезапустить систему.

Рис. 1.9. Окно Принудительное удаленное завершение
9. Пункт Загрузка и выгрузка драйверов устройств позволяет указать, кто из пользователей может динамически устанавливать и выгружать драйвера устройств. Это право необходимо для установки драйверов устройств, имеющих спецификацию Plug and Play.
10. Пункт Локальный вход в систему является очень важным и определяет, какие пользователи и их группы могут локально входить в систему.
11. Пункт Управление аудитом и журналом безопасности относится к механизму аудита системы и определяет, какие пользователи и их группы могут устанавливать аудит доступа к определенным объектам, таким как файлы, ключи реестра и пр. По умолчанию в данном пункте перечислена лишь одна группа локальных системных администраторов.
12. Пункт Изменение параметров среды оборудования определяет пользователей, которые будут иметь право в Windows XP менять значения системных переменных. По умолчанию на это имеют право только пользователи, принадлежащие локальной группе администраторов.
13. Пункт Запуск операций по обслуживанию тома позволяет указать пользователей и их группы, которые будут иметь право выполнять задачи по поддержанию работы накопителей, такие как очистка диска или его дефрагментация. Выполнение данных задач, по умолчанию, доверяется только пользователям из группы системных администраторов.
14. Пункт Восстановление файлов и каталогов позволяет указывать пользователей и их группы, которые могут выполнять операцию восстановления файлов и директорий из сохраненных копий, а также ставить им необходимые права доступа. По умолчанию в системе такими пользователями являются члены группы системных администраторов, а также операторы сохранения данных.
15. Пункт Завершение работы системы указывает, кто из локальных пользователей, имеющих учетные записи в системе, имеет право на ее выключение или перезагрузку. По умолчанию на это имеют право все пользователи. Однако, в ряде случаев, может потребоваться запретить выполнять данные функции некоторым пользователям. Например, если нужно, чтобы компьютеры работали в то время, когда некоторые пользователи их пытаются отключить. В этом случае нужно убрать этих пользователей из данного пункта. Особенно это может быть полезно, если определенные пользователи пытаются выключить компьютер, на котором находится информация, используемая удаленно другими пользователями.
16. Пункт Овладение файлами или иными объектами отвечает за возможность пользователей, перечисленных в нем, брать на себя право становиться владельцами файлов и объектов. Этими объектами могут быть структуры Active Directory, ключи реестра, принтеры и процессы. По умолчанию на это имеют право только пользователи группы системных администраторов. Добавление к этому пункту пользователей означает предоставление им всех прав по доступу к различным объектам.
Глобальные параметры безопасности системы.
Глобальные параметры безопасности устанавливаются в разделе локальной политики безопасности Параметры безопасности (рис.1.10). Пуск\Панель управления\Администрирование\Локальная политика безопасности\Параметры безопасности
Рассмотрим наиболее важные пункты.
1. Пункт Учетные записи: Состояние учетной записи ‘Администратор’ предоставляет возможность выбора: будет ли учетная запись администратора системы включена или отключена, при нормальном функционировании системы. В случае использования системы в безопасном режиме запись администратора будет включена, независимо от значения данного пункта. Для изменения значения этого пункта следует его выбрать двойным щелчком мыши и в появившемся окне поставить флажок в соответствующем режиме (рис.1.11.)

Рис. 1.10. Окно Параметры безопасности

Рис. 1.11. Окно Состояние учетной записи ‘Администратор’
Отключение учетной записи системного администратора может быть полезно, т.к. это дает гарантированную защиту от атак взломщиков на эту учетную запись. Если необходимо включить учетную запись системного администратора, то это можно сделать под учетной записью другого пользователя, принадлежащего к группе системных администраторов, или в защищенном режиме работы операционной системы.
Пункт Учетные записи: Состояние учетной записи 'Гость’ позволяет отключать учетную запись гостя, т.к. для входа под данной учетной записью не требуется пароль, что может нарушить политику прав доступа пользователями. Учетная запись Гость по умолчанию отключена.
Пункт Accounts: Limit local account use of blank passwords to console logon only, в случае включения позволяет ограничить доступ к незащищенным паролями консольным учетным записям локальных пользователей со стороны различных сетевых сервисов, например: терминал-сервера, Telnet и FTP. По умолчанию, в целях защиты системы от сетевых атак, данный пункт включен.
Пункт Accounts: Rename administrator account позволяет переименовать встроенную учетную запись администратора системы. Это делается в целях защиты от атаки методом подбора паролей. Чтобы изменить имя учетной записи администратора, нужно дважды щелкнуть мышью по имени этого пункта и в появившемся окне ввести новое имя этой учетной записи.
Пункт Audit: Audit the use of Backup and Restore privilege позволяет контролировать выполнение всех операций сохранения и восстановления данных. Система будет сохранять сообщения обо всех резервируемых и восстанавливаемых файлах и папках. Это очень удобно для проведения контроля за операциями резервирования и восстановления данных. Для работы данного пункта необходимо включение в политике аудита опции Аудит использования привилегий. По умолчанию данный пункт локальной политики безопасности отключен.
Пункт Audit: Shut down system immediately if unable to log security audits является очень полезным и позволяет после своего включения, в случае обнаружения операционной системой невозможности производить запись событий аудита, произвести автоматическое выключение системы. Невозможность записи аудита событий системы обычно связана с переполнением хранилища этих сообщений. Для продолжения нормальной работы системы необходимо войти в нее под учетной записью администратора и произвести в программе:
Пуск\Панель управления\Администрирование\Просмотр событий
очистку всех этих сообщений, возможно, предварительно их сохранив. Это является гарантией того, что все действия системы или пользователей будут контролироваться администратором.
Пункт Devices: Prevent users from installing printer drivers – позволяет запретить пользователям устанавливать драйвера принтеров под их учетными записями.
Пункт Devices: Restrict CD-ROM access to locally logged-on user only позволяет ограничить доступ сетевых пользователей к локальному CD-ROM -приводу системы. Это может быть полезно, когда нужно чтобы сетевые пользователи имели доступ только к тем ресурсам, к которым они должны его иметь.
Пункт Devices: Restrict floppy access to locally logged-on user only позволяет ограничить доступ сетевых пользователей к локальному CD-ROM -приводу системы. Это может быть полезно, когда вы хотите, чтобы сетевые пользователи имели доступ только к тем ресурсам, к которым они должны его иметь. Это позволит локальным пользователям приватно работать с их личными носителями.
Пункт Devices: Unsigned driver installation behavior позволяет указать поведение системе, при попытке пользователей установить драйвер, не прошедший процедуру сертификации Microsoft. Он может иметь три значения:
- Silent succeed – происходит инсталляция этого драйвера и никаких сообщений не выдается;
- Warn but allow installation – происходит предупреждение пользователя о том, что драйвер не прошел сертификацию, но инсталляция продолжается. Данный пункт используется по умолчанию;
- Do not allow installation – накладывается запрет на установку драйверов системы, не прошедших сертификацию.
Пункт Interactive logon: Do not display last user name, в случае своего включения, запрещает показ системе имени пользователя, который в ней работал последним. Это удобно в тех случаях, когда нужно избежать подбора паролей взломщиками к учетным записям пользователей системы, т.к. если у них не будет не только пароля, но и имени учетной записи пользователя, то их задача может стать в два раза сложнее. Данный пункт работает только в том случае, если отключен экран приветствия системы.
Пункт Interactive logon: Do not require CTRL+ALT+DEL, в случае его выключения, производит отображение на экране таблички, требующей от пользователя нажатия комбинации клавиш CTRL+ALT+DEL для входа в систему. В случае включения этого пункта данное сообщение системы появляться не будет. Данный пункт работает только в том случае, если отключен экран приветствия. Смысл ввода этой комбинации клавиш для входа в систему заключается в том, что она обрабатывается только системой. И это гарантирует то, что в операционную систему входит человек, а не программа по подбору паролей пользователей. Таким образом, данное сообщение может быть дополнительным барьером, охраняющим систему от взломщиков.
Пункт Interactive logon: Prompt user to change password before expiration устанавливает количество дней до конца срока действия пароля пользователя, когда система будет предупреждать пользователя об этом. Данный пункт имеет смысл только в том случае, если пароли пользователей имеют определенный срок действия.
Пункт Recovery console: Allow automatic administrative logon устанавливает автоматический вход системного администратора в консоль восстановления системы. Это удобно тем, что не требует ввода пароля администратора, но по той же причине, создает большие проблемы с безопасностью, так как консолью восстановления с администраторскими правами сможет воспользоваться любой желающий.
Пункт Recovery console: Allow floppy copy and access to all drives and all folders, в случае его включения, позволяет вам использовать команду SET консоли восстановления, которая может помочь установить следующие значения переменных:
- AllowWildCards – переменная включает поддержку масок у команд, например, DEL;
- AllowAllPath – переменная позволяет получить доступ ко всем файлам и папкам системы.
- AllowRemovableMedia – переменная позволяет копировать файлы на сменные носители, например, гибкие диски;
- NoCopyPrompt – переменная запрещает системе выдавать дополнительные сообщения при перезаписи существующего файла.
С помощью данного пункта можно скопировать или удалить информацию с жесткого диска системы. Поэтому не рекомендуется совмещать его использование с включенным предыдущим пунктом, позволяющим вход в консоль восстановления системы без администраторского пароля, т.к. можно лишиться всей информации.
Пункт Shutdown: Allow system to be shut down without having to log on позволяет, в случае его включения, производить выключение операционной системы до непосредственного входа в нее пользователями. Если вы не хотите, чтобы пользователи, не имеющие на это прав, выключали систему, установите данный пункт в положение Отключен.
Пункт Shutdown: Clear virtual memory pagefile является чрезвычайно важным в обеспечении безопасности вашей системы. При выключении системы в ее файле подкачки остаются данные, которые использовались в работе различными пользовательскими приложениями. Среди этих данных могут быть, частично или полностью, ваши документы, с которыми вы работали в течение сеанса работы с системой. Впоследствии, во время вашего отсутствия, эти данные могут быть кем-либо извлечены из файла подкачки. Таким образом, возможна утечка информации. И чтобы этого не случилось, системе может потребоваться очищать свой файл подкачки. Это можно сделать, включив данный пункт. Однако учтите, время очистки файла займет некоторое дополнительное время, и система будет выключаться чуть дольше.
Политика обновления.
Любое программное обеспечение содержит ошибки (баги), т.к. на этапе проектирования приложений и систем невозможно все предусмотреть. Поэтому в любом приложении появляются места кода, которые работают не так, как рассчитывали разработчики, что может привести к нештатной работе программного обеспечения, а также появлению новых ошибок или уязвимостей при его работе.
Для выявления ошибок все компании-разработчики стараются тестировать свое программное обеспечение, т.е. проверять работу программного обеспечения в шоковых для него условиях, когда его ограничивают в размере доступной памяти, дискового пространства, скорости работы центрального процессора и пр. На этом этапе вылавливаются ошибки и вносятся исправления в код программного обеспечения, улучшающие его стабильность (робастность) или отказоустойчивость. Однако эти меры лишь частично позволяют избавиться от наиболее явных ошибок, которые проявили себя в тестировании. В н.в. не существует аппаратных или математических методов, позволяющих избавиться от ошибок в программном обеспечении на этапе его разработки.
После долгих поисков компании-разработчики нашли простой метод, который позволяет практически со стопроцентной вероятностью избавиться от ошибок в конечных продуктах, находящихся у пользователей. Этим методом является периодическое обновление программных продуктов. Компании разработчики решили, что в идеале программное обеспечение должно работать двадцать четыре часа в сутки, семь дней в неделю и в его работе не должно быть никаких нештатных ситуаций, вызванных ошибками. Это можно достигнуть с помощью грамотной политики обновления, которая используется практически в любом современном программном продукте, т.е. система периодически выходит в Интернет и проверяет сайт компании-разработчика на появление обновлений к программному обеспечению.
Компания-разработчик для программного продукта периодически помещает на своем сайте исправления, обновления и дополнения. Исправления – это специальные заплатки для программного обеспечения, которые исправляют существующие в нем ошибки, замеченные пользователями или специалистами компании. Обновления включают различные обновления программного продукта и заплатки от обнаруженных в нем ошибок. Дополнения добавляют программному продукту определенную функциональность.
Обновления для пользователей Windows XP позволяют не только избежать ошибок ОС, проявляющихся при ее использовании, но и практически гарантированно защитить ее от взломщиков и вирусов, т.к. исправляются все замеченные ошибки в системе безопасности. Алгоритм работы системы обновления Windows XP настроен на периодическую проверку сайта компании Microsoft на наличие различных обновлений и скачивание или предупреждение пользователя, в зависимости от его настроек. Все настройки политики безопасности Windows XP находятся в программе Система:
Пуск\Настройка\Панель управления\Система
Все операции настройки политики обновления ОС, а также выполнения процедуры обновления и получения от нее различных сообщений возможны только под учетной записью администратора системы. После запуска прогарммы появится окно, в котором нужно выбрать закладку Автоматическое обновление (Automatic Updates) (рис.1.1). На закладке можно установить один из четырех параметров, которые будут определять частоту обновления системы:
1. Автоматически (рекомендуется), Automatic (recommended) – параметр устанавливается операционной системой Windows XP по умолчанию и означает регулярное обновление системы, заданное в двух нижерасположенных параметрах: частоты обновления и времени обновления. По умолчанию Windows XP будет обновляться каждый день в три часа (рис.1.1.). Скачивание обновлений операционной системы может происходить параллельно с работой в Интернете, т.к. операционной системой резервируется двадцать процентов пропускной способности канала связи с Интернетом, что позволяет быстро и незаметно скачивать системные обновления с сайта Microsoft.
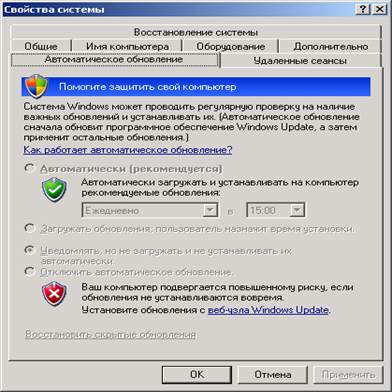
Рис. 1.1. Закладка Автоматическое обновление
программы Система
Если пользователь работает на домашнем компьютере, достаточно производить обновления системы раз в неделю. Если система является корпоративной или часто находится в Интернете, рекомендуется проводить каждодневное обновление, чтобы надежно защититься от сетевых взломщиков. Если система скачает обновления, и они будут готовы к инсталляции, система сообщит об этом. Если же за время выхода в Интернет система не успеет скачать все обновления, они будут скачаны в следующий раз. Все скачанные и установленные обновления можно удалить, воспользовавшись для этого программой Установка и удаление программ: Пуск\Панель управлениях Установка и удаление программ.
2. Загружать обновления, пользователь назначит время установки, Download updates for me, but let me choose when to install them опция позволяет операционной системе самостоятельно скачивать обновления, но для их установки она должна спросить разрешения у пользователя.
3. Уведомлять, но не загружать и не устанавливать их автоматически, Notify me but don't automatically download or install them опция
позволяет операционной системе проверять наличие обновлений,
но запрещает их непосредственное скачивание или установку. Эта опция полезна, если пользователь сам устанавливаете обновления, например с компакт-диска, также она позволяет сэкономить на интернет-трафике.
4. Отключить автоматическое обновление, Turn off Automatic Updates опция запрещает работу системы обновления Windows XP.
Практическая часть.
1) Вопросы по разделу:
1. Определите назначение политики безопасности системы.
2. Где производится настройка политики безопасности системы?
3. Как запретить доступ сетевых пользователей к компьютеру?
4. Как разрешить доступ сетевым пользователям, которым разрешено работать в системе к компьютеру?
5. Определите назначения пункта политики безопасности Разрешать вход в систему через службу терминалов.
6. Как предоставить определенной группе пользователей вносить изменения в системное время?
7. Определите назначение пункта политики безопасности Отладка программ.
8. Каким образом запретить вход определенной группе пользователей в систему по локальной сети?
9. Определите назначение пункта политики безопасности Принудительное удаленное завершение.
10. Как установить пользователей и их группы, которые могут локально входить в систему?
11. Как запретить определенной группе пользователей завершать работу системы, и в каких случаях это актуально?
12. В каком разделе производится настройка глобальных параметров безопасности?
13. Определите назначение политики обновления.
14. Как произвести настройку политики обновления?
Задание.
1. Произвести настройку Политики безопасности на своем ПК.
2. Произвести настройку Параметров безопасности на своем ПК.
3. Произвести настройку Политики обновления на своем ПК.