Статьи по теме профилирования / калибровки камер на сайте ixbt:
Калибровка в Adobe CameraRAW.
Профили для цифровых камер. Пакет XLProfiler.
Использование ПО из комплекта ColorChecker Passport привязывает к работе с RAW файлами модификации DNG и профилями формата DCP. Для фотографа, использующего в работе с RAW файлами приложения Adobe это не будет проблемой. Но свободно распространяемые RAW конвертеры, в частности, UFRaw и RAW Therapee DCP не поддерживают. Все же X-Rite ColorChecker Passport можно использовать и с ними. Но прежде о стандартной процедуре создания профиля.
Эта процедура очень проста и не потребует много времени. Прежде всего, нужно поместить до или после съемки объекта на его место в кадре мишень ColorChecker и сделать RAW снимок (при том же освещении и, желательно, настройках камеры, в частности ISO). Стоит сделать 3 снимка с эксповилкой +-2/3 и для построения профиля выбрать тот, у которого все 24 поля мишени будут в пределах эксподиапазона снимка и не потребуют коррекции экспозиции в графическом редакторе. Если камера снимает DNG, то такой снимок можно сразу загружать в ПО ColorChecker Passport и через несколько секунд получать на выходе готовый DCP профиль. Если нет, то RAW камеры нужно преобразовать в DNG с помощью конвертера (свободного для использования Adobe DNG или встроенных в прочие приложения Adobe для работы с RAW файлами). А затем этот DNG загрузить в ПО ColorChecker Passport. При наличии Adobe Lightroom профилировка может быть выполнена непосредственно в этом приложении, так как ПО ColorChecker Passport «встраивается» в него.

Переместив в окно программы DNG-снимок мишени для калибровки нужно немного подождать, пока программа обработает данные. Затем визуально проверить, что цветные поля программой найдены верно. И, наконец, создать и сохранить сгенерированный профиль, задав ему понятное имя.
ПО ColorChecker Passport может сгенерировать профиль под конкретные условия освещения и универсальный — по двум снимкам. Процедура создания универсального профиля та же, с той лишь разницей, что в окно программы нужно помещать два снимка мишени, сделанные при разном освещении. Вообще, концепция ColorChecker Passport предполагает именно оперативное создание профиля под конкретные условия, который в силу этого «лучше» универсального. Тем не менее, программа позволяет сделать и универсальный профиль, если это потребуется (для камеры с плохими штатными профилями, чего я давно не встречал).
Как использовать профиль? В приложениях Adobe нужно просто выбрать его в списке совместимых с камерой (ПО ColorChecker Passport автоматически помещает сгенерированные профили в системные папки приложений).
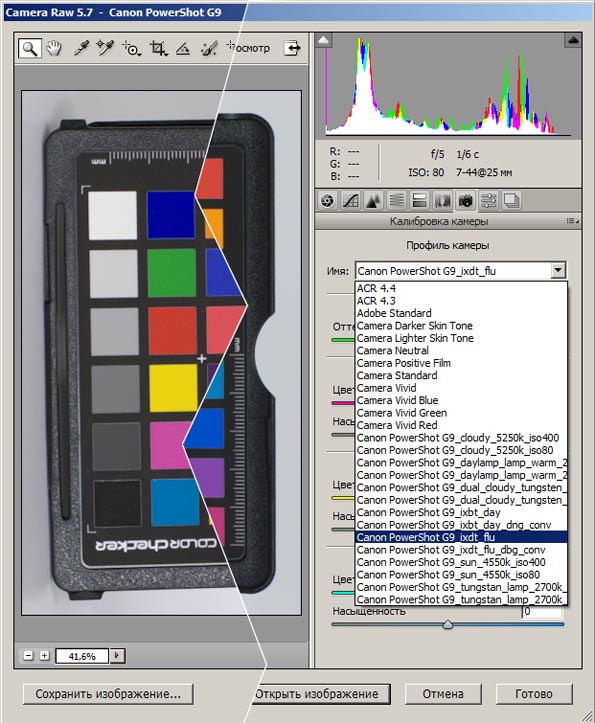
Подключение профиля при обработке изображения в приложении Adobe CameraRAW.
Чтобы использовать профиль с приложениями, поддерживающими только ICC профили, его нужно конвертировать в ICC. Мне удалось обнаружить лишь одно приложение, которое может это делать — DCP2ICC. Преобразование запускается из командной строки, командой:
dcp2icc <filename.dcp> <color temperature>
Чтобы ускорить процесс преобразования профилей, стоит создать текстовый файл с прописанным положением папок, в которых находится приложение dcp2icc.exe и файлы профилей, генерируемых ПО ColorChecker Passport. Тогда для преобразования DCP в ICC нужно будет выполнить всего три действия:
1) укоротить имя профиля DCP (лучше создать копию) и убрать него все лишние пробелы, который расставляет ПО ColorChecker Passport (для командной строки они приводят к ошибкам),
2) подставить нужное имя с полным путем вместо <filename.dcp> (<color temperature> для профилей под конкретную съемку можно игнорировать, в описании программы есть рекомендация указывать 5000),
3) скопировать строку-команду в командную строку и нажать «ввод».
Для использования ICC профиля в приложении UFRaw его нужно просто указать в блоке управления цветом:
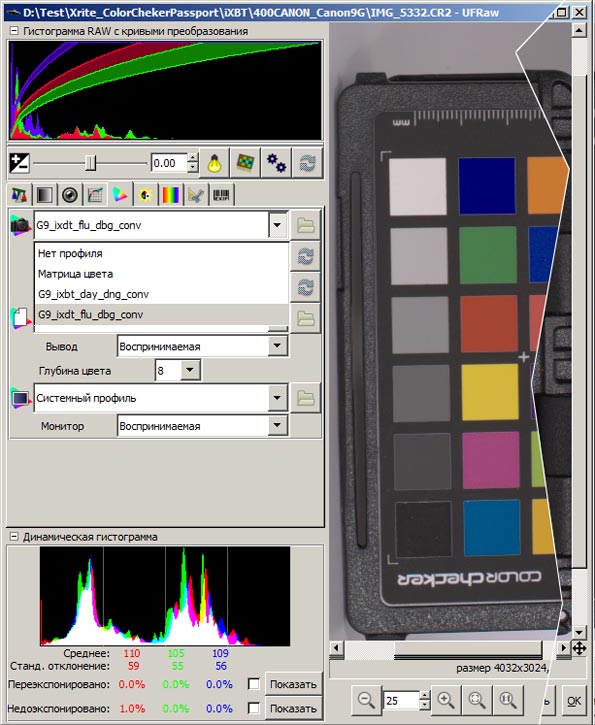
Оценка эффективности
Для проведения оценки эффективности ColorChecker Passport мишеней и программного обеспечения нужно было бы выполнить сравнение снимков мишеней, «обработанных» профилями ColorChecker Passport, с их оригиналами (что само по себе не просто) для нескольких камер и при разных источниках освещения (что трудоемко). Так как цифровых описаний конкретной мишени ColorChecker из комплекта у меня нет, как и спектрофотометра для их измерения, я ограничился простой методикой оценки. Для чего взял фотоаппарат Canon PowerShot G9 и построил для него профили. А затем сравнил их визуально по результату воздействия на изображения с имеющимися в разных приложениях и в самой камере универсальными профилями камеры этой марки. Нельзя сказать, что профили ColorChecker Passport существенно лучше или хуже «фирменных». И те и другие «работают», причем так, что визуально заметить ошибки я не смог.
Ограничусь описанием двух экспериментов. В первом построим профиль для «хорошего» источника освещения — солнечного света и сравним результат его применения с тем, что дает фирменный профиль. Во втором эксперименте выполним то же самое для ламп дневного света. Для них фирменные универсальные профили будут слишком грубым приближением и посмотрим, даст ли профиль ColorChecker Passport лучший результат.
Далее приведены фрагменты одного и того же снимка мишеней ColorChecker, полученные при разных режимах преобразования RAW файлов в JPEG-sRGB. Метки означают следующее:
camera jpeg - снимок JPEG, который выдает вместе с RAW камера,
acr Adobe Standard — преобразование RAW в Adobe CameraRAW с профилем Adobe Standard,
acr x-rite profile — преобразование в Adobe CameraRAW с профилем, полученным в ColorChecker Passport по стандартному процессу,
digital — цифровой оригинал, идеализированная мишень ColorChecker,
ufraw x-rite profile — преобразование в UFRaw с профилем, полученным в ColorChecker Passport с последующим преобразованием профиля DCP в ICC,
ufraw матрица — преобразование в UFRaw с профилем «матрица цвета», встроенным в UFRaw.
Так как разные профили дают немного разный по яркости/контрасту результат, все снимки обрабатывались с помощью кривой яркости (цвета не изменялись) так, чтобы самое темное / светлое / третье слева по яркости серые поля соответствовали по яркости тем же полям идеализированной мишени ColorChecker (ее можно найти, к примеру, на сайте https://www.brucelindbloom.com/). Баланс белого выставлялся по третьему (слева) серому полю.