На третьем этапе предлагается выбрать состав получателей. Для этого предлагается три возможности:
1) Использование списка (используется подготовленный ранее файл данных о получателях в Word, Excel, Access и т.д.).
2) Контакты Outlook (используется книга контактов Outlook; для использования этой функциональности на компьютере должна быть активирована программа Outlook и в ней должна быть сформирована книга контактов).
3) Создание списка (новый список получателей создается непосредственно с использованием макроса рассылок Word).
:Задание 4.
1. Так как список клиентов у нас имеется в базе данных, выберите Текущий документ.
2. Для присоединения файла нажмите на гиперссылку Обзор и откройте файл База.Ваша фамилия из папки вашей группы. В появившемся окне выберите таблицу Клиенты и щелкните ОК:

3. После этого открывается окно Получатели слияния (это же окно на третьем этапе можно всегда открыть повторно с помощью гиперссылки Изменить список или нажав на кнопку Изменить список получателей на вкладке Рассылки):

В этом окне можно отключать или включать отдельных получателей, выполнять сортировку и фильтрацию списка, находить повторения или отдельных получателей из списка по заданным критериям, а также проверить адрес.
Так как нам требуется отправить письмо всем клиентам, щелкните на кнопке ОК
4 Щелкните на гиперссылке Далее. Создание письма.
Этап 4. Создание письма
На четвертом этапе можно написать письмо для рассылки, если оно предварительно не было создано, и вставить поля для размещения данных о получателях.
В частности, указываются следующие виды полей:
1) Блок адреса.
2) Строка приветствия.
3) Почтовая марка.
4) Другие элементы.
Нужно установить курсор в место документа, где должен быть напечатан блок адреса и нажать на гиперссылку Блок адреса.
Открывается окно Вставка блока адреса, в котором можно регулировать различные форматы написания адреса:

В принципе, программа Word хорошо определяет нужные колонки данных, но при необходимости можно уточнить соответствие колонок для формирования адреса, нажав на кнопку Подбор полей. Открывается окно Подбор полей, с помощью которого можно уточнить соответствие колонок, необходимых для формирования адреса:

После нажатия на кнопку OK в месте расположения курсора в тексте появится первое поле для формирования реквизитов рассылки: «Блок_адреса».
Аналогично нужно установить курсор в то место документа, где должна быть напечатана строка приветствия и нажать на гиперссылку Строка приветствия.
Открывается окно Вставка строки приветствия, в котором можно отредактировать формат строки приветствия. После нажатия на кнопку OK в месте курсора появится новое поле «Строка_приветствия».
Чтобы получить возможность использовать электронные почтовые марки, необходимо установить специальное программное обеспечение, о чем свидетельствует открывающееся информационное окно. Для России эта служба недоступна.
Гиперссылка Другие элементы используется, чтобы вставить в письмо отдельные элементы базы рассылки, например, электронный адрес.
Закончив размещение полей, нужно нажать на гиперссылку Далее. Просмотр писем.
:Задание 5.
1. Вставьте в документ блок адреса. В окне Вставка блока адреса нажмите подбор полей и установите соответствия, как показано на рисунке:

2. Нажмите ОК. В итоге документ должен иметь следующий вид:
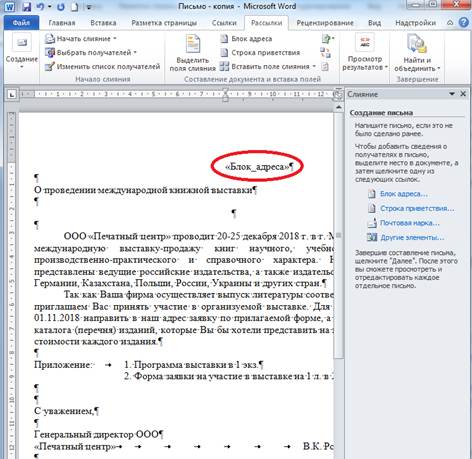
3. Установите курсор в соответствующую позицию и вставьте Строку приветствия.
В качестве приветствия мы будем использовать фразу «Уважаемый(ая) Анна Ивановна!». По умолчанию в окне Вставка строки приветствия задана другая фраза, в приветствии указывается фамилия. Измените формат приветствия, чтобы использовать только имя-отчество:

4. Щелкните кнопку Подбор полей. 3. В окне Подбор полей укажите, что для строки приветствия будет использоваться имя из поля «Обращаться к Имя отчество»:

5. Щелкните ОК. В итоге документ должен иметь следующий вид:

Этап 5. Просмотр писем
На пятом этапе производится просмотр писем:
Поля документа заполняются значениями из файла информационной базы рассылки. По умолчанию сначала показывается первое письмо.
С помощью стрелочек влево и вправо в области Пошагового мастера слияния на пятом этапе можно переходить, соответственно, к просмотру предыдущего и следующего писем.
На данном этапе мастер слияния предлагает нам следующие возможности:
1) Поиск получателей по всем полям информационной базы рассылки или по избранному полю (гиперссылка Найти получателя).
2) Корректировка списка получателей в окне Получатели слияния (гиперссылка Изменить список).
3) Исключение из рассылки текущего получателя (кнопка Исключить получателя). После нажатия этой кнопки текущий получатель остается в базе, но в окне Получатели слияния с соответствующей строки будет снят флажок. Для того, чтобы восстановить получателя необходимо открыть окно Получатели слияния с помощью гиперссылки Изменить список и установить флажок в строке исключенного адресата.
Просмотрев получившиеся письма, можно перейти к последнему, шестому этапу слияния с помощью гиперссылки Далее. Завершение слияния.
:Задание 6.
1. Нажмите на гиперссылку Далее. Просмотр писем.
В итоге документ должен иметь следующий вид:

Если вид вашего документа отличается, вернитесь к предыдущему шагу с помощью гиперссылки Назад.Создание письма и исправьте допущенные ошибки.