· Предлагаем на этапе освоения системы состав этой инструментальной панели оставить таким, как показано на рис. 26. Рассмотрим пиктограммы этой панели по порядку: слева направо.




рис.26 рис.27 рис.28 рис.29
· Первые четыре слева пиктограммы позволяют вам (слева направо):
Ø Установить изображение модели посередине экрана, и занять им определенный процент его площади. Этот способ изменения изображения называется Оптимизация.
Ø Часть изображения, вырезанное «окном», увеличить на весь экран.
Ø Масштабировать все изображение целиком.
Ø Переместить изображение модели вверх \ вниз, справа \ налево.
· Следующая комплексная пиктограмма позволяет рассмотреть изображение на экране с помощью так называемых стандартных видов (рис.27). При этом нужно помнить о том, что в общем случае рабочая система координат, базовая систем координат, и абсолютная система координат могут совершенно не совпадать друг с другом (рис.28). Возникает вопрос – по каким тогда осям будут ориентированы стандартные виды? Ответ – по осям абсолютной системы координат, пиктограмма которых присутствует в левом нижнем углу экрана. Например, на стандартном виде сверху ориентация осей абсолютной системы ко о рдинат будет как на рис. 29.





рис.30 рис.31 рис.32 рис.33 рис.34
· Следующая по порядку пиктограмма меняет способ закраски вашей модели. На рис. 30 перечислены все возможные способы закраски. В наших учебных примерах рекомендую способ «Закраска с ребрами ».
· Следующая пиктограмма позволяет сделать объект полупрозрачным, чтобы увидеть его внутренние построения (рис.31).
ПРЕДУПРЕЖДЕНИЕ: учтите, что если вы на рис. 31 попытаетесь указать курсором на прямой отрезок, заключенный внутри блока, то система может его «не увидеть». Для надежного указания синего отрезка лучше временно выключить видимость блока.
· Наконец, последняя пара пиктограмм рис.32 позволяет рассечь сложное тело или сборку, чтобы увидеть его «внутренности».
Ø Правая пиктограмма «Изменить рабочее сечение » собственно определяет тип сечения (рис. 33,34).
Ø А левая пиктограмма «Зафиксировать рабочее сечение » включает или выключает его (рис.35,36).


рис.35 рис.36
ПРИМЕЧАНИЕ: комментарии к панели выбора и инструментальной панели «Утилиты » будут сделаны позднее на следующих занятиях..
Работа с кнопками мыши
· Конечно, все вышеперечисленные манипуляции первых четырех пиктограмм рис. 26 можно выполнить и с помощью определенных комбинаций кнопок мыши:
Ø Если нажать среднюю кнопку – вы сможете вращать изображение по мере перемещения мыши.
Ø Одновременное нажатие двух кнопок: левой и средней –изменение масштаба изображения.
Ø Одновременное нажатие двух кнопок: правой и средней – перемещение изображения по экрану.
· Предварительное удержание средней кнопки в нужном месте экрана позволяет выбрать точку вращения объекта. При этом данная точка помечается специальным крестиком (рис. 37). Но лучше всего эту точку назначать через контекстное меню - «Задать точку вращения », когда курсор располагается на свободном месте рабочего поля (рис.38).
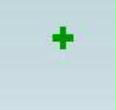



рис.37 рис.38 рис.39 рис.40