ПТК управления сайтами загранучреждений (СПО)
Руководство модератора
На 16 листах
ИС.
АННОТАЦИЯ
Данный документ подготовлен в рамках работ по развитию Программно Технического Комплекса Управления Сайтами (далее, ПТКУС) загранучреждений МИД России.
Руководство модератора на ПТКУС является эксплуатационным документом.
В руководстве содержится описание как организовать и поддерживать целевое применение ПТКУС.
СОДЕРЖАНИЕ
1. Введение. 4
1.1. Требования к уровню подготовки модератора. 4
2. Сеанс работы администратора с ПТКУС.. 5
2.1. Начало сеанса работы с ПТКУС.. 5
2.2. Завершение сеанса работы с ПТКУС.. 6
3. Описание задач и операций по обслуживанию ПТКУС.. 7
3.1.1. Администрирование учётных записей контент-менеджеров. 8
2. Лист регистрации изменений. 11
1.
Введение
1.1. Требования к уровню подготовки модератора
Модератор должен обладать:
- базовым опытом работы на персональном компьютере;
- знаниями технических особенностей функционирования Сайта.
2. Сеанс работы администратора с ПТКУС
2.1. Начало сеанса работы с ПТКУС
Для модерирования сайта ПТКУС пользователь должен обладать правами модератора.
Для работы с ПТКУС в браузере необходимо перейти по адресу «https:// <имя домена>/bitrix/admin/».
Откроется окно авторизации в ПТКУС. Далее для необходимо авторизоваться, для этого надо:
− в появившемся окне авторизации пользователя (рис. 2.1) ввести свой логин и пароль (выданный администратором);
− нажать кнопку  ;
;
− для сохранения параметров входа пользователя можно установить флажок «Запомнить меня на этом компьютере».

Рис. 2.1- Авторизация пользователя
После авторизации пользователю с правами модератора сайта ПТКУС будет доступно его меню (рис. 2.2).

Рис. 2.2- Меню администрирования
2.2. Завершение сеанса работы с ПТКУС
Для выхода из ПТКУС модератор должен выти из режима модерирования и закрыть окно интернет-браузера.
3. Описание задач и операций по обслуживанию ПТКУС
Модератор ПТКУС выполняет следующие основные задачи и операции:
1) управление учётными записями контент-менеджеров:
- работа с учётными записями пользователей;
- работа с группами учётных записей пользователей.
2) работа со страницами и структурой сайта:
- создание страниц;
- редактирование страниц;
- удаление страниц;
- создание новых языковых версий сайта;
- удаление языковых версий сайта.
3) работа с материалами сайта:
- модерация изменений, внесённых контент-менеджерами;
- добавление новостей и медиа материалов самостоятельно (в случае отсутствия контент-менеджера).
4. Администрирование учётных записей контент-менеджеров
В системе предусмотрено несколько типов учётных записей пользователей с соответствующими его типу правами:
· Администратор. Имеет доступ ко всем настройкам системы, возможность создавать, редактировать, сайты ПТКУС, создавать учётные записи модераторов и контент-менеджеров, а также формировать их в группы. (см. «руководство администратора ПТКУС)
· Модератор. Имеет возможность менять структуру и контент на сайтах, где он является модератором, принимает решение о публикации материалов на сайт, может создавать контент-менеджеров для этих сайтов.
· Контент-менеджер. Имеет возможность подготовить черновики материалов для публикации с целью отправить их на проверку модератору. Самостоятельно не может публиковать материалы.
4.1.1. Работа с учётными записями пользователей
Для работы с учётными записями пользователей необходимо перейти на страницу: (рис. 3.1): «Контент ->Персонал -> Контент менеджеры».

Рис.3.1- Вход на страницу администрирования учётных записей пользователей
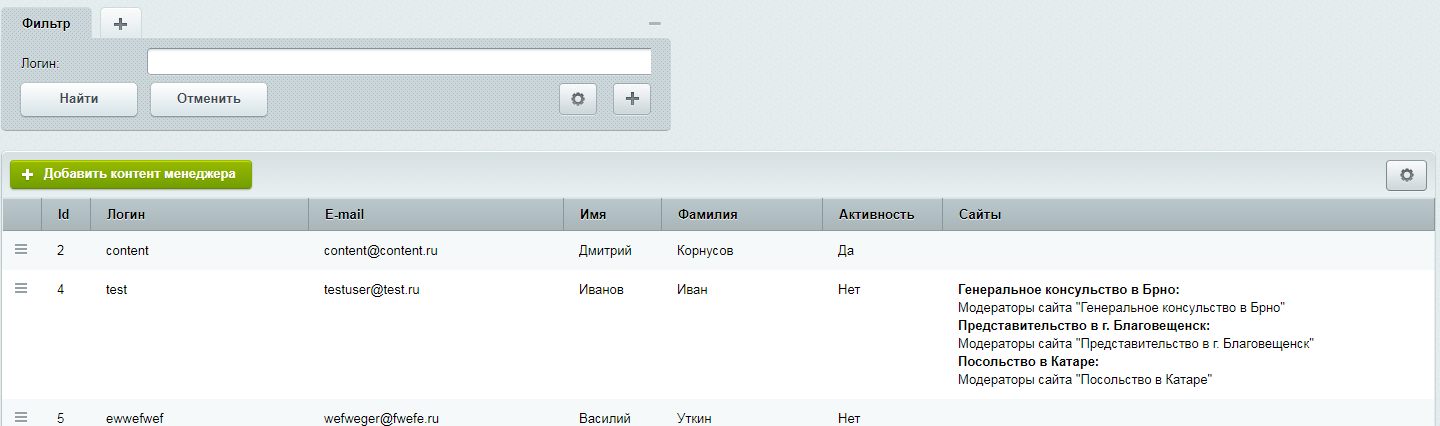
Рис.3.2- Страница администрирования учётных записей пользователей
После входа на страницу (рис. 3.2) нажмите на кнопку  , вы попадёте на вкладку «контент-менеджер», все поля которой необходимо заполнить (рис. 3.3), затем перейдите на вкладку «Сайты» (рис. 3.4) и выберите сайты и права для редактирования инфоблоков на них.
, вы попадёте на вкладку «контент-менеджер», все поля которой необходимо заполнить (рис. 3.3), затем перейдите на вкладку «Сайты» (рис. 3.4) и выберите сайты и права для редактирования инфоблоков на них.
Если учётной записи присвоить права «Модератора сайта», то будут автоматически выставлены все права на редактирование структуры/страниц и инфоблоков. Если учётной записи присвоить права только на структуру, то автоматически будут выставлены права на редактирование страниц.

Рис.3.3- Вкладка «Контент-менеджер»
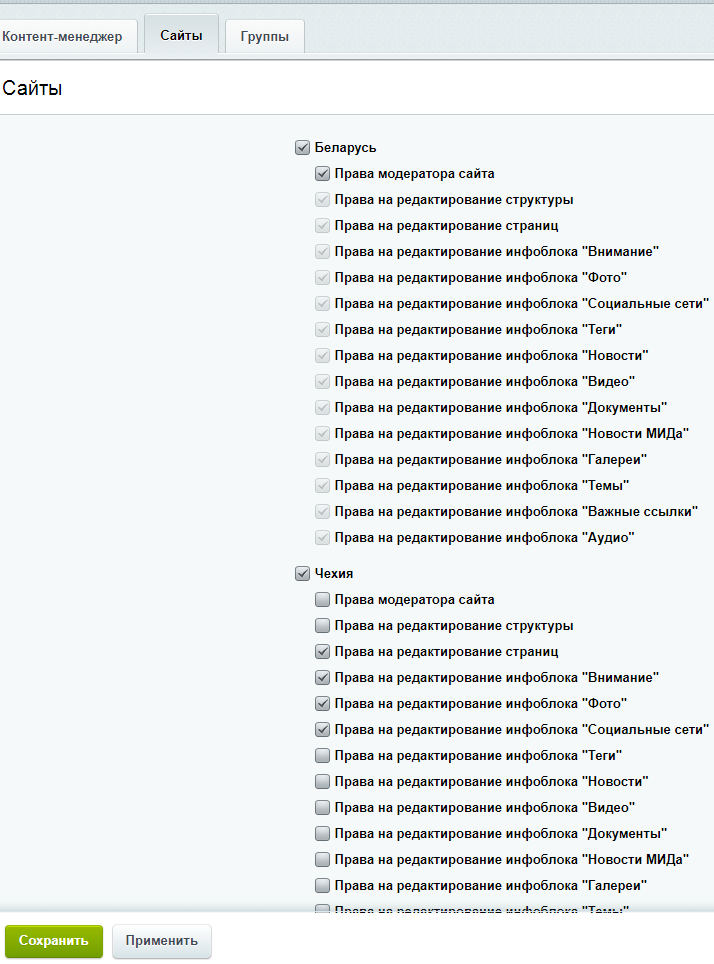
Рис.3.4- Вкладка «Сайты»
Изменения вступят в силу после нажатия кнопки «Сохранить» или «Применить».
Созданные учётные записи можно редактировать и деактивировать. Данные действия выполняются на странице администрирования учётных записей пользователей (рис. 3.2). Для этого нажмите на кнопку напротив нужной записи:  и выберите действие:
и выберите действие:
· Редактировать – позволяет редактировать учётную запись пользователя (см. выше по тексту);
· Деактивировать – позволяет деактивировать учётную запись пользователя (обратная активация осуществляется либо со вкладки «Контент-менеджер» (рис. 3.3) путём нажатия «галочки» напротив слова «активность», либо нажатием на кнопку:  на странице администрирования учётных записей пользователей (рис. 3.2) и выбором «активировать».
на странице администрирования учётных записей пользователей (рис. 3.2) и выбором «активировать».
4.1.2. Форма «обратная связь»
Пользователи сайтов ЗУ могут интерактивно взаимодействовать с модераторами сайтов посредством формы «Обратная связь» (рис. 3.4).После входа в форму, путём нажатия на кнопку «обратная связь», расположенной в подвале главной страницы сайта, заполнения всех необходимых полей и нажатия кнопки «отправить» пользователь отправляет сообщение в систему.

Рис. 3.4 Вид формы «обратная связь»
4.1.2.1. Настройка формы
Чтобы форма «обратная связь» отобразилась на сайте, её требуется активировать в административной части ПТКУС. Для этого необходимо зайти в Конструктор страниц>Настройки шаблона >(выбрать языковую версию) (рис. 3.5)

Рис. 3.5 Активация формы «обратная связь»
На появившейся странице нажмите на галочку напротив фразы «показывать форму».
Сообщения, пришедшие через данную форму, можно просматривать и удалять на специальной странице (все действия осуществляются по аналогии работы с остальными инфоблоками). Чтобы войти на эту странице, выберите «обратная связь» в левой колонке в административном интерфейсе.
5. работа НАД материалами сайта
Работа над материалами сайта разделяется на два типа:
· Работа над структурой и страницами сайта;
· Работа над контентом.
5.1. Работа над структурой и страницами сайта

Для того чтобы работать над структурой и страницами сайта необходимо начать сессию изменений на сайте, нажав на кнопку «Начать редактирование сайта» над любой страницей в конструкторе страниц: Конструктор страниц - Структура/Страницы (рис. 4.1).
Рис.4.1- Вход в сессию редактирования сайта
Запустив сессию изменений на сайте, модератор выполняет действия по работе над структурой и страницами сайта точно также, как пользователь с правами контент-менеджера. Отличие роли модератора от контент-менеджера, в рамках данного функционала, заключается в том, что модератор, внеся изменения в рамках сессии и отправив изменения на модерацию (см. п. № 5.1), сам же принимает внесённые им изменения.
Описание состояний сессии:
| Состояние сессии | Возможные действия |
| Нет активной сессии изменений | Начать редактировать сайт |
| Есть активная сессия изменений, которую запустил другой пользователь | Предварительный просмотр изменений |
| Есть активная сессия изменений, которую запустил текущий пользователь (сам модератор) | 1. Отправить изменения сайта на модерацию 2. Прекратить редактировать сайт |
| Есть активная сессия изменений, и она поставлена на паузу (нажата кнопка “Прекратить редактировать сайт”) | 1. Отменить изменения и начать редактирование сайта заново 2. Продолжить редактировать сайт |
| Сессия отправлена на модерацию | 1. Предварительный просмотр изменений 2. Принять изменения 3. Вернуть на доработку |
5.2. Модерация изменений в структуре и страницах сайта
После работы над структурой и страницами сайта внесённые изменения необходимо либо принять, либо вернуть на доработку.
Чтобы принять изменения нажмите на кнопку «Принять изменения» над любой страницей в конструкторе страниц: Конструктор страниц - Структура/Страницы (рис. 4.2). Если модератор принимает изменения, то они становятся доступны всем пользователям, и контент-менеджеры могут снова запустить сессию изменения и вносить новые правки.

Рис.4.2- Вид окна работы с модерацией
Чтобы вернуть изменения на доработку, нажмите на кнопку: «Вернуть на доработку» (рис. 4.2), в таком случае проделанная работа вернётся к контент-менеджеру на доработку. Если модератор возвращает на доработку, то должен указать контент-менеджеру на недостатки в комментарии к отказу. Комментарий вносится в форму, которая появляется при клике на кнопку «Вернуть на доработку».
Чтобы просмотреть перечень изменений, проделанных в сессии, нажмите на кнопку «Просмотреть информацию о сессии и изменениях» (рис. 4.2).
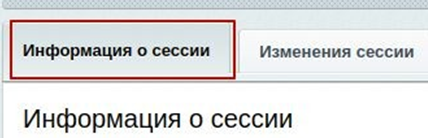
Рис.4.3- Вкладка «Информация о сессии»
На вкладке «Информация о сессии» (рис. 4.3) доступна информация об изменениях, проделанных в сессии, в том числе комментарий контент-менеджера, который он написал перед отправкой изменений на модерацию. Чтобы посмотреть подробную информацию нажмите на кнопку «Изменения сессии» (рис. 4.4) здесь вы увидите полный перечень изменений и сможете детально просмотреть их, нажав на ссылку в скобках напротив изменения.
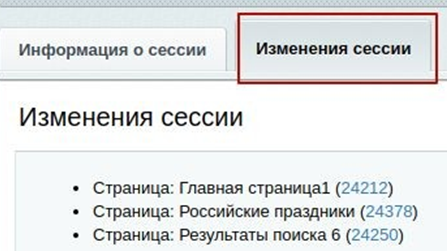
Рис.4.4- Вкладка «Изменения сессии»
5.3. Работа над контентом сайта
Под работой над контентом сайта подразумевается добавление и редактирование материлов с типом «контент» (видео, галереи, документы, новости и прочее) (рис. 4.5). Все действия с этими материалами будут подвержены модерации.

Рис.4.5- Содержимое вкладки «контент»
Чтобы принять изменения, необходимо внутри инфоблока с материалом нажать на кнопку «применить», а потом «опубликовать» либо «отменить» (рис. 4.6).

Рис.4.6- Публикация материала
5.4. Просмотр списка материалов для модерации
Для модератора доступна страница со списком изменений, которые были сделаны на сайтах ЗУ.
Чтобы попасть на эту страницу нажмите в административной панели на кнопку «изменения, ожидающие модерации» (рис. 4.7)

Рис.4.7- Вход на страницу «изменения, ожидающие модерации»
На данной странице (рис. 4.8) представлена следующая информация:
· ID - уникальный номер
· Дата изменения элемента
· Пользователь
· Тип - элемент инфоблока или сессия.
· Тип изменений - изменен или помечен на удаление
· Сайт к которому относится измененный элемент или сессия.
· Статус
· Идентификатор инфоблока (если тип является “Элемент инфоблока”)
· Идентификатор сессии

Рис.4.8- Страница «изменения, ожидающие модерации»
а) Элементы со статусом «Ожидает» и с типом изменений «Изменен» в контекстном меню можно перейти на детальную страницу элемента инфоблока (рис.4.9) (только для элементов инфоблока).

Рис.4.9- Детальная страница элемента инфоблока
б) Элементы со статусом «Ожидает» и с типом изменений «Помечен на удаление» в контекстном меню можно удалить данный элемент инфоблока (рис.4.10) (только для элементов инфоблока).

Рис.4.10- Детальная страница элемента инфоблока (удаление)
в) Элементы со статусом «Ожидает» и с типом изменений «Изменен» с типом «Сессия» в контекстном меню можно перейти на сайт для которого была запущена сессия (рис.4.11) (только для сессий).

Рис.4.11- Детальная страница элемента инфоблока (изменение)
Лист регистрации изменений
| № п.п. | № и дата извещения | Номера листов (страниц) | Лица, внесшие изменения | Подпись и дата внесения изменений | ||
| Замененных | Новых | Аннулированных | ||||