Задания по Excel
Каждый студент выполняет все предложенные задания.
Во всех заданиях по Excel:
число N – номер варианта, равный сумме цифр порядкового номера студента в журнале + сумма двух последних цифр номера зачетной книжки.
Например:
Студент записан в журнале под номером - 23, а две последние цифры номера зачетной книжки у него – 96.
Тогда номер варианта N = 2+3+9+6=20
Задание № 1
1. Используя редактор электронных таблиц MS Excel, создайте и заполните электронную таблицу:
Отчет о работе ЧП Иванова А. А.
Итого затрачено: Продано на сумму: Получена прибыль:
|
Инструкция
1. Внимательно прочитайте задание.
2. Рассчитайте стоимость товара.
3. Рассчитайте строку «Итого затрачено».
4. Рассчитайте строку «Продано на сумму».
5. Рассчитайте строку «Получена прибыль».
6. В отчете привести номер варианта, текст задания, скриншот результирующей таблицы, все использованные формулы, с указанием ячеек в которые они были введены.


 Инструкция
1. Внимательно прочитайте задание.
2. Для расчета значений y используйте функцию ЕСЛИ.
3. В отчете привести номер варианта, текст задания, скриншоты таблиц значений функции, скриншот графика функции.
Примеры использования логических функций
Пусть значение x находится в ячейке A2
Инструкция
1. Внимательно прочитайте задание.
2. Для расчета значений y используйте функцию ЕСЛИ.
3. В отчете привести номер варианта, текст задания, скриншоты таблиц значений функции, скриншот графика функции.
Примеры использования логических функций
Пусть значение x находится в ячейке A2

 В ячейку В2 вводим формулу: =ЕСЛИ(А2<0;A2^2;SIN(A2))
В ячейку В2 вводим формулу: =ЕСЛИ(А2<0;A2^2;SIN(A2))
 В ячейку В2 вводим формулу: =ЕСЛИ(A2<0;A2^3;ЕСЛИ(A2<6;COS(A2);SIN(A2)))
В ячейку В2 вводим формулу: =ЕСЛИ(A2<0;A2^3;ЕСЛИ(A2<6;COS(A2);SIN(A2)))
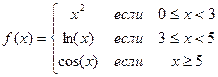 В ячейку В2 вводим формулу: =ЕСЛИ(И(A2>=0;A2<3);A2^2;ЕСЛИ(A2<5;LN(A2);COS(A2)))
В ячейку В2 вводим формулу: =ЕСЛИ(И(A2>=0;A2<3);A2^2;ЕСЛИ(A2<5;LN(A2);COS(A2)))