Создание графического редактора
- Создайте на своем диске папку «Графический редактор » для нового проекта.
- Запустите Delphi.
- Выполните команду меню File|New|Other чтобы открыть диалоговое окне New Items. Перейдите на страницу Projects, выберите SDI Application и нажмите OK.
- В окне Select Directory вам будет предложено указать папку для создания приложения. В поле Drivers выберите нужный диск, а в поле Directories – созданную вами папку. Нажмите OK.
Примечание: В Windows различают два основных типа приложений: однодокументные, или SDI (Single Document Interface – Однодокументный интерфейс), и многодокументные, или MDI (Multiple Document Interface – Многодокументный Интерфейс). Однодокументное приложение в текущий момент времени может работать только с одним документом. Примерами таких приложений являются блокнот NotePad и графический редактор Paint. Многодокументное приложение может работать одновременно с несколькими документами. В таких приложениях главное окно содержит дочерние окна, размещаемые в его пределах. Характерными примерами многодокументных приложений являются текстовый редактор Microsoft Word, электронные таблицы Microsoft Excel, графический редактор Photoshop.
Delphi создал проект на основе шаблона SDI приложения, но этот шаблон больше подходит для создания текстовых редакторов. Мы используем основную структуру этого проекта и внесем необходимые изменения.
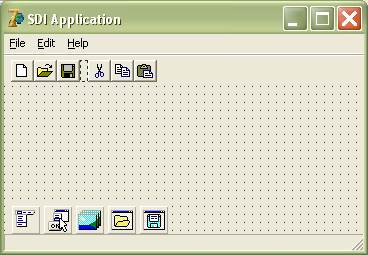
Рис.1. Шаблон SDI приложения.
- Выберите Project|Options… и на странице Application в поле Title задайте имя приложения «Графический редактор », а также измените установленный по умолчанию логотип на свой.
- Выделите форму SDIAppForm. Измените ее имя (свойство Name) на MainForm, заголовок (Caption) – на «Графический редактор», а положение (Position) – на poScreenSenter.
- Откройте редактор MainMenu1 и удалите меню Edit.
- Двойным щелчком мыши откройте окно редактирования ActionList1.
Примечание: Компонент ActionList со страницы Standard Палитры компонентов является невизуальным и содержит список действий, которые могут использоваться компонентами и элементами управления, такими как пункты меню и кнопки.
В поле Categories выберите категорию Edit, а в поле Actions с помощью кнопки Delete или клавиши Del удалите действия EditCut1, EditCopy1, EditPaste1. Категория Edit исчезла.
- Теперь переведите свойства Caption и Hint всех действий из категорий File и Help на русский язык, а затем закройте редактор ActionList1.
- Откройте редактор MainMenu1. Вы увидите, что пункты меню автоматически изменили свойства Caption и Hint. Это произошло потому, что пункты свойством Action связаны с соответствующими действиями ActionList1. Теперь измените названия и подсказки самих разделов меню File и Help.
- Удалите кнопки и разделители с панели ToolBar1.
- Сохраните проект и запустите его. Вы увидите, что приложение уже частично выполняет свои функции: Запускает диалоговые окна для открытия и сохранения файла, открывает окно «О программе» и выводит подсказки к кнопкам и пунктам меню в строке состояния. Чтобы вернуться в режим редактирования, закройте приложение.
- С помощью команды ViewForm откройте форму AboutBox и заполните всю информацию о программе.
- С формы MainForm удалите компоненты OpenDialog1 и SaveDialog1, а вместо них поместите OpenPictureDialog1 и SavePictureDialog1 со страницы Dialogs Палитры компонентов. Это специальные диалоговые окна выбора и сохранения графических файлов с возможность предварительного просмотра рисунков. В коде программы измените соответствующие названия компонентов.
- Теперь поместите на форму компонент ScrollBox1 со страницы Additional.
Примечание: Компонент ScrollBox представляет собой область прокрутки. Если какой-либо элемент, содержащийся внутри него, виден не полностью, то в нем автоматически появляются полосы прокрутки. Этот компонент удобно использовать, в том случае, когда форма содержит панель инструментов и строку состояния. При использовании вертикальной полосы прокрутки для формы не будет видна панель инструментов или строка состояния (см. рис. 2). Компонент ScrollBox помогает избежать этой проблемы.
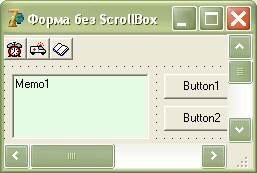

Рис. 2. Использование области прокрутки.
В поле свойства Align компонента ScrollBox1 выберите значение alClient, чтобы область прокрутки заняла все место формы, не занятое панелью инструментов и строкой состояния.
- Внутри области прокрутки поместите компонент Image. Его мы будем использовать для рисования. Задайте для него высоту (Height) 200 и ширину(Width) 300.
- Добавьте в список рисунков ImageList1 изображения из папки Buttons.
- На панели инструментов ToolBar1 создайте 7 кнопок. Установите для них номера картинок (свойство ImageIndex) в следующем порядке: карандаш, ластик, линия, прямоугольник, эллипс, заливка, надпись (см. рис. 3).
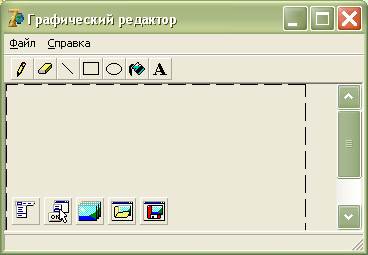
Рис. 3. Промежуточный вид формы MainFrom.
- Удерживая нажатой кнопку Shift, выделите все кнопки, установите в свойстве Grouped значение True, а в свойстве Style – tbsCheck.
- Теперь задайте для этих кнопок свойство Hint следующим образом:
| Кнопка | Hint |
| Карандаш | Карандаш|Рисование произвольной линии |
| Ластик | Ластик|Стирание части рисунка |
| Линия | Линия|Проведение прямой линии |
| Прямоугольник | Прямоугольник|Рисование прямоугольника |
| Эллипс | Эллипс|Рисование эллипса |
| Заливка | Заливка|Заполнение области текущим цветом |
| Надпись | Надпись|Создание надписи |
- Для панели инструментов ToolBar1 в свойствах AutoSize и Flat установите True, в результате высота панели будет подогнана под размер кнопок, а сами кнопки станут плоскими.