ИНСТРУКЦИЯ ПО РАБОТЕ В СИСТЕМЕ ДИСТАНЦИОННОГО ОБУЧЕНИЯ MOODLE (СДО ЧИК)
Подключение – вход в систему
Для доступа к Системе Дистанционного Обучения Чайковского индустриального колледжа (СДО ЧИК) Вам необходимо получить логин (имя для входа) и пароль у куратора.
Для работы в СДО ЧИК зайдите на сайтhttps://spo-chik.ru:81/- это стартовая страница системы, либо зайти на сайт колледжа и выбрать ссылку СДО ЧИК (Рисунок 1):
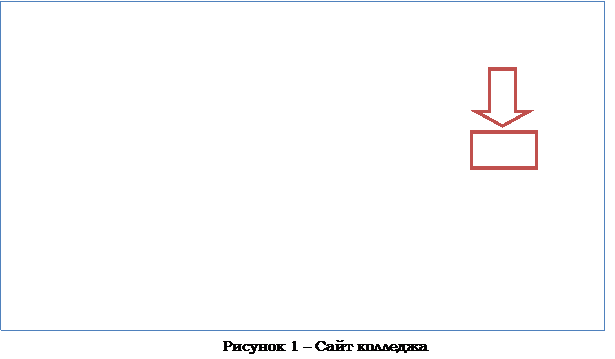
Для того, чтобы войти в систему необходимо выбрать ссылку «Вход» в правом верхнем углу стартовой страницы (Рисунок 2):
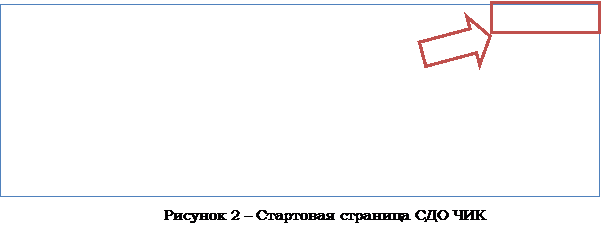
При этом откроется страница входа в систему ДО, где необходимо ввести логин и пароль в соответствующих полях (Рисунок 3):
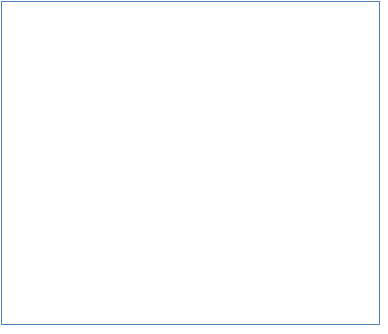
Рисунок 3 – Страница с логином и паролем в СДО ЧИК
Если Вы не можете войти в систему, уточните у администратора
(https://vk.com/annstar1010)
через личное сообщение свои логин и пароль, при этом необходимо указать свои Ф.И.О. и номер группы.
Запись на курс
После входа в СДО ЧИК, Вы получите доступ к записи на курс.
На главной странице сайта выберите категорию курса «Основные профессиональные образовательные программы». Кликните по строке и вы попадете на страницу с курсами (Рисунок 4):
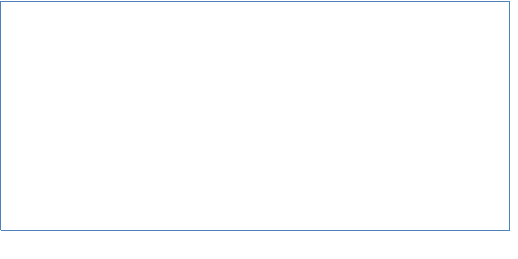
Рисунок 4 – Главная страница СДО ЧИК
Для того, чтобы ознакомиться с особенностями работы системы, создан «Обучающий курс».
Чтобы записаться на курс, необходимо выполнить следующие действия:
• Выберите «ОБУЧАЮЩИЙ КУРС», кликните по нему (Рисунок 5):
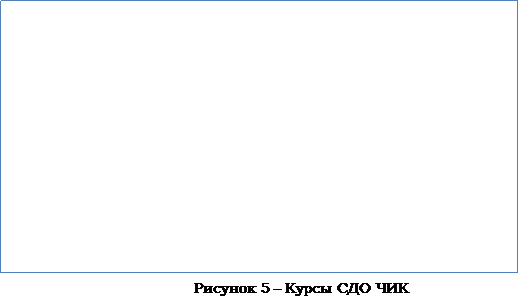
• После выбора курса открывается окно, где можно записаться самостоятельно на курс (Рисунок 6)
!Кодовое слово для ОБУЧАЮЩЕГО КУРСА – Chik
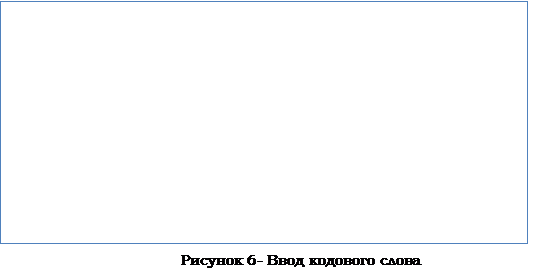
После ввода кодового слова кликаем по кнопке  Вы автоматически записаны на курс, при последующих входах на курс, кодовое слово вводить не нужно.
Вы автоматически записаны на курс, при последующих входах на курс, кодовое слово вводить не нужно.
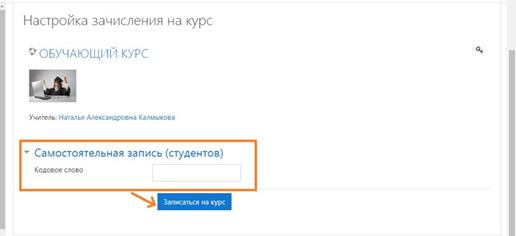
Поздравляем! Вы записались на обучающий курс.
Выполнение заданий курса
Знакомство с инструкцией
На странице курса внимательно ознакомьтесьс инструкцией по выполнению задания, с критериями оценки. После этого переходите к выполнению заданий
(Рисунок 8).
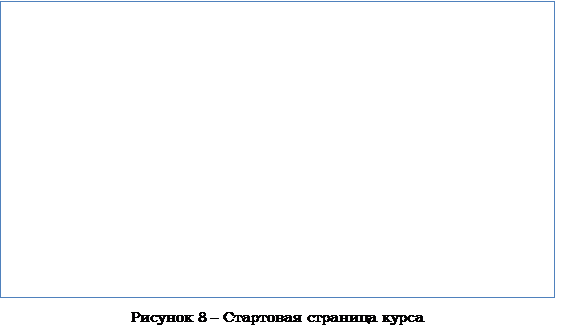
Выполнение тестового задания
Для того чтобы открыть тестовое задание, кликаем по заданию.

В открывшемся окне обратите внимание на ограничения по времени, количество попыток и метод оценивания (метод оценивания: высшая оценка значит, что система засчитает вам лучшую попытку из всех пройденных, соответственно лучшую оценку)
(Рисунок 9):
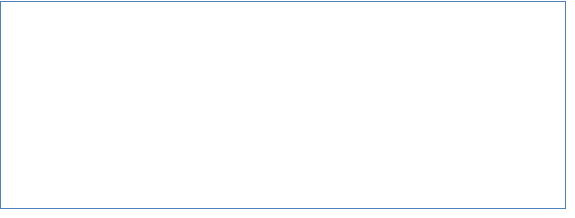
Рисунок 9 – Стартовая страница тестового задания
Тестовые вопросы могут быть на выбор одного правильного ответа, ввода теста и числовых данных, на соотнесение, а также выбор с несколькими правильными ответами.
Нажимает кнопку 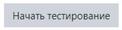 для перехода к тестовым вопросам. Система еще раз предупреждает нас об ограничениях по времени. Кликаем начать попытку (Рисунок 10):
для перехода к тестовым вопросам. Система еще раз предупреждает нас об ограничениях по времени. Кликаем начать попытку (Рисунок 10):
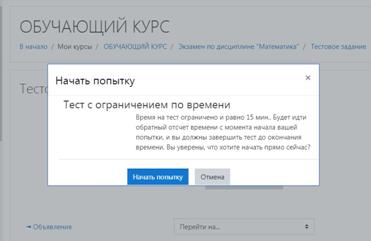
Рисунок 10 – Запуск тестирования
Тестирование началось, пошел обратный отчет времени.
На странице вопроса можно увидеть количество вопросов, балл за каждый вопрос. Отвечаем
на вопрос и нажимаем 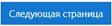 (Рисунок 10):
(Рисунок 10):

Рисунок 10 – Старица с тестовым вопросом
Переходим на страницу второго вопроса. В окошке «ответ» записываем ответ на вопрос, затем переходим к следующим вопросам (Рисунок 11).
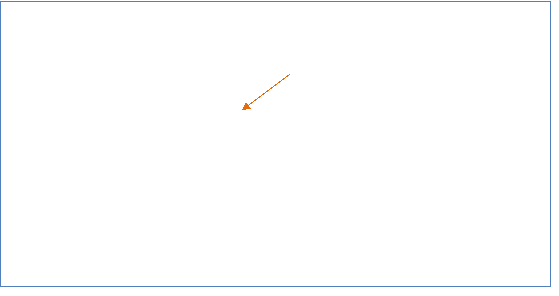
Рисунок 11- Вопрос с вводом числа
После ответа на последний вопрос, появится кнопка 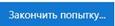
(при желании и оставшемся времени можно перейти на предыдущую страницу вопроса) (Рисунок 12).
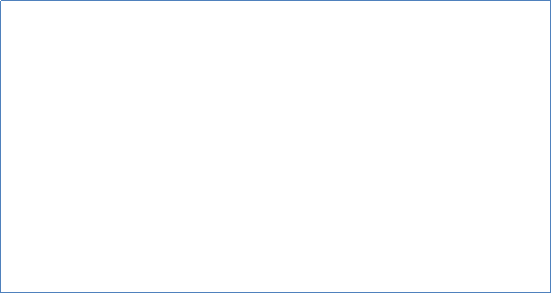
Рисунок 12 – Окончание тестирования
Кликаем кнопку 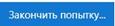 , переходим на страницу результат попытки. Для завершения
, переходим на страницу результат попытки. Для завершения
тестирования нажимаем  Система запрашивает подтверждение
Система запрашивает подтверждение
(Рисунок 13):

В открывшемся окне видны результаты предыдущих попыток и оценка (Рисунок 14):

Рисунок 14 – Окно с результатами тестирования Также можно пройти тест заново (использовать вторую попытку).
!!! В экзаменационных заданиях разрешена только одна попытка.