Использование библиотек
Библиотека – это приложение, созданное для расширения стандартных возможностей КОМПАС 3D и работающее в его среде. КОМПАС 3D поддерживает одновременную работу с несколькими подключенными библиотеками.
Режимы работы с библиотекой могут быть различными (окно, диалог, меню или панель). Для изменения режима можно воспользоваться командой контекстного меню Режим работы, далее выбрать нужный режим.
После подключения библиотеки к системе пользователь выбирает нужную функцию из ее каталога и запускает на исполнение.
В КОМПАС 3D существует специальная система для работы с библиотеками – Менеджер библиотек.
С помощью Менеджерабиблиотек вы можете подключать, отключать и запускать библиотеки, выбирать режим их работы (меню, окно, диалог или панель), а также создавать библиотеки фрагментов и библиотеки моделей.
Предварительно все библиотеки, установленные на компьютере, сгруппированы в несколько разделов Менеджера библиотек. Количество и перечень разделов зависит от типа установленной системы (учебная, домашняя, профессиональная), а также от приобретенных лицензий на библиотеки. Разделами могут быть следующие:
- Авиакосмическая промышленность.
- Машиностроение.
- Металлоконструкции.
- Оснастка, инструмент.
- Примеры библиотек.
- Прочие.
Для подключения библиотеки выполните следующие действия.
1. Вызовите команду Сервис, Менеджер библиотек.
На экране в нижней его части появится окно (панель) Менеджера библиотек.
2. Выберите раздел в левой части окна Менеджера библиотек.
3. В списке библиотек (он находится в правой части первой вкладки) выделите имя нужной библиотеки и вызовите команду Подключить из контекстного меню.
Для быстрого подключения выбранной библиотеки можно щелкнуть мышью в поле рядом с ее названием.
В поле рядом с названием библиотеки появляется краснаягалочка  – признак того, что библиотека подключена. Подключенные библиотеки можно далее вызвать из меню Библиотеки.
– признак того, что библиотека подключена. Подключенные библиотеки можно далее вызвать из меню Библиотеки.
Для вставки элемента из библиотеки выберите его и дважды щелкните по нему левой кнопкой мыши. Далее для его вставки потребуется указать ряд параметров, которые аналогичны вставке фрагмента. Это координаты точки вставки, угол поворота, масштаб и т.д. (рис. 1).

Рис. 1. Менеджер библиотек
Если элемент был создан в параметрическом режиме и были использованы внешние переменные размеров (см. информацию в модуле 2-1), тогда на вкладке Переменные можно установить произвольные значения переменных размеров или выбрать их из таблицы переменных. После этого позиционируйте элемент библиотеки в нужном месте на чертеже, используя режимы объектной привязки.
Библиотека Стандартные изделия
Чтобы вставить элемент из библиотеки Стандартные изделия в активный документ КОМПАС 3D, выполните следующие действия.
1. Вызовите из главного меню КОМПАС 3D команду Библиотеки, Стандартные изделия, Вставить элемент или нажмите на компактной панели одноименную команде кнопку. Откроется окно Библиотеки.
2. Найдите нужный элемент и выберите его двойным щелчком левой клавиши мыши.
Ваши дальнейшие действия будут зависеть от типа активного документа и от вида вставляемого элемента:
Обычное стандартное или конструктивное изделие 2D
3.1. В окне Библиотеки в области свойств (правая область окна) выберите типоразмеры и параметры элемента и нажмите кнопку Применить. Откроется окно КОМПАС 3D, в котором стандартное изделие отобразится в виде фантома. На Панели свойств появятся поля для ввода параметров вставки детали.

Рис. 2. Выбор параметров вставляемого элемента
3.2. Если на панели свойств включена опция Создавать объект спецификации, вы можете выбрать из раскрывающихся списков:
- шаблон, по которому будет создан объект спецификации;
- действие, которое следует выполнить с обозначением позиции вставляемого элемента.
3.3. Позиционируйте фантом в документе и нажмите на панели специального управления КОМПАС 3D кнопку Создать объект.
3.4. Если опция Создавать объект спецификации включена, проставьте линию позиции и нажмите кнопку Создать объект.
3.5. Завершите вставку – нажмите на панели специального управления кнопку Стоп.

Рис. 3. Ввод параметров вставки
Крепежноесоединение 2D
3.1. В окне Библиотеки в области свойств выберите тип крепежного соединения слева на панели различных соединений:

Рис. 4. Выбор типа крепежного элемента
- выберите вид для отображения соединения в правой части окна;
- введите нужные параметры (толщина скрепления, шаг резьбы) в правой части окна свойств;

Рис. 5. Ввод параметров соединения
- устраните ошибки в изделии, изменив некоторые параметры соединения;

Рис. 6. Изменение шага резьбы для устранения ошибок соединения
- измените набор элементов в соединении, удалив лишние шайбы и гайки, а также снова согласуйте шаг резьбы;

Рис. 7. Изменение состава элементов соединения
- сохраните набор, нажав на кнопку панели инструментов Сохранить как.

Рис. 8. Сохранение нового состава элементов соединения
Нажмите кнопку Применить.
Откроется окно КОМПАС 3D, в котором стандартное изделие отображено в виде фантома. На Панели свойств появятся поля для ввода параметров вставки библиотечного элемента.
3.2. Позиционируйте фантом в документе.
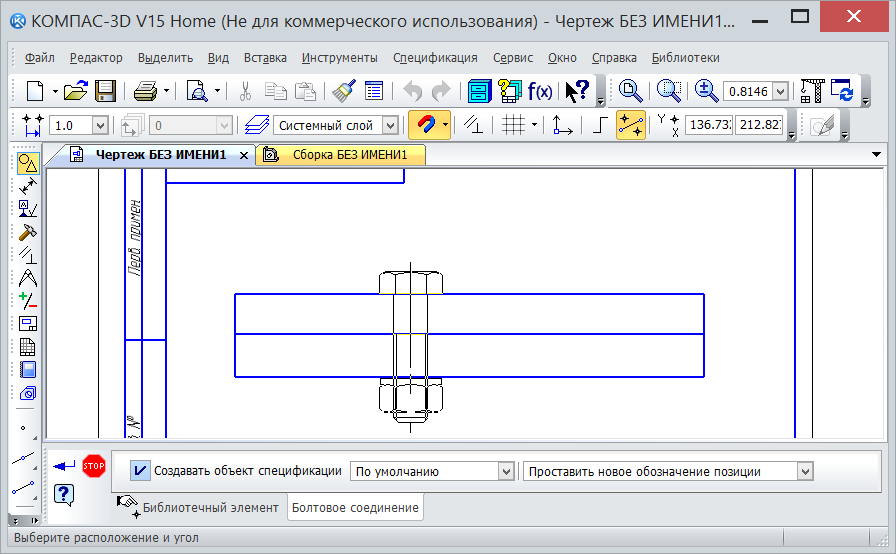
Рис. 9. Позиционирование крепежного соединения в чертеже
3.3. Если опция Создавать объект спецификации включена, проставьте линию позиции.

Рис. 10. Позиционирование линии позиции в чертеже
3.4. Нажмите на панели специального управления КОМПАС 3D кнопку Создать объект.
3.5. Завершите вставку – нажмите на панели специального управления кнопку Стоп.
На рис. 11 показан фрагмент чертежа после вставки стандартного элемента Винт, конструктивного элемента Отверстие и крепежного соединения (болт, две шайбы и гайка).
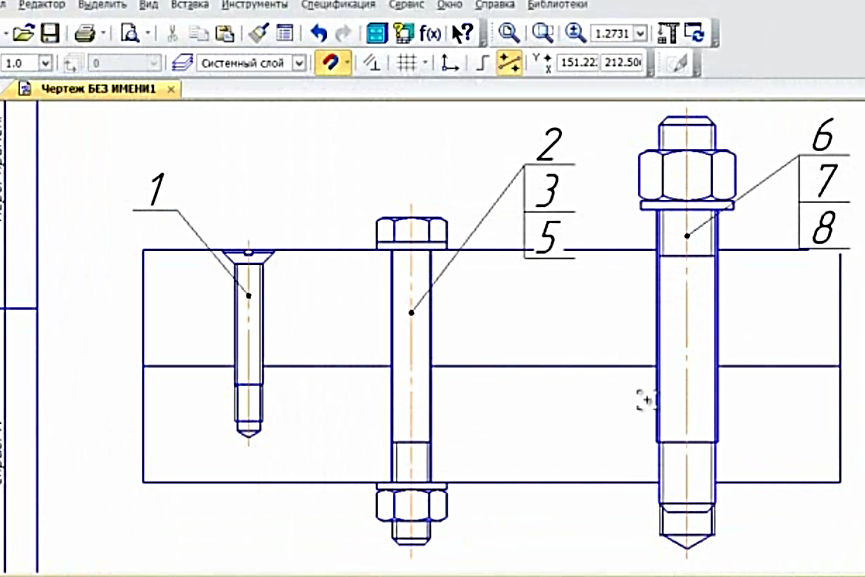
Рис. 11.Вставленные стандартные элементы в чертеже (1 – винт, 2 –болт, 3 – шайба, 5 – гайка)
Задание
Целью упражнения является освоение работы с библиотеками в системе КОМПАС.
- Создайте новый чертеж (рис. 2.3).
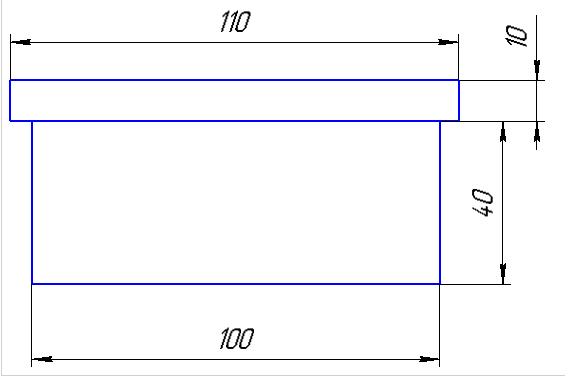
Рис. 2.3. Чертеж для разработки крепежных соединений
- Вызовите библиотеку Стандартные изделия. Выполняйте вставку всех элементов без объектов спецификации.
- Выберите раздел Стандартные изделия
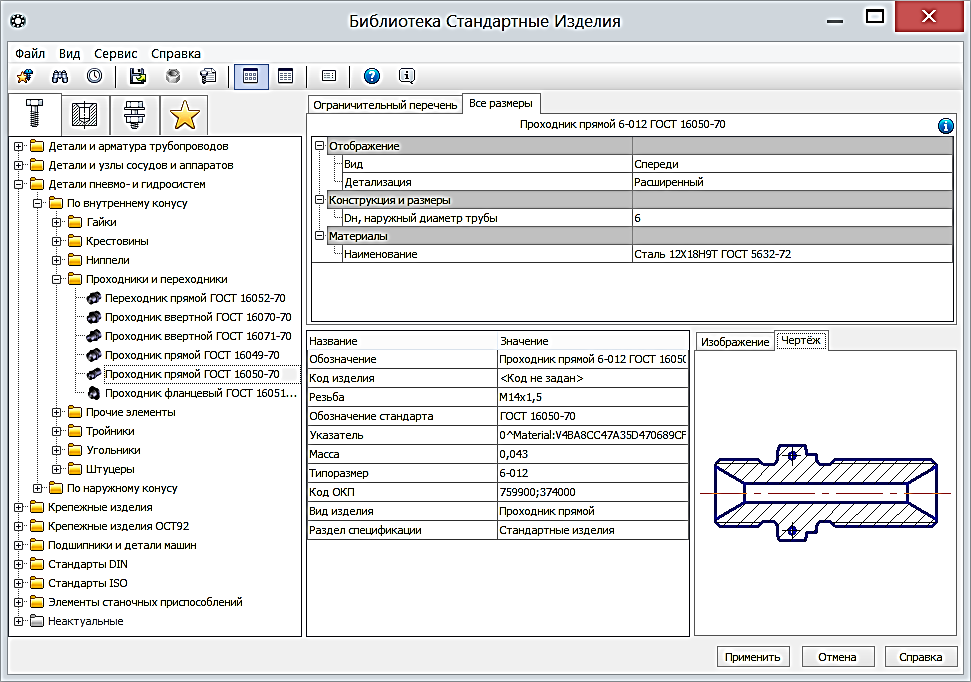 , а затем раскройте папку Крепежные изделия.
, а затем раскройте папку Крепежные изделия. - Раскройте далее Винты, Винты невыпадающие.
- Выберите тип, диаметр резьбы 8 и длину винта.
- Вставьте винт в чертеж (рис. 2.4).
- Вставьте также из раздела Конструктивные элементы
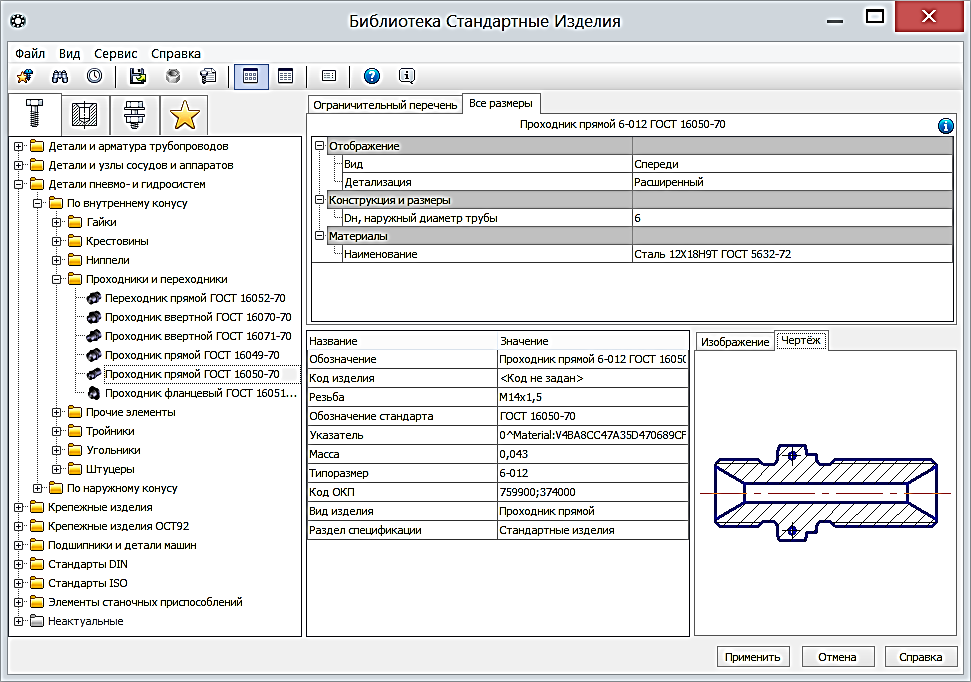 резьбовое цилиндрическое отверстие простое глухое в стандартной детализации.
резьбовое цилиндрическое отверстие простое глухое в стандартной детализации.

Рис. 2.4. Чертеж с винтом
- Выберите раздел Крепежные соединения
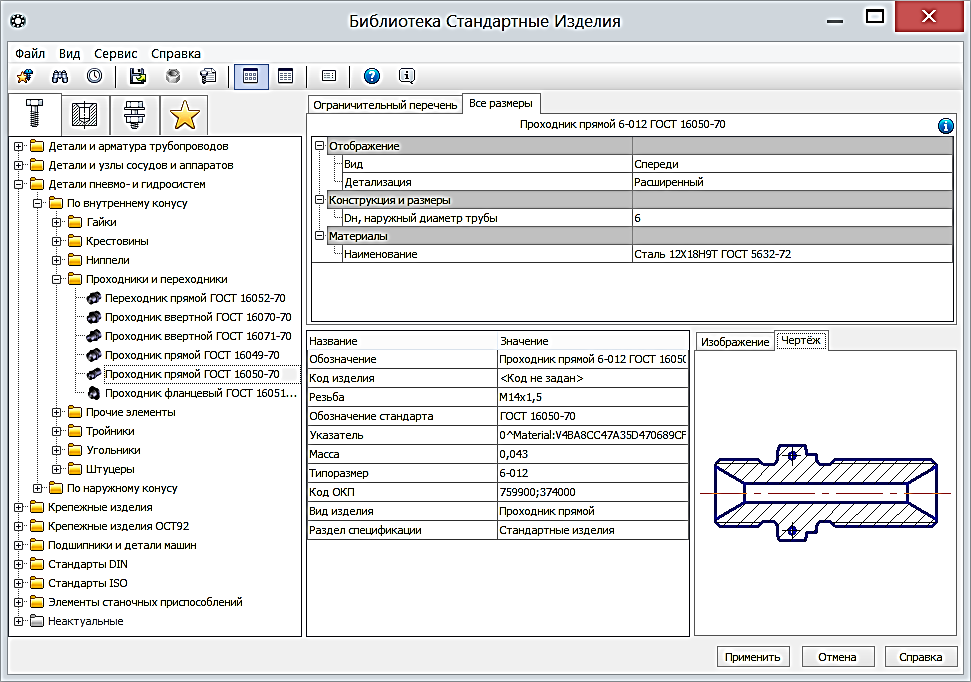 и отредактируйте болтовое соединение с отверстием толщиной скрепления 50, диаметром резьбы 20, шагом резьбы 2.5, длиной болта 80 (рис. 2.5). Лишние гайки и шайбы удалите из соединения.
и отредактируйте болтовое соединение с отверстием толщиной скрепления 50, диаметром резьбы 20, шагом резьбы 2.5, длиной болта 80 (рис. 2.5). Лишние гайки и шайбы удалите из соединения. - Сохраните соединение под новым именем Набор с болтом 1250 (где 1250 – номер студенческой группы).
- Добавьте болтовое соединение в Избранное.
- Вставьте болтовое соединение в чертеж (на рисунке в центре).
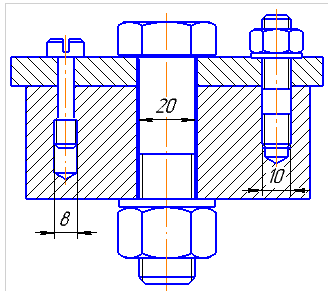
Рис. 2.5. Чертеж с крепежными элементами (слева – винт с отверстием, справа – шпилечное соединение, в центре – болтовое соединение)
- Аналогично болтовому соединению выберите и отредактируйте шпилечное соединение с отверстием. Для этого выберите данное соединение из раздела Крепежные соединения (толщина скрепления 20, диаметр резьбы 10, отверстия в стандартной детализации), сохранив данное соединение под именем Набор со шпилькой 1250.
- Добавьте шпилечное соединение в Избранное.
- Вставьте шпилечное соединение в чертеж (на рисунке справа).
- Усеките лишние объекты и выполните штриховку.
- Начертите вид сверху(рис. 2.6), воспользуйтесь для этого библиотекой для вставки крепежных элементов Набор с болтом1250, Набор со шпилькой1250).

Рис. 2.6. Вид сверху
- Сохраните чертеж Фамилия 2.