 Меню Help (помощь) Меню Help (помощь)
Данное меню содержит Release Notes history, и Diagnostic Report generator.
· About содержит номер release version и дату истечения срока действия license key.
· Release Notes содержит информацию о новых feature additions и bug fixes.
· Diagnostic Report generator используется как средство отчета о bugs или сбоях системы.
Инструменты
Page Navigation (Навигация страницы) и Display
В самом верху приложения находятся инструменты Status Display readout, Page Navigation, Image Shift (Смещение изображения), the Strip Count (Счетчик полосок) и image viewer. Данные команды используются при проверке framing изображений, для framing изображений вручную и для проверки качества обработанного изображения.

Дисплей Status (Статус)
Данный дисплей расположен с левой стороны и отображает path to where, где находится открытый.idf или.qpf файл и какая страница отображается в данный момент. При выборе отдельного изображения, здесь также отображается номер кадра.
Viewing Tabs (Просмотровые)
Команды View управляют содержанием Page Display. Обычно здесь отображаются полоски изображения. После двойного клика на изображение на Page Display, выбранное изображение будет обработано в соответствии с заданными на Process Tab установками, и будет отображаться здесь вместо полосок. Если идет одновременная обработка Bitonal и Grayscale изображений, имеется возможность посмотреть на любое из них, выбрав соответствующую закладку. При обработке Bitonal изображение, оно отображается только на Bitonal Image tab, при этом на Gray Image tab изображения не будет. После завершения просмотра кадра для продолжения работы выберите закладку Strips (Полоски).
Page Navigation (Навигация страницы)
Page Navigation применяется для изменения страниц. Когда сначала открывается.idf файл, отображаются полоски изображения в начале рулона, начиная с верхнего левого угла, и направляются к нижнему правому. Если сначала открываете.idf файл, the First and Previous buttons of the Page Navigation are grayed out and и не могут быть использованы, пока не выбрана button Next (Следующий), которая вызывает для отображения следующую страницу полосок изображения. Клавишу Next можно выбирать до тех пор, пока не отобразятся последние полоски пленки или, выбрав Previous (Предыдущий) вернуться назад, или, выбрав кнопку, First, вернуться к началу пленки. При выборе кнопки Last (Последний) отображается страница, на которой расположена последняя полоска данного
Image Shift (Смещение изображения)
 Кнопки Image Shift (Смещение изображения) используются для редактирования framing for изображения, но Frame (Кадр) находится в конце или начале полоски (a row). Клик на кнопку Forward (Вперед) сместит все полоски изображения влево one strip at a time. Клик на кнопку Back (Назад) сместит все полоски изображения вправо. Пример такого редактирования приводится на иллюстрации, в нижнем ряду, первый кадр нижнего ряда разделен между двумя рядами. Кнопки Image Shift (Смещение изображения) используются для редактирования framing for изображения, но Frame (Кадр) находится в конце или начале полоски (a row). Клик на кнопку Forward (Вперед) сместит все полоски изображения влево one strip at a time. Клик на кнопку Back (Назад) сместит все полоски изображения вправо. Пример такого редактирования приводится на иллюстрации, в нижнем ряду, первый кадр нижнего ряда разделен между двумя рядами.
Strip Count (Счетчик полосок)
 При смещении слайдера Strip Count влево количество рядов на странице уменьшается. Соответственно, при смещении слайдера Strip Count вправо количество рядов на странице увеличивается. Может отображаться от 1 до 16 рядов, что позволяет регулировать формат просмотра страницы. Примечание: при уменьшении количества рядов формат изображений увеличивается, обратите внимание, что При смещении слайдера Strip Count влево количество рядов на странице уменьшается. Соответственно, при смещении слайдера Strip Count вправо количество рядов на странице увеличивается. Может отображаться от 1 до 16 рядов, что позволяет регулировать формат просмотра страницы. Примечание: при уменьшении количества рядов формат изображений увеличивается, обратите внимание, что 
изображения на этой странице are of the scaled down copy полосок и не будет четким (в фокусе). Если требуется рассмотреть мелкие детали изображения, просто кликните дважды на Frame, изображение обработается в соответствии с установками Process tab, затем отобразится. Полученное изображение не будет сохранено в normal output directory, сохранение выполнится только во временной директории и будет удалено при закрытии программы QuantumPROCESSsed.
The tab QuantumPROCESS содержит все команды для загрузки film strip, the framing control и способа, которым программа будет обрабатывать полоску и сохранять извлеченные изображения (extracted images). Framing tab содержит команды, определяющие, какая часть полоски подлежит captured. Process tab содержит команды для программы, определяющие, что надлежит делать с framed images, а Files tab содержит команды для указания где должны открываться и сохраняться файлы
- Current Roll (Текущий рулон) - Files tab дает возможность открывать.idf файл для обработки. Здесь отображается имя.idf файла и path. Если делаются какие-то изменения для framing, эту информацию можно сохранять здесь. Когда задаете Save (Сохранить) или Save As (Сохранить как),.idf файл сохраняется как.qpf файл в той же location как.idf файл. Также имеется возможность открывать.qpf файлы как обычный.idf файл и повторно обрабатывать полоску или выбранные кадры, нет необходимости повторно reframe изображения. Рекомендуется сохранять modified.idf файл до выполнения обработки. После завершения project выберите Close (Закрыть) и можно загружать следующий.idf или.qpf файл для обработки.
- Grayscale Process Output Files – позволяет задавать path, где будет храниться извлеченное
изображение.
- Presets – позволяет сохранять все установки для обработки для дальнейшего
их применения в других работах. Информация о Framing не сохраняется, сохраняется только установки, касающиеся Process Tab.
 Batch Processing (Пакетная обработка данных) – позволяет обрабатывать более одного.idf или.qpf одновременно. Чтобы воспользоваться данной функцией set up setup как вы делаете обычно, но вместо начала обработки просто сохраните.qpf со всеми нужными установками, затем кликните на Close (Закрыть) или на Files Tab. Кликните на кнопку Add (Добавить). Откроется окно, предлагающее задать.idf или.qpf файлы, которые будут обрабатываться. После задания всех команд кликните на кнопку Process All (Обработать все). Все заданное будет обработано, автоматически создается системный журнал (log file), отображающий все обработанные рулоны. Batch Processing (Пакетная обработка данных) – позволяет обрабатывать более одного.idf или.qpf одновременно. Чтобы воспользоваться данной функцией set up setup как вы делаете обычно, но вместо начала обработки просто сохраните.qpf со всеми нужными установками, затем кликните на Close (Закрыть) или на Files Tab. Кликните на кнопку Add (Добавить). Откроется окно, предлагающее задать.idf или.qpf файлы, которые будут обрабатываться. После задания всех команд кликните на кнопку Process All (Обработать все). Все заданное будет обработано, автоматически создается системный журнал (log file), отображающий все обработанные рулоны.
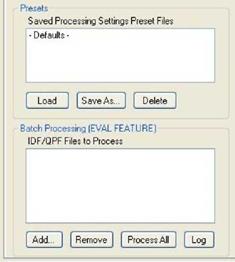
Закладка Process (Обработка)
• Process Control – Данный раздел используется для начала процесса работы, извлечения и сохранения кадров изображения (image frames) с полоски (Strip data) на жесткий диск. Здесь расположен счетчик кадров, который отображает определяемое число кадров на film strip. Это число увеличится или уменьшится если вы добавляете или удаляете image frames с Page Display. Дисплей счетчика показывает данные по мере обработки film strip.
Full Roll / Selected (Весь рулон/Заданное) – данная команда позволяет обрабатывать отдельный кадр, заданный пакет кадров или каждый кадр на всей полоске сразу.
 Для задания пакета удерживайте нажатой клавишу CTRL, при этом левой клавишей мышки задавайте кадры. Для задания пакета удерживайте нажатой клавишу CTRL, при этом левой клавишей мышки задавайте кадры.
• Process Output – здесь задается формат, в котором будут сохраняться извлеченные image frames, в Bitonal, grayscale, both, или в PDF.
• Per Frame (Selective) Process Control (По кадру)- позволяет задать Gray Image Adjustment controls к одному или к группе кадров отдельно от остальных кадров. Также можно отдельно обрабатывать заданные кадры. При активировании этой функции все доступные инструменты отображаются зеленым цветом.
• Gray Image Adjustment (Регулировка серого изображения) – данные команды позволяют изменять внешний вид изображения grayscale. Это происходит в реальном времени, так что можно видеть, как это повлияет на изображения. Если эти команды были использованы при сканировании оригинальной пленки в программе QuantumSCAN, заданные установки будут здесь активированы и применены, но у вас не будет возможности делать какие-либо регулировки.
o Cлайдер Сontrast (Контрастность) влияет на более темные тона изображения.
o Cлайдер Brightness (Яркость) регулирует общую яркость изображения.
o Cлайдер Gamma (Гамма) влияет на более светлые тона изображения.
o Кнопка Scan Defaults возвращает все controls к значениям, заданным во время сканирования.
o Кнопка Defaults возвращает все Image Setup controls к номинальным значениям.
· Bitonal Image Adjustment (Регулировка
ч/б изображения)- команды для регулировки ч/б изображения.
Threshold (Порог)- background tracker используется
для контроля фонового цвета изображения и применения более
автоматического решения, где должен происходить переход белого в черное.
Sensitivity (Чувствительность) – главная регулировка качества ч/б изображения
 Crop and Deskew Processing- данные команды помогают программе определить, какую часть изображения следует обрезать и выровнять. Crop and Deskew Processing- данные команды помогают программе определить, какую часть изображения следует обрезать и выровнять.
Эти команды обычно не меняются. Предназначены для тех случаев, когда требуются специфические эффекты или пленка имеет очень низкую контрастность.
Threshold (Порог) является точкой на grayscale, в которой программа определяет, где фон, а где изображение. Значения возможны в пределах от 1 до 255.
Defaults (По умолчанию) – возвращает все установки к номинальным значениям.
Detect Color (Определить цвет)- Как правило, страницы белые, но в редких случаях бывают черные. В таких случаях следует задавать значение 0 вместо 255.
Border Size (Формат границ) – используется для задания черной области или «Границы» evenly back вокруг изображения после того, как оно было выровнено или обрезано.
Deskew Fill Color – используется для заполнения пробелов между фоном страницы и реальным кадром для предотвращения появления черных областей на изображении. Данная команда работает совместно с Border Size (Формат границы) для окрашивания добавленной области границы. Черный -0, белый - 255. Любое другое значение будет давать серый оттенок при сохранении в grayscale.
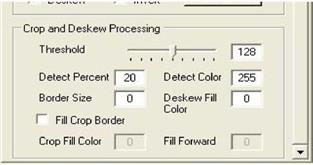
Закладка Framing (Кадрирование)
· Select Page (Задать страницу) – используется для задания всех кадров на текущей странице.
·  Select All and Unselect All (Задать/отменить все) – используется для задания / отмены задания всех Frame Boxes на каждой странице полоски. Select All and Unselect All (Задать/отменить все) – используется для задания / отмены задания всех Frame Boxes на каждой странице полоски.
· Enable "Fixed Grid" Multi-Select Edits –активация данной команды позволяет вручную одновременно изменять формат всех выделенных кадров. Эта команда также позволяет изменять расстояние между кадрами. Более подробно см. раздел Manual Frame Setup section.
· Auto Unselect Left on Page Next – данная команда автоматически отменяет выделение кадров на текущей странице после клика на "Next" в Page Navigation. Отменяется ранее сделанное выделение кадров на предыдущей странице, они остаются anchored in place, что позволяет продолжить редактирование остальных кадров или производить изменение размера, не затрагивая кадры на предыдущих страницах. Этой функцией следует пользоваться в основном для задания параметров кадрирования вручную.
· Delete Frames (Удалить кадры)
- All – данная кнопка удалит всю информацию о кадрировании независимо имеется или нет выделение. Будьте максимально осторожны при использовании данной кнопки.
 - Selected – данная кнопка удаляет только «заданные» кадры. Для этой цели можно также использовать клавишу Delete. - Selected – данная кнопка удаляет только «заданные» кадры. Для этой цели можно также использовать клавишу Delete.
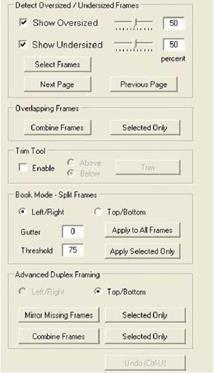
• Detect Oversized / Undersized Frames (Определить нестандартные кадры) – когда активированы эти две флаговые кнопки, программа автоматически отмечает любое изображение, которое больше или меньше на указанный процент по сравнению с большинством кадров. Данная функция полезна особенно в случае, если некоторые кадры расположены очень близко друг к другу и определяются как один большой кадр.. Нестандартные кадры помечаются красным цветом.
• Next Page (Следующая страница) – быстрый способ для программы просмотреть всю полоску до следующего нестандартного кадра.
• Previous Page (Предыдущая страница) – команда подобная Next Page, но работает от конца полоски к началу.
•  Overlapping Frames / Combine Frames – данный инструмент используется для объединения двух и более кадров, если Frame boxes перекрываются. The Кнопка Combine Frames (Объединит кадры) повлияет на всю полоску. Если имеются выделенные кадры, для объединения только этих кадров используйте кнопку Selected Only. Overlapping Frames / Combine Frames – данный инструмент используется для объединения двух и более кадров, если Frame boxes перекрываются. The Кнопка Combine Frames (Объединит кадры) повлияет на всю полоску. Если имеются выделенные кадры, для объединения только этих кадров используйте кнопку Selected Only.
• Trim Tool – используется для удаления любых пометок на изображении, включая блип маркировку. Чтобы воспользоваться данной функцией поставьте галочку в флаговой кнопке Enable (Активировать) и adjust желтую линию "cut" для обрезки блипов. Затем выберите кнопку Trim для того, чтобы вырезать блипы, далее, отмените выбор в флаговой кнопке Enable. Данная команда отредактирует всю полоску одновременно. Этим инструментом следует также пользоваться для удаления любых областей по обеим краям полоски, включая даже область изображения.
• Book Mode /Duplex -Split Frames(Режим Книга/Дуплекс - Разделить кадры) – используется для разделения кадров, если данные двух изображений сняты как единый кадр. Если кадр в формате Comic, его можно разделить Левый/Правый, если в формате Cine, то Верхний/Нижний. Можно разделять также только кадры, которые вы выбрали.
• Gutter – используется для добавления большей границы по линии разделения если число положительное или для удаления данных, если число отрицательное.
• Threshold (Порог) – более точная установка для функции разделения. Используется для отфильтровки меньших кадров, которые не будут подлежать разделению.
• Advanced Duplex Framing
o Mirror Missing Frames / Selected Only – данный инструмент предназначен для создания отсутствующей front or back страницы для всей полоски или только для выделенных кадров.
o Combine Frames / Selected Only (Объединить кадры/Только заданные) – этот инструмент берет информацию о кадрировании двух кадров
o Undo (ctrl-u) – отменяет только одно последнее сделанное действие.
При клике правой клавишей мышки (right-click) на Frame в Page Display, отображается меню, предлагающее несколько опций и инструментов.

Меню правой кавиши. мышки
• Delete This Frame (Удаление кадра) – удаляет кадр подобно действию клавишиDelete.
• Split This Frame (Разделение кадра) используется для разделения кадра на две равные части.
• Split using Duplex Mirror – на дуплексной пленке данный инструмент разделяет большое изображение (или группу изображений) на кадры равного размера с находящимися выше и ниже.
• View Frame Image (Просмотр) –заданный кадр обрабатывается в соответствии с установками заданными в закладке Process и показывает результат соответственнов закладке Gray Image или Bitonal Image. Такой же результат дает двойной клик на Frame.
Примечание: полученное изображение не сохраняется, оно только показывает результат
обработки.
· View Frame Image with External Viewer – инструмент, подобный View Frame Image, но для просмотра изображения используется Windows viewer.
● Select All Frames Left (Задать все кадры слева) – используется для задания всех кадров, расположенных в сторону начала полоски от выбранного кадра для их последующего редактирования.
Select All Frames Right (Задать все кадры справа) - используется для задания всех кадров, расположенных в сторону конца полоски от выбранного кадра для их последующего редактирования или обработки.
Unselect This Frame – отмена выделения кадра. Отмена нескольких кадров задается удерживанием нажатой клавиши CTRL при выборе кадров.
·  Propagate This Frame (Размножить кадр) – используется для задания кадрирования вручную, когда на полоске нет image framing вследствие того, что оно было все отменено или во время сканирования пленки была отключена функция Auto Framing, или это COM пленка. Можно нарисовать box вокруг первого изображения на полоске, затем «размножить» или применить этот кадр по всей длине полоски. Расстояние между кадрами можно изменять, кликнув и потянув любой пурпурный кадр на странице, при этом предварительно должно быть активировано "Enable Fixed Grid Multi-Select”. Размноженные кадры будут пурпурного цвета для редактирования до тех пор, пока выделение не будет отменено (Unselected). Propagate This Frame (Размножить кадр) – используется для задания кадрирования вручную, когда на полоске нет image framing вследствие того, что оно было все отменено или во время сканирования пленки была отключена функция Auto Framing, или это COM пленка. Можно нарисовать box вокруг первого изображения на полоске, затем «размножить» или применить этот кадр по всей длине полоски. Расстояние между кадрами можно изменять, кликнув и потянув любой пурпурный кадр на странице, при этом предварительно должно быть активировано "Enable Fixed Grid Multi-Select”. Размноженные кадры будут пурпурного цвета для редактирования до тех пор, пока выделение не будет отменено (Unselected).
· Clear Processed Frame Marker – когда кадры обработаны, Frame Marker (маркер кадров) становится светло-голубым..
· Blip Frame Toggle – позволяет менять кадр на блип или наоборот.
· Select All Blip Frames – Задает все блипы для редактирования или удаления.
Блип- маркировка
В закладке Files Tab задайте Blip Naming (Блип-маркировка), затем задайте 2 Level или
3 Level (3 Уровень).
При использовании многоуровневой маркировки (Multi-Level Blip) необходимо задать программе размер Medium sized Blip (Блип средний) и при маркировке с применением 3 Level размер Large sized Blip (Блип большой). Размер маленьких блипов не указывают, т.к. они идентифицируется как обычные страницы. Это делается для того, чтобы QuantumProcess правильно маркировала изображения.
• Для задания 2 Level Blip кликните правой клавишей мыши на larger Blip, и затем выберите Set Medium Blip Size.
• Для задания 3 Level Blip кликните правой клавишей мыши на largest Blip и затем выберите Set Large Blip Size. Затем кликните правой клавишей мыши на блип среднего размера и выберите Set Medium Blip Size.
Примечание: При клике правой клавишей мыши на любой блип, вы увидите checkmark by Blip Frame (toggle). Выбор данной команды превращает блип в изображение или наоборот
Перемещение кадра
Для перемещения отдельного кадра кликните на него мышкой и перетащите изображение в нужное место. При этом функция “Enable Fixed Grid Multi-Select Edits” должна быть отключена, иначе переместятся все изображения.
 Если кадр находится в начале или в конце ряда, как показано выше, кликните на кнопку Forward или Back Image Shift (Сместить вперед или назад), чтобы убрать кадр из конца ряда. У вас появится возможность редактировать кадр, как показано ниже. Если вы ошибочно кликнули на это изображение до того, как его переместить с конца ряда, см. на пример выше, кликните на кнопку Undo (Отменить действие) на закладке Framing. Если кадр находится в начале или в конце ряда, как показано выше, кликните на кнопку Forward или Back Image Shift (Сместить вперед или назад), чтобы убрать кадр из конца ряда. У вас появится возможность редактировать кадр, как показано ниже. Если вы ошибочно кликнули на это изображение до того, как его переместить с конца ряда, см. на пример выше, кликните на кнопку Undo (Отменить действие) на закладке Framing.

Если полоска изображений очень короткая и не полностью занимает Display Page, имеется возможность уменьшать Display Strip Count до тех пор, пока не получится более одной Display Page, тогда можно будет использовать кнопки Image Shift (Смещение изображения).
Инструмент trim (обработка)
QuantumProcess V1.02 не отличает блипы от изображений, имеется возможность их удалить. Если блипы не были исключены во время сканирования, ниже приводится инструкция, как это можно сделать.
Активируйте инструмент Trim на закладке Framing. Затем задайте Above (Над) или Below (Под) в соответствии с краем пленки, который следует обработать.
Сместите верх желтой линии под самый нижний край изображений. Кликните на кнопку Remove/Trim.
 Отмените активацию кнопки Enable. Отмените активацию кнопки Enable.
| 
 Главное окно QuantumPROCESS выглядит, как показано выше. В верхнем левом углу расположены меню с вытеснением нижней строки (при просмотре) и status display. Непосредственно под status display находятся Viewing=просмотровые Tabs. В центре наверху расположены инструменты Page Navigation и display. С правой стороны находятся все инструменты для обработки и сохранения изображения. На большом голубом поле, которое называется Page (Страница) отображаются полоски изображения. С помощью регулировки Strip Count (Счетчик полосок) на странице можно задавать количество рядов (от 1 до 16). Страница, по сути, содержит сохраненные "preview strips" («предварительные полоски»), созданные с помощью программы QuantumSCAN, и are scaled down копии реальных полосок изображения. Это сделано для ускорения отображения в QuantumPROCESS software.
Меню File (файл)
Данное меню содержит команды открыть, закрыть и сохранить индексный файл. QuantumSCAN создает индексный файл, который является текстовым файлом с расширением.idf и содержит всю соответствующую информацию об изображении, которая требуется для QuantumPROCESS. Если вы редактируете image framing или создаете framing from scratch, у вас имеется возможность сохранить отредактированный индекс для его использования в дальнейшем. Файлы сохраняются с расширением.qpf и могут быть открыты и отредактированы как обычные файлы с расширением.idf
Главное окно QuantumPROCESS выглядит, как показано выше. В верхнем левом углу расположены меню с вытеснением нижней строки (при просмотре) и status display. Непосредственно под status display находятся Viewing=просмотровые Tabs. В центре наверху расположены инструменты Page Navigation и display. С правой стороны находятся все инструменты для обработки и сохранения изображения. На большом голубом поле, которое называется Page (Страница) отображаются полоски изображения. С помощью регулировки Strip Count (Счетчик полосок) на странице можно задавать количество рядов (от 1 до 16). Страница, по сути, содержит сохраненные "preview strips" («предварительные полоски»), созданные с помощью программы QuantumSCAN, и are scaled down копии реальных полосок изображения. Это сделано для ускорения отображения в QuantumPROCESS software.
Меню File (файл)
Данное меню содержит команды открыть, закрыть и сохранить индексный файл. QuantumSCAN создает индексный файл, который является текстовым файлом с расширением.idf и содержит всю соответствующую информацию об изображении, которая требуется для QuantumPROCESS. Если вы редактируете image framing или создаете framing from scratch, у вас имеется возможность сохранить отредактированный индекс для его использования в дальнейшем. Файлы сохраняются с расширением.qpf и могут быть открыты и отредактированы как обычные файлы с расширением.idf
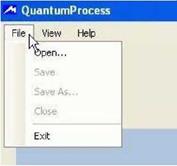 Меню view (просмотр)
Данное меню предлагает два navigation aids и меню Preferences (Предпочтения). The navigation aids активируются в процессе обработки программой изображений.
Меню view (просмотр)
Данное меню предлагает два navigation aids и меню Preferences (Предпочтения). The navigation aids активируются в процессе обработки программой изображений.


 Меню Help (помощь)
Меню Help (помощь)
 При смещении слайдера Strip Count влево количество рядов на странице уменьшается. Соответственно, при смещении слайдера Strip Count вправо количество рядов на странице увеличивается. Может отображаться от 1 до 16 рядов, что позволяет регулировать формат просмотра страницы. Примечание: при уменьшении количества рядов формат изображений увеличивается, обратите внимание, что
При смещении слайдера Strip Count влево количество рядов на странице уменьшается. Соответственно, при смещении слайдера Strip Count вправо количество рядов на странице увеличивается. Может отображаться от 1 до 16 рядов, что позволяет регулировать формат просмотра страницы. Примечание: при уменьшении количества рядов формат изображений увеличивается, обратите внимание, что 
 Batch Processing (Пакетная обработка данных) – позволяет обрабатывать более одного.idf или.qpf одновременно. Чтобы воспользоваться данной функцией set up setup как вы делаете обычно, но вместо начала обработки просто сохраните.qpf со всеми нужными установками, затем кликните на Close (Закрыть) или на Files Tab. Кликните на кнопку Add (Добавить). Откроется окно, предлагающее задать.idf или.qpf файлы, которые будут обрабатываться. После задания всех команд кликните на кнопку Process All (Обработать все). Все заданное будет обработано, автоматически создается системный журнал (log file), отображающий все обработанные рулоны.
Batch Processing (Пакетная обработка данных) – позволяет обрабатывать более одного.idf или.qpf одновременно. Чтобы воспользоваться данной функцией set up setup как вы делаете обычно, но вместо начала обработки просто сохраните.qpf со всеми нужными установками, затем кликните на Close (Закрыть) или на Files Tab. Кликните на кнопку Add (Добавить). Откроется окно, предлагающее задать.idf или.qpf файлы, которые будут обрабатываться. После задания всех команд кликните на кнопку Process All (Обработать все). Все заданное будет обработано, автоматически создается системный журнал (log file), отображающий все обработанные рулоны.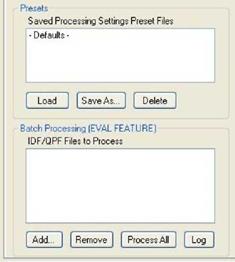
 Crop and Deskew Processing- данные команды помогают программе определить, какую часть изображения следует обрезать и выровнять.
Crop and Deskew Processing- данные команды помогают программе определить, какую часть изображения следует обрезать и выровнять.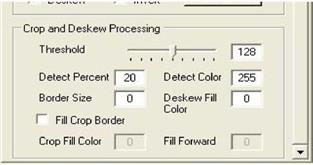
 Select All and Unselect All (Задать/отменить все) – используется для задания / отмены задания всех Frame Boxes на каждой странице полоски.
Select All and Unselect All (Задать/отменить все) – используется для задания / отмены задания всех Frame Boxes на каждой странице полоски.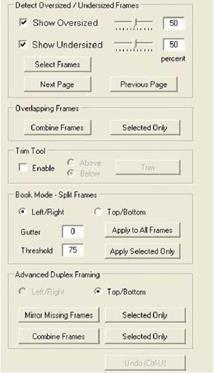
 Overlapping Frames / Combine Frames – данный инструмент используется для объединения двух и более кадров, если Frame boxes перекрываются. The Кнопка Combine Frames (Объединит кадры) повлияет на всю полоску. Если имеются выделенные кадры, для объединения только этих кадров используйте кнопку Selected Only.
Overlapping Frames / Combine Frames – данный инструмент используется для объединения двух и более кадров, если Frame boxes перекрываются. The Кнопка Combine Frames (Объединит кадры) повлияет на всю полоску. Если имеются выделенные кадры, для объединения только этих кадров используйте кнопку Selected Only.