Для отображения дроблений ребер в графическом окне на левой панели инструментов предусмотрены специальные кнопки (см. рис. 2). Кнопка  включает показ дроблений ребер, кнопка
включает показ дроблений ребер, кнопка  - показ дополнительных узлов на ребрах, размещенных в соответствии с заданными дроблениями. После закраски блоков эта кнопка показывает и скрывает узлы на ребрах и внутри блоков.
- показ дополнительных узлов на ребрах, размещенных в соответствии с заданными дроблениями. После закраски блоков эта кнопка показывает и скрывает узлы на ребрах и внутри блоков.
Кнопка  обеспечивает автоматическое отыскание 4-угольных блоков среди построенных ребер сетки, выравнивание всех дроблений на противолежащих ребрах, добавление на ребра узлов, разбиение блоков на элементы, размещение дополнительных узлов внутри блоков, проведение линий сетки внутри блоков и закраску блоков (см. рис. 8).
обеспечивает автоматическое отыскание 4-угольных блоков среди построенных ребер сетки, выравнивание всех дроблений на противолежащих ребрах, добавление на ребра узлов, разбиение блоков на элементы, размещение дополнительных узлов внутри блоков, проведение линий сетки внутри блоков и закраску блоков (см. рис. 8).
Кнопка  служит для раскрашивания в разные цвета блоков с различными номерами материалов (элементы валиков шва остаются белыми), а кнопка
служит для раскрашивания в разные цвета блоков с различными номерами материалов (элементы валиков шва остаются белыми), а кнопка  для раскрашивания валиков сварного шва (элементы, заполненные основным металлом, остаются белыми).
для раскрашивания валиков сварного шва (элементы, заполненные основным металлом, остаются белыми).
Кнопки  и
и  обеспечивают показ номеров узлов и блоков, а кнопка
обеспечивают показ номеров узлов и блоков, а кнопка  - показ номеров материалов или валиков, раскрашенных разными цветами (см. раздел 3).
- показ номеров материалов или валиков, раскрашенных разными цветами (см. раздел 3).
Построение объемной модели
Преобразование плоской сетки
Объемная сетка создается из плоской вытягиванием (выдавливанием) по третьей координате (рис. 22).

Рис. 22. Получение объемной сетки из плоской
Для управления этим процессом служит диалоговая панель 2D->3D в окне управления. Вытягивание возможно по прямой вдоль оси Z и по дуге окружности вокруг оси, параллельной оси X или Y.
Все сечения объемной сетки повторяют построенную плоскую сетку и отличаются третьей координатой (декартовой или полярной). Координаты сечений необходимо ввести в текстовом окне на панели. При вытягивании по прямой размеры задаются в миллиметрах, а по дуге окружности – в градусах. В окне можно применять сокращенную запись (прогрессии) по тем же правилам, что и при редактировании дроблений.
По окончании ввода координат сечений необходимо нажать кнопку сборки  на правой панели инструментов, что приведет к построению объемной модели.
на правой панели инструментов, что приведет к построению объемной модели.
Объемная сетка изображается в виде закрашенных граней объемных элементов, обведенных по контуру тонкими черными линиями. Применяется удаление скрытых линей и раскрашивание разными оттенками сине-зеленого цвета, имитирующими освещение поверхности модели источником света (рис. 24, а).
При просмотре модели можно использовать масштабирование, смещение и вращение модели, как описано в разделе 1.
Режимы показа модели
Режимы раскрашивания граней (рис. 23) включаются и выключаются кнопками на левой панели инструментов. Если не выбран ни один из них, то грани остаются не закрашенными.
 Основной режим - с учетом освещения (рис. 23, а). У моделей 2D все грани закрашены одним цветом. При выключении всех остальных режимов включается основной режим. При выключении основного режима грани не закрашены.
Основной режим - с учетом освещения (рис. 23, а). У моделей 2D все грани закрашены одним цветом. При выключении всех остальных режимов включается основной режим. При выключении основного режима грани не закрашены.

Рис. 23. Режимы показа модели: а – с освещением, б - с выделением поверхностей, в – с выделением материалов
 Раскраска поверхностей в разные цвета (рис. 23, б) работает только для моделей 3D до начала решения (при задании граничных условий). При нажатии кнопки
Раскраска поверхностей в разные цвета (рис. 23, б) работает только для моделей 3D до начала решения (при задании граничных условий). При нажатии кнопки  на одной из граней каждой поверхности виден ее номер.
на одной из граней каждой поверхности виден ее номер.
 Раскраска материалов в разные цвета (рис. 23, в). При нажатии кнопки
Раскраска материалов в разные цвета (рис. 23, в). При нажатии кнопки  на одной из граней каждого материала виден его номер. Все валики швов (с отрицательными номерами материала) закрашены белым цветом.
на одной из граней каждого материала виден его номер. Все валики швов (с отрицательными номерами материала) закрашены белым цветом.
 Раскраска валиков шва в разные цвета. При нажатии кнопки на одной из граней каждого валика виден его номер. Все материалы с положительными номерами закрашены белым цветом.
Раскраска валиков шва в разные цвета. При нажатии кнопки на одной из граней каждого валика виден его номер. Все материалы с положительными номерами закрашены белым цветом.
Показ дополнительной информации поверх закрашенных граней регулируется следующими кнопками:
 - показ сетки (границ элементов) черными линиями;
- показ сетки (границ элементов) черными линиями;
 - показ номеров узлов;
- показ номеров узлов;
 - показ номеров элементов;
- показ номеров элементов;
 - показ номеров поверхностей, материалов или валиков шва (в зависимости от того, какой из режимов раскрашивания граней включен).
- показ номеров поверхностей, материалов или валиков шва (в зависимости от того, какой из режимов раскрашивания граней включен).
Для проверки правильности построения объемной модели можно воспользоваться кнопкой  и рассмотреть разрез модели произвольной плоскостью (рис. 24).
и рассмотреть разрез модели произвольной плоскостью (рис. 24).

Рис. 24. Разрез модели секущей плоскостью
Вначале построенное сечение проходит через геометрический центр модели. Управление положением сечения производится мышью при нажатой клавише Ctrl. Движение мыши при нажатой левой кнопке вызывает вращение секущей плоскости вокруг точки нажатия (эта точка должна находится на закрашенной части сечения). Вращение колесика мыши обеспечивает поступательное перемещение сечения по нормали к его плоскости. После отпускания кнопки Ctrl возможно вращение и перемещение по экрану изображения рассеченной модели. Для возврата к показу полной модели необходимо отжать кнопку  . Кнопка
. Кнопка  управляет заливкой сечения цветом. Выключение заливки позволяет заглянуть внутрь модели.
управляет заливкой сечения цветом. Выключение заливки позволяет заглянуть внутрь модели.
Режимы выбора объектов
Выбор мелких объектов (граней и элементов) производится по одному объекту (правой кнопкой мыши) или по несколько (рамкой). Выбранные объекты выделяются цветом и заносятся в список.
Рамка включается нажатием левой кнопки мыши при нажатой клавише Ctrl, фиксируется при отпускании левой кнопки мыши и выключается при отпускании клавиши Ctrl. Все объекты, зафиксированные в рамке, можно добавить в список выделенных объектов, нажав левую кнопку мыши внутри рамки, или исключить из списка нажав эту кнопку снаружи от рамки.
Выбор крупных объектов (поверхностей, материалов, валиков шва) производится правой кнопкой мыши при нажатой клавише Shift.
Выбор сбрасывается при переходе на другой режим раскрашивания.
Варианты выбора зависят от режимов раскрашивания граней.
1) Выбор граней - работает в режиме разноцветных поверхностей. Выбрать можно только видимые в графическом окне грани. Выбор граней по одной производится нажатием правой кнопки мыши. Повторное нажатие на выбранной грани снимает выделение. После того, как хотя бы одна грань выбрана, к ней можно добавить только грани с той же поверхности.
Нажатие клавиши Ctrl позволяет добавлять и удалять выбранные грани с помощью рамки.
2) Выбор элементов - работает во всех остальных режимах раскрашивания. Выбранные элементы заносятся в список, все их внешние грани выделяются цветом. Выбрать можно только элементы, имеющие хотя бы одну видимую в графическом окне грань.
До начала решения выбрать можно элемент из любого материала, при просмотре результатов - только заполненные элементы (с положительным номером материала). После того, как хотя бы один элемент выбран, к нему можно добавить только элементы из того же материала. При переходе на другой шаг решения из выбора исключаются элементы, не заполненные на этом шаге.
3) Выбор фрагмента (всех элементов, попавших в рамку, в том числе не видимых на экране) работает в тех же режимах. Для добавления элементов в рамке к списку выбранных необходимо нажать правую кнопку мыши внутри рамки, для их исключения - снаружи. Все эти элементы заносятся в список, но выделяются и могут появиться на экране только заполненные элементы (с положительным номером материала).
4) Выбор поверхностей - работает в режиме разноцветных поверхностей. Выбранные поверхности выделяются цветом и заносятся в список.
5) Выбор материалов - работает в режиме показа раскраски материалов. Все внешние грани элементов из выбранных материалов выделяются цветом, элементы заносятся в список.
6) Выбор валиков шва - работает в режиме показа раскраски валиков шва. Все внешние грани элементов из выбранных валиков шва выделяются цветом, элементы заносятся в список.
После того, как выбор сделан, возможны три варианта показа модели с учетом выбора. Их переключение по кругу производится кнопкой  на левой панели инструментов. (рис. 25).
на левой панели инструментов. (рис. 25).
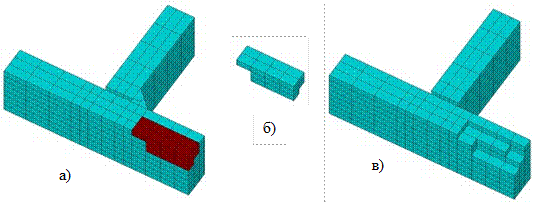
Рис. 25. Режимы показа выделенных элементов: а – модель с элементами, б - только выделенные элементы, в – модель без выделенных элементов
Первый вариант - показ всей модели с выделением цветом выбранных объектов, второй - показ только выбранных объектов, третий - показ всей модели без выбранных объектов.