1. Создать формы для ввода данных, основанные на таблицах, созданных при выполнении лабораторной работы №1 (см. рис. 8). Форма, основанная на таблице «TABEL» должна иметь подчиненную форму «TEXNOLOGI» и кнопку, вызывающую форму «SPRAVKA1».
2. Преобразовать поле «Должность» таблицы «SPRAVKA1» в поле со списком. Составить список этого поля из значений: слесарь; бригадир; сменный мастер.
3. Составить отчет в редакторе Word, включив в него рисунки трех созданных форм в режиме просмотра из Access методом копирования экрана (кнопка PrtSc).
5. Ответить на контрольные вопросы.
Контрольные вопросы
1. Для чего предназначена форма в базе данных Access?
2. Поясните порядок создания формы с помощью мастера форм.
3. Какие объекты пользовательского интерфейса относится к элементам управления?
4. Что позволяет выполнять командная кнопка?
Лабораторная работа № 3
Создание отчёта с помощью Ассеss в виде различных ведомостей уведомлений и журналов учёта
Цель работы: овладеть практическими навыками создания отчета для вывода данных на экран или печать с помощью Microsoft Ассеss 2007.
Краткая теория
Отчет, в отличие от таблицы, представляет данные с итоговыми вычислениями; однотипные данные могут быть сгруппированы с выводом промежуточных итоговых сумм для каждой группы. Имея заголовок, верхний и нижний колонтитулы, а также вычисляемые итоги, отчет в распечатанном виде предоставляет больше информации, чем таблица. Основываясь на таблице, отчет может выбирать из нее только необходимые данные за определенный период.
Для создания отчета в Access необходимо на вкладке Создание в группе Отчеты щелкнуть Мастер отчетов.
Мастер отчетов – это средство Access, помогающее создать отчет на основании ответов, полученных на заданные пользователю вопросы.
В поле этого окна Выбор таблицы/запроса следует выбрать нужную таблицу или запрос, на основе которых будет создан отчет, переместить в список выбранных полей такие поля, которые будут необходимы для создания требуемого отчета. Если нужно использовать в отчете поля других связанных таблиц, то их можно подгрузить аналогично, выбирая из списка другую таблицу. Затем нажать кнопку Далее, мастер по созданию отчета предлагает ряд диалогов, с помощью которых можно выбрать вид отчета (например, табличный или колончатый), выводимые поля (все или только некоторые), провести сортировку данных в полях (в алфавитном порядке или в порядке возрастания номеров), выбрать стиль отчета (например, строгий). При ответах в диалогах нужно щелкать на кнопке Далее до тех пор, пока эта кнопка не станет недоступна - значит все вопросы закончились и остается щелкнуть на кнопке Готово.
Готовый отчет можно просмотреть (активен Режим просмотра). Доработать вид отчета можно в режиме Конструктора отчетов, куда можно перейти из окна База данных, щелкнув на кнопке, Конструктор - см. рис. 13.
Изменить свойства отчета, его разделов и входящих в него элементов управления можно в окне свойств. В макет отчета можно добавить поля базовой таблицы или базового запроса из области Список полей. После этого можно будет добавлять поля в отчет, перетаскивая их из области Список полей.
Находясь в режиме Конструктора отчетов, можно снабдить проектируемый отчет заголовком (его следует поместить в области Заголовок отчета), верхним колонтитулом, выводящим заголовки столбцов вверху каждой страницы, (размещается в области Верхний колонтитул), нижним колонтитулом, выводящим итоговую информацию внизу каждой страницы, (область Нижний колонтитул обычно содержит номер текущей страницы), областью примечаний, где располагается итоговая сумма отчета. На рис. 13 показаны не только поля, отобранные из разных таблиц при создании отчета с помощью Мастера, но и новые вычисляемые поля, созданные с помощью инструмента  («Поле») и помещенные в область данных. На рис. 14 и 15 показаны выражения вычисляемых полей в конструкторе выражений, вызываемого щелчком мыши на многоточии в первой строчке вкладки «Данные» окна «Свойства» редактируемого поля.
(«Поле») и помещенные в область данных. На рис. 14 и 15 показаны выражения вычисляемых полей в конструкторе выражений, вызываемого щелчком мыши на многоточии в первой строчке вкладки «Данные» окна «Свойства» редактируемого поля.
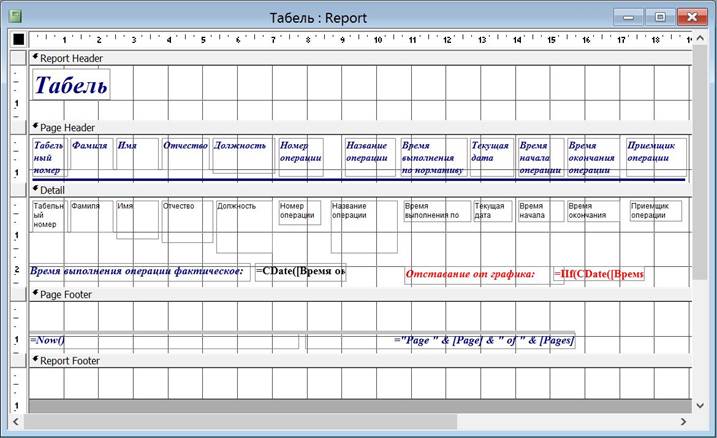
Рис. 13. Окно просмотра отчета «Табель» в режиме конструктора

Рис. 14. Выражение для вычисляемого поля «Next37»
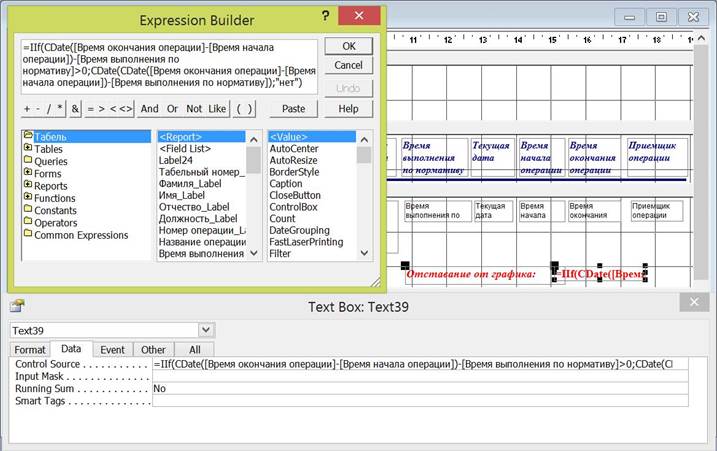
Рис. 15. Выражение для вычисляемого поля «Text39»
Вид отчета в режиме просмотра представлен на рис. 16.
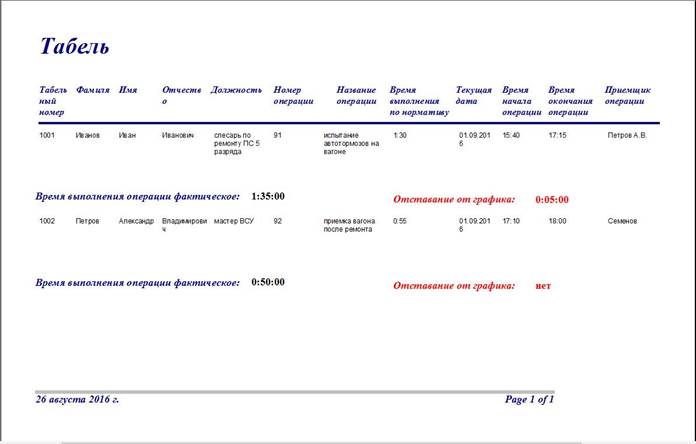
Рис. 16. Вид отчета «Табель» в режиме просмотра
Сохранение изменений. Сохранив макет отчета, можно в дальнейшем выполнять отчет по мере необходимости. Макет останется без изменений, однако в сам отчет при печати каждый раз будут включаться текущие данные. Макет отчета можно изменить или создать на его основе другой, похожий отчет.
Сохранение макета отчета. Для сохранения макета отчета необходимо нажать кнопку Microsoft Office, а затем выбрать команду Сохранить или нажать сочетание клавиш CTRL+S. Можно вместо этого нажать кнопку. С охранить в окне Панель быстрого доступа. Если отчету еще не присвоено имя, необходимо ввести его в поле Имя отчета, а затем нажать кнопку ОК.
Печать отчета. Отчет можно напечатать из любого режима, а также в том случае, если он не открыт. Прежде чем приступать к печати, следует внимательно проверить параметры страницы (например, поля и ориентацию). В программе Access параметры страницы сохраняются вместе с отчетом, поэтому их достаточно настроить один раз. В дальнейшем эти параметры при необходимости можно будет изменить