Настройка беспроводного клиента в Windows 7
Основные решения, используемые для настройки сервиса eduroam:
· идентификатор беспроводной сети SSID – eduroam;
· сетевой метод аутентификации – WPA2 Enterprisе;
· метод шифрования данных – AES;
· метод аутентификации – Protected EAP (PEAP);
· внутренняя аутентификация –MSCHAPv2;
· сервер сертификатов – отключен
· имя пользователя – в формате REALM (user@bsu.by)
· Пароль – пароль из учетной записи пользователя в Active
Directory
Шаг 1. Создание беспроводной сети
Пуск -> Сеть -> Центр управления сетями и общим доступом -> Управление беспроводными сетями.
В открывшемся окне выбрать пункт меню «Добавить». Запустится Мастер установки, в котором указать «Создать профиль сети вручную».
Выполнить настройки для сети eduroam, см. рисунок 1.
Имя сети – eduroam
Тип безопасности – WPA2-Enterprise
Тип шифрования – AES
Внимание! Ключ безопасности не заполняется.
Снять галочку с пункта «Запускать это подключение автоматически», если пользователь не хочет автоматического подключения к eduroam.
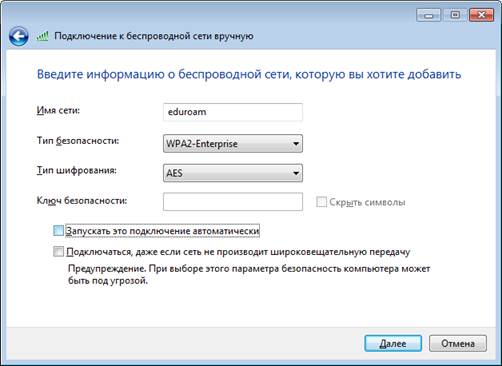
Рисунок 1 – Создание беспроводной сети
Шаг 2. Изменение параметров подключения
После успешного добавления сети eduroam следует изменить параметры подключения, см. рисунок 2.
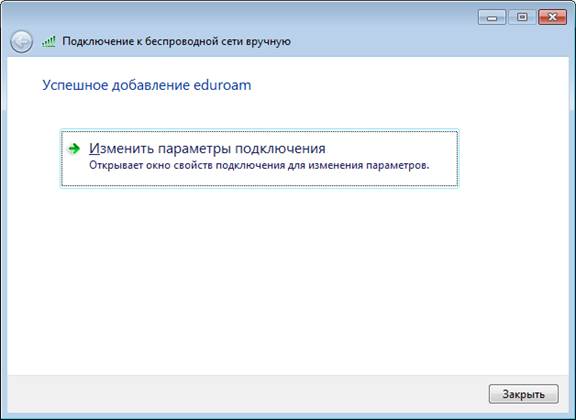
Рисунок 2 – Изменение параметров подключения
В окне Свойства беспроводной сети eduroam по вкладке Подключение снимаем все галочки, если пользователь не хочет подключаться к сети автоматически, см. рисунок 3.
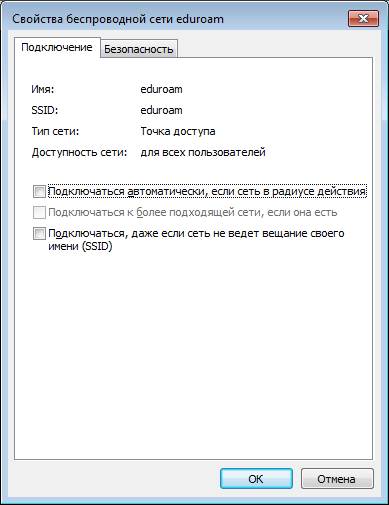
Рисунок 3 – Настройка параметров подключения
Шаг 3. Настройка параметров безопасности
В окне «Свойства беспроводной сети» вкладка «Безопасность» настраиваем следующие параметры, см. рисунок 4:
Тип безопасности – WPA-Enterprise
Тип шифрования – AES
Если пользователь не хочет, чтобы запоминалось его имя и пароль необходимо снять галочку в поле «Запомнить мои учетные данные».
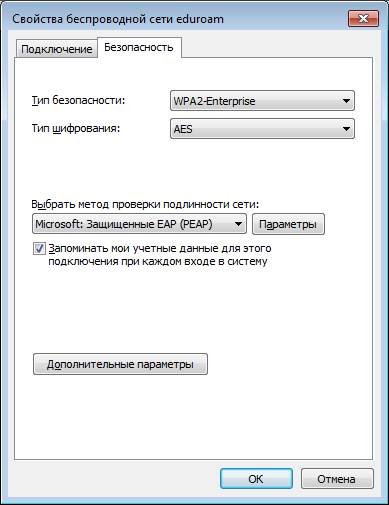
Рисунок 4 – Настройка параметров безопасности
Шаг 4. Выбор метода проверки подлинности
Выбрать метод проверки подлинности как Microsoft: Защищенный EAP (PEAP).
Нажать кнопку «Параметры». В открывшемся окне «Свойства защищенного EAP» следует снять галочку на «Проверять сертификат сервера », см. рисунок 5.
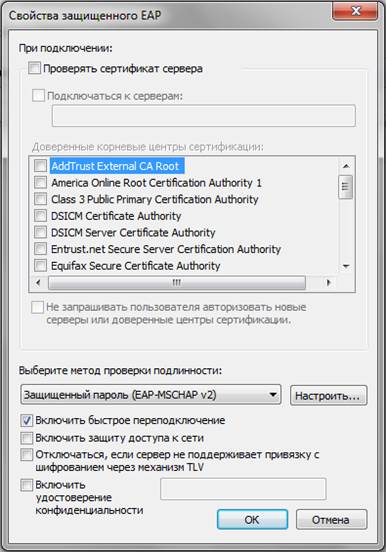
Рисунок 5 – Выбор метода проверки подлинности
В этом же окне выбрать метод проверки подлинности как Защищенный пароль (EAP-MSCHAP v2) и выполнить настройку этого метода, нажав кнопку «Настроить».
В окне Свойства EAP MSCHAPv2 следует снять галочку, если устройство пользователя не в домене, см. рисунок 6.

Рисунок 6 – Свойства ЕАР MSCHAPv2
Возвращаемся в окно «Свойства беспроводной сети», см. рисунок 7. По кнопке «Дополнительные параметры» следует уточнить режим проверки подлинности
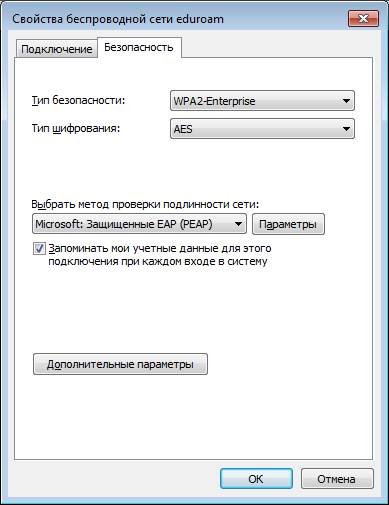
Рисунок 7 – Свойства беспроводной сети
В окне с дополнительными параметрами следует установить галочку «Укажите режим проверки подлинности», см. рисунок 8. Станет доступен выбор режима проверки подлинности. Необходимо выбрать режим «Проверка подлинности пользователя».
Далее нажимаем OK. Сеть eduroam настроена.
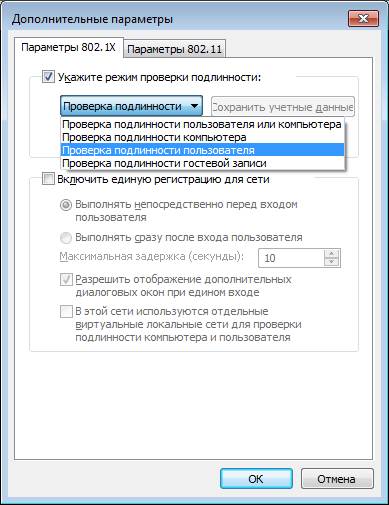
Рисунок 8 – Дополнительные параметры