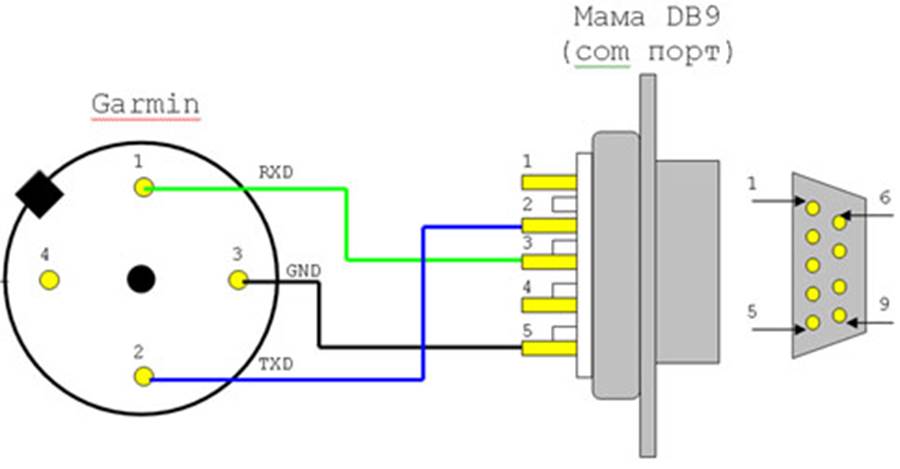ПРАКТИЧЕСКОЕ ЗАНЯТИЕ №4 РИСОВАНИЕ В WORD
Да, как ни странно – в WORD можно рисовать. И, если знать как, прибавить фантазии, получится очень даже неплохо.
Для начала нужно определиться – наш рисунок будет находиться в тексте какого-то документа или же весь документ и будет одним большим рисунком.
Вариант 1. Рисунок в тексте документа.
В таком случае нужно изначально создать полотно для рисунка.
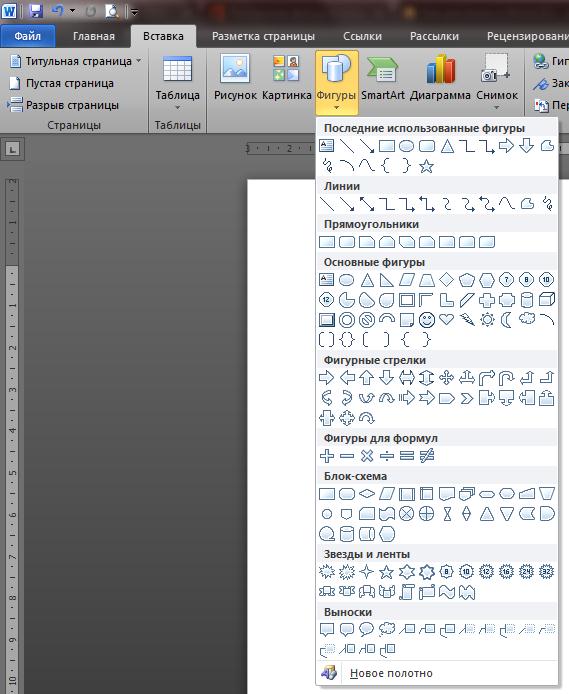
Появится рамка (полотно) для рисования в нем. Размер и положение полотна можно менять. Все фигуры, созданные на полотне – перемещаются вместе с ним. Когда Вы не рисуете – рамка полотна исчезает, остается только рисунок.
Вариант 2. Документ сам и есть рисунок, тогда полотно можно не делать, а сразу рисовать.
Рисование простой фигуры
Для рисования в Ворде есть немало возможностей, а именно: стандартные фигуры, прямые и кривые линии, фигурные стрелки, звезды и ленты, выноски, фигуры для блок-схем.
Для вставки любого из этих объектов нужно зайти на вкладку «Вставка» и нажать кнопку «Фигуры». Возьмем ленту. Курсором мыши растянем фигуру.

Появились маркеры управления: зеленый кружочек посередине над изображением позволяет поворачивать фигуру, желтые ромбики позволяют корректировать определенные параметры (для каждой фигуры – свои). В данном случае ромбик посередине будет корректировать глубину изгиба, левый ромбик корректирует соотношение длины средней части ленты и две боковые части.
Когда фигура выделена в меню Ворда появляется вкладка «Средства рисования» >> «Формат».

Здесь имеются такие разделы:
§ «Вставка фигуры» — для вставки новой фигуры.
§ «Стили фигур» — для установки стиля созданной фигуры. Можно выбрать готовые шаблоны или отрегулировать все вручную: заливка, контур, эффекты (тень, свечение, сглаживание, отражение, поворот объемной фигуры, рельеф).
§ «Стили WordArt» — для установки стиля текста, помещенного в фигуру. Здесь также есть готовые наборы и можно все установить самому.
«Текс» — устанавливается направление и выравнивание текста, находящегося в фигуре.
§ «Упорядочить» — позволяет устанавливать положение фигуры на листе, положение относительно текста, положение относительно других фигур (переместить эту фигуру за другую фигуру или перед ней). Также здесь есть кнопки выравнивания, группировки (когда несколько фигур группируются в одну, при этом сохраняя свои свойства, но меняющие размер и положение вместе с группой), отражения.
§ «Размер» — здесь конкретно можно указать размер, который нам нужен в сантиметрах.
Для вставки текста в фигуру нужно выделить фигуру и нажать пробел. Появится текстовый курсор и мы можем печатать.

Большинство функций, перечисленных выше имеются в контекстном меню фигуры. Для вызова такого меню нужно кликнуть по фигуре правой кнопкой мыши.

При нажатии команды «Формат фигуры» отобразится вспомогательное окно:

Здесь устанавливаются параметры фигуры, такие как заливка, цвет и тип контура, отражение и др.
Рисование кривыми линиями
В наборе «Фигуры» есть 3 вида кривых линий: Кривая, Полилиния, рисованная кривая.
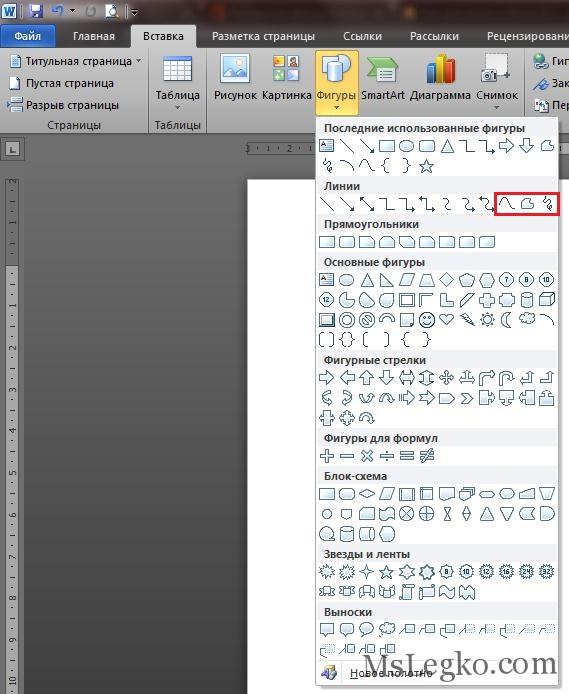
§ Кривая рисует с предпросмотром, т.е. мы еще не поставив следующую точку видим как будет идти кривая дальше.
§ Рисованная кривая рисует как от руки, т.е. мы зажимаем левую кнопку мыши и линия рисуется в точности за курсором.
§ Полилиния рисует и прямыми и кривыми линиями. Если мы поставили точку, отпустили левую кнопку мыши и снова поставили точку – будет прямая, если мы зажали левую кнопку мыши и держим ее, пока не отпустим – линия будет кривой, нарисованной вслед того, как мы вели курсор.
Когда мы нарисовали какой-то объект какой-либо из Кривых, у нас появляется возможность поизменять узлы, т.е. точки, по которым построена наша фигура. Для этого нужно во вкладке «Средства рисования» нужно выбрать кнопку «Начать изменение узлов» или нажать правой кнопкой мыши на объекте и выбрать то же самое.

Нам отобразятся узлы фигуры, с которыми можно работать: изменять из положение, количество, угол скругления.

Нажав на узле правой кнопкой мыши, вызываются команды добавления, удаления узлов, устанавливается какой именно узел, можно разомкнуть кривую или замкнуть ее и завершить редактирование узлов.
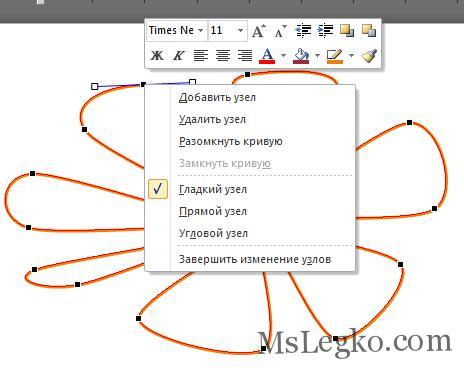
Для быстрого удаления и добавления узлов рекомендуется воспользоваться клавишей Ctrl. При этом если при нажатой кнопке Ctrl кликнуть левой кнопкой мыши по узлу, то он удалится. Если также кликнуть по месту, где нет узла – он добавится.
Корректировка узлов доступна также и для основных фигур. Нарисуем, к примеру, прямоугольник и вызовем изменение узлов. Добавим узел посередине верхней стороны, немного его переместим, переместим и точки корректировки узла и вот, что может получиться из обычного прямоугольника.
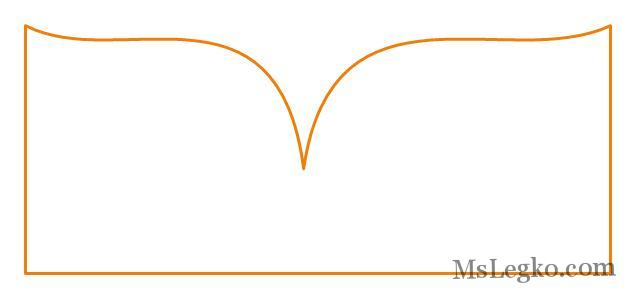
ЗАДАНИЕ:
Нарисовать схему