Чтобы запустить программу Диспетчер устройств, выберите команду Пуск>Панель управления.
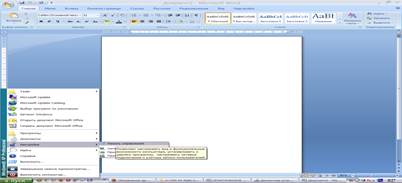 |
Затем щелкните на значке Система. В открывшемся окне Свойства системы перейдите на вкладку Оборудование и щелкните на кнопке Диспетчер устройств. Альтернативный способ открытия окна Свойства системы — щелкнуть на кнопке Пуск, затем щелкнуть правой кнопкой мыши на значке Мой компьютер и выбрать команду Свойства.
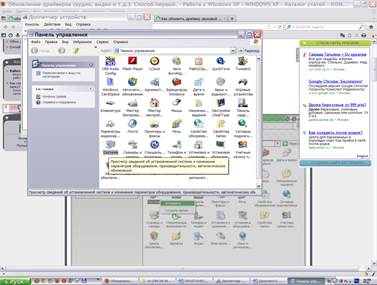

Все устройства в рабочем окне Диспетчер устройств разбиты по категориям. Для того чтобы просмотреть все устройства, относящиеся к той или иной категории, следует щелкнуть на значке «+», расположенном рядом с названием выбранной категории. Чтобы просмотреть параметры устройства, щелкните на нем правой кнопкой мыши и выберите команду Свойства.

Диспетчер устройств позволяет выполнять с драйверами различные операции. Например, часто возникает необходимость в обновлении установленного драйвера, поскольку новые версии драйверов выходят постоянно. Выберите в окне Диспетчер устройств название нужного вам устройство, щелкните на нем правой кнопкой мыши и выберите команду Обновить драйвер.
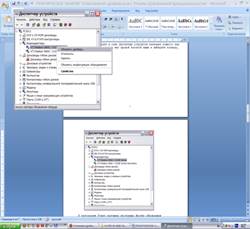
В результате будет запущена программа Мастер обновления оборудования. В первом окне этой программы необходимо указать, следует ли подключиться к узлу Windows Update для поиска обновлений для операционной системы. Поскольку обновить Windows лучше после установки драйвера, выберите переключатель Нет, не в этот раз и щелкните на кнопке Далее.
В новом окне вам будет предложено вставить в оптический накопитель компакт-диск с драйверами устройства. Там также имеется два переключателя, Автоматическая установка и Установка из указанного места. Как правило, следует выбрать первый переключатель, после чего мастер установки проведет поиск нужного драйвера. Если драйвер не будет найден, придется указать его вручную.

Указать вручную драйвер можно также, выбрав переключатель Установка из указанного места. В новом окне нужно указать, где именно находится папка с драйвером. Это может быть сменный носитель (например, компакт-диск) или папка на жестком диске компьютера. Кроме того, можно выбрать драйвер из базы данных драйверов Windows. Последний вариант следует использовать только в крайнем случае - если ничего не помогло, и осталась последняя надежда на то, что базовый драйвер Windows подойдет для нужного устройства. При этом нет никакой гарантии, что драйвер окажется действительно работоспособным.

Запустится поиск обновления.
Если будет найден новый драйвер начнется загрузка (эта процедура может занять некоторое время, в зависимости от скорости Вашего интернет - соединения и размера драйвера).

После того, как загрузка завершится будет произведена установка нового драйвера.

После завершения установки "Мастер обновления оборудования" проинформирует о необходимости перезагрузить компьютер. Нажмите "Готово", "Да".


Компьютер перезагрузится. Обновление драйвера завершено!