Интерфейс графического редактора Blender
Запуск программы осуществляется через главное меню или по ярлыку на рабочем столе. Все пункты меню, команды и названия окон после запуска программы оказываются на английском языке, для выбора русскоязычного интерфейса следует выполнить действия: File – User preferences – вкладка System – в окне International fonts выбрать язык Русский, отметить пункты Interface, Tooltips, New Data и нажать кнопку «Сохранить настройки».
Рабочее окно Blender после установки русскоязычного интерфейса показано на Рис. 1.

Рис. 1 – Рабочее окно редактора Blender
Центральное место в рабочем окне редактора занимает 3D-окно, в котором размещены следующие элементы:
 - Обозначения осей.
- Обозначения осей.  - 3D-курсор
- 3D-курсор
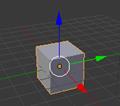 - Отображаемый объект, по умолчанию – куб. в случае ненадобности куб можно удалить (клавиша Delete).
- Отображаемый объект, по умолчанию – куб. в случае ненадобности куб можно удалить (клавиша Delete).
 - Лампа, служит в качестве источника света, без нее конечное изображение будет черным.
- Лампа, служит в качестве источника света, без нее конечное изображение будет черным.
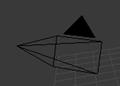 - Камера необходима для отображения конечного изображения. С помощью камеры мы видим изображение под тем или иным углом.
- Камера необходима для отображения конечного изображения. С помощью камеры мы видим изображение под тем или иным углом.
Все вместе (в данном случае, куб, лампа, камера) формируют сцену – представление события.
Область в нижней части рабочего окна Blender называется окном кнопок (Buttons window). И в самом верху, вдоль верхней границы рабочего окна редактора располагается заголовок окна настроек пользователя (User Preferences window).
Понятие рендеринга
Сцена, созданная в Blender – это еще не изображение. Чтобы получить из сцены графический файл необходимо «отрендерить» файл.
Формирование изображения по созданной сцене называется рендерингом (отрисовкой). В Blender, чтобы посмотреть конечное изображение следует нажать клавишу F12. Отображаемая сторона, удаленность и др. на получившемся изображении зависят от того, где размещена и как повернута камера.
На Рис. 2 показан результат рендеринга исходного объекта куб.

Рис. 2 – Рендеринг изображения
Единицы Blender
Blender использует единицу измерения с предсказуемым названием Единица Blender (Blender Unit, BU). Единица Blender это размер одного квадрата фоновой сетки в 3D-окне Blender. При работе с моделями в определенном масштабе, то нужно решить, какому реальному размеру будет соответствовать одна BU и выполнять работу в соответствующей пропорции.
 |
Основные операции по работе с объектами
Навигация с помощью клавиатуры и мыши
Многие команды в Blender предпочтительно выполнять с клавиатуры. При этом следует помнить, что курсор мыши должен находиться именно в том окне, где планируется произвести изменения.
Для просмотра созданного изображения используется функциональная клавиша F12. Для выхода из режима просмотра следует нажать клавишу Esc.
Чтобы изменять вид в окне просмотра чаще всего используют клавиши NumPad (дополнительные цифры и знаки в правой части клавиатуры). Для того чтобы установить в 3D-окне вид из камеры следует нажать 0 (ноль). Для возврата в вид сверху – 7.
Назначение других клавиш NumPad:
§ 1 – вид спереди;
§ 3 – вид справа;
§ 2, 4, 6, 8 – поворот сцены;
§ 5 – перспектива (повторное нажатие возвращает обратно);
§ «.» и Enter – изменение масштаба относительно выбранного объекта;
§ «+» и «-» - изменение масштаба сцены.
Изменять вид окна просмотра можно не только с помощью клавиатуры, но и используя мышь (курсор мыши при этом должен находиться в 3D-окне):
§ прокрутка колеса мыши меняет масштаб;
§ движение мыши при нажатом колесе поворачивает сцену;
§ движение мыши при нажатом колесе + Shift передвигает сцену.
Выделение объектов
Присутствующие на сцене объекты можно передвигать, менять угол наклона и производить ряд дополнительных операций. Для этого необходимо выделить объект, выделение осуществляется правым щелчком мыши по выбранному объекту, в результате контур выделенного объекта будет окрашен другим цветом (например, оранжевым цветом).
Чтобы выделить несколько объектов, надо по очереди щелкать правой кнопкой мыши удерживая клавишу Shift.
Нажатие клавиши A приводит к сбрасыванию выделения с любых объектов (если что-нибудь было выделено), следующее нажатие - к выделению всех объектов.
На Рис. 3 показан результат применения операции выделения к объектам куб, камера, лампа.
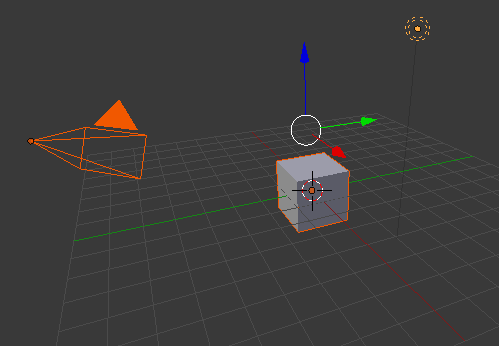
Рис. 3 – Выделение группы объектов
Преобразования объектов
Выполнять различные преобразования объектов, например, изменять местоположение, размер и разворот объектов можно как с помощью клавиатуры, так и с помощью кнопок, расположенных в меню 3D-окна.
Для изменения размера объекта по всем осям с помощью клавиатуры необходимо выполнить следующие действия:
1. выделить объект;
2. выбрать режим просмотра «вид справа» (3);
3. расположить курсор мыши в 3D-окне в соответствии со следующей закономерностью: чем ближе курсор к центру объекта, тем больше будет производить изменения малейшее
движение мыши; чем дальше курсор от центра объекта, тем слабее будет влияние движения мыши.
4. нажать клавишу S (не удерживать);
5. перемещать курсор мыши, пока объект не достигнет необходимого размера;
6. щелкнуть левой клавишей мыши, чтобы согласиться с изменениями, или правой – чтобы отказаться от них.
Если при перемещении курсора (п.5) зажать клавишу Ctrl, то любое изменение будет пошаговым (на определенную величину).
Для изменения местоположения объекта на сцене используется клавиша G, для поворота – R. Данные клавиши S, G и R не случайно выбраны для выполнения действий: S – первая буква английского слова size (размер), G – go (движение), а R – rotation (вращение).
Если изменения необходимо выполнить только по одной оси, то после клавиши S или др. следует нажать X или Y или Z, в зависимости от того, по какой оси требуется изменить объект.
Для выполнения рассмотренных преобразований, можно использовать специальные кнопки в меню 3D-окна (Рис. 4)
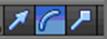
Рис. 4 – Кнопки для управления преобразованиями
После включения любой из этих трех кнопок у выделенного объекта появляются маркеры. Для внесения изменений следует навести курсор мышь на маркер, нажать левую кнопку и перемешать мышь.
Пример выполнения преобразований над объектами показан на Рис. 5.
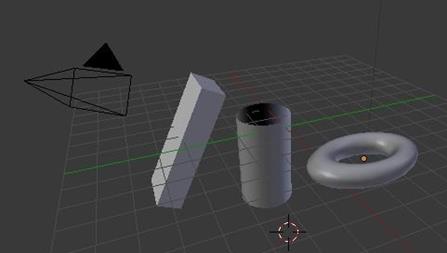
Рис. 5 – Пример преобразований над объектами
