Лекция № 9
Тема: Создание таблиц
Чтобы сделать таблицу вам необходимо открыть выпадающее меню «ТАБЛИЦА – ВСТАВИТЬ – ТАБЛИЦА ».

После этого появится небольшое окно для выбора количества столбцов, строк и настройки автоматического подбора ширины столбцов. После внесения всех настроек нужно нажать на кнопку «OK» и таблица появится в документе.

Также таблицу можно создать при помощи кнопки на панели инструментов. Но, при использовании данного способа максимальный размер таблицы будет составлять 4 на 5.

Соседняя кнопка позволяет сделать таблицу Excel внутри документа Word.

Также вы можете нарисовать таблицу вручную. Для этого выберите пункт меню «ТАБЛИЦА – НАРИСОВАТЬ ТАБЛИЦУ »
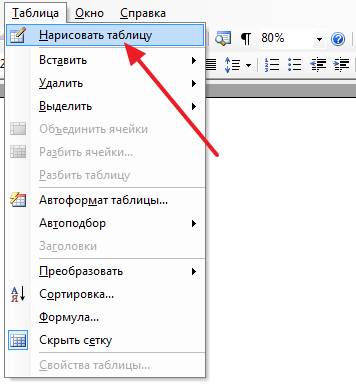
Для дальнейшего редактирования таблицы нужно открыть «Панель границ». Для этого нажмите на соответствующую кнопку на панели инструментов.

На данной панели размещаются кнопки для рисования таблиц, заливки, сортировки значений в таблице, а также другие инструменты для работы с таблицами.
Выравнивание текста по горизонтали и вертикали
Для выравнивания границ текста по горизонтали надо использовать кнопку  ("По ширине") на панели "Форматирование", предварительно выделив текст в ячейках.
("По ширине") на панели "Форматирование", предварительно выделив текст в ячейках.
Для того чтобы выровнять текст в ячейках по вертикали:
1. Выделите текст в ячейках.
2. Щелкните Правой кнопкой на любом месте выделенного фрагмента.
3. В контекстном меню наведите курсор мыши на команду Выравнивание.
4. В выплывшем списке выполните команду Центрировать по вертикали.
В левой таблице текст в ячейках третьего столбца и первой ячейке второго столбца не выровнен по вертикали, а в таблице справа - выровнен.

| 
|
Заливка в ячейках таблицы
1. Выделите требуемые ячейки (иначе "зальете" всю таблицу!)
2. Щелкните Правой кнопкой мыши на выделенном участке.
3. Выполните команду Границы и заливка в контекстном меню.
Эту же команду можно выполнить и через меню Формат, где живут все "изюминки".
4. В диалоге "Границы и заливка" вызовите закладку "Заливка".
5. На этой закладке выберите требуемый вариант.
6. Щелкните на кнопке ОК диалога.
Цвет и толщина границ
1. Выделите требуемые ячейки
2. Щелкните Правой кнопкой мыши на выделенном участке.
3. Выполните команду Границы и заливка в контекстном меню.
Эту же команду можно выполнить и через меню Формат, где живут все "изюминки".
4. В диалоге "Границы и заливка" вызовите закладку "Границы".
5. На этой закладке выберите требуемый вариант.
6. Щелкните на кнопке ОК диалога.
Вставка объектов
В документ Word можно вставить объект из другого приложения и редактировать этот объект, пользуясь возможностями приложения, в котором он создан. Для этого откройте документ и выберите одну из следующих команд:
· в меню Вставка команду Рисунок, а затем одну из команд: Картинки из файла и т.д.;
· в меню Вставка команду Объект;
· в меню Правка команду Специальная вставка;
· специальные команды, предусмотренные только в данном приложении. Например, если вы хотите переслать слайд из приложения PowerPoint в документ Word выберите в меню Файл команду Отправить в Microsoft Word (Microsoft Word).
Сноски
В том месте текста, где мы хотим сделать сноску, ставим курсор и переходим к окну оформления сносок в Word: «Вставка » --> «Ссылка » --> «Сноска… »:

Сноски в Word 2003 - вставка сноски
В появившемся окне «Сноски » выбираем нужный нам формат сносок:

Тут можно выбрать положение сносок «Внизу страницы » либо «Внизу текста », как правило, делают внизу страницы. Также можно вставить, так называемые, «концевые сноски », т.е. сноски расположенные в конце документа или раздела.
Даная панель также позволяет настроить формат сносок: формат нумерации или маркера.
После выбора нужного формата и нумерации, жмем «Вставить » и получаем что-то на подобии рисунка ниже. При этом курсор переместится в поле содержимого сноски, где нам следует ввести текст сноски.
Еще одной интересной особенностью сносок в Word является то, что они представляют собой гиперссылки на свой же текст. Так, при наведении курсора мыши на маркер сноски, всплывает подсказка с ее текстом. А при двойном клике мышью по сноске, курсор перемещается непосредственно к ее тексту, что делает работу со сносками в ворде еще удобнее.
Довольно часто, при редактировании документов, возникает необходимость в удалении сносок в Word. Для того чтобы удалить сноску достаточно удалить ее маркер в тексте любым из известных способов, например, выделить и нажать «Delete» или «Backspace»:
Создание фигурного текста
Для создания фигурного (художественного) текста предназначена кнопка Добавить объект WordArt  на панели инструментов Рисование. Нажатие на нее приводит к открытию окна Коллекция WordArt (рис.), в котором содержатся образцы стилей надписи. После выбора подходящего стиля и нажатия ОК появляется диалоговое окно Изменение текста WordArt, в котором необходимо в поле Текст ввести нужный текст надписи, выбрать тип шрифта, размер и начертание и нажать ОК. В итоге заданный текст добавится в документ в виде графического объекта.
на панели инструментов Рисование. Нажатие на нее приводит к открытию окна Коллекция WordArt (рис.), в котором содержатся образцы стилей надписи. После выбора подходящего стиля и нажатия ОК появляется диалоговое окно Изменение текста WordArt, в котором необходимо в поле Текст ввести нужный текст надписи, выбрать тип шрифта, размер и начертание и нажать ОК. В итоге заданный текст добавится в документ в виде графического объекта.
При выделении объекта WordArt на экран выведется панель инструментов WordArt, с помощью которой можно вносить изменения в художественный текст.
Вставьте в последний слайд фигурный текст со своими фамилией и именем.

Рис. Окно Коллекция WordArt
Используя панель WordArt, внесите в оформление надписи изменения по своему усмотрению.
Поскольку фигурный текст является графическим объектом, к нему можно применять все средства форматирования автофигур, предоставляемые панелью Рисование, например изменение цвета заливки и линий, типа линий, тени, объема и т.д.
Измените заливку художественной надписи, установив способ заливки – градиентная, цвета – заготовка типа радуга, тип штриховки - вертикальная.