Порядок работы
1. Запустите программу СУБД Microsoft Access и создайте новую базу данных (БД). Для этого в открывшемся окошке Создание базы данных поставьте указатель на Новую базу данных и нажмите OK. Для сохранения БД укажите путь к папке с именем Вашей группы и имя базы – в качестве имени используйте свою фамилию. Расширение mdb присваивается по умолчанию.
2. Войдите в меню Справка, изучите раздел «Создание базы данных».
3. В окне базы данных выберите в качестве объекта – Таблицы. Создайте таблицу с помощью мастера. Для этого выберите команду Создание таблицы с помощью мастера (рисунок 1) или нажмите кнопку Создать / Мастер таблиц / OK (рисунок 2).
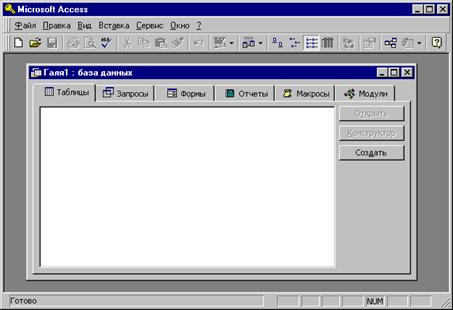
|
| Рисунок 1 – Интерфейс программы ms access |

|
| Рисунок 2 – Выбор мастера таблиц при создании новой таблицы |
4. В открывшемся диалоговом окне Создание таблиц (рисунок 3) в качестве образца таблицы выберите «Сотрудники», из образцов полей выберите поля в указанной в задании 1 последовательности (используйте кнопки диалогового окна со стрелками – Выбор одного / Всех полей).
Поле Заметки переименуйте в Примечание с помощью кнопки Переименовать поле в … Нажмите кнопку Далее.
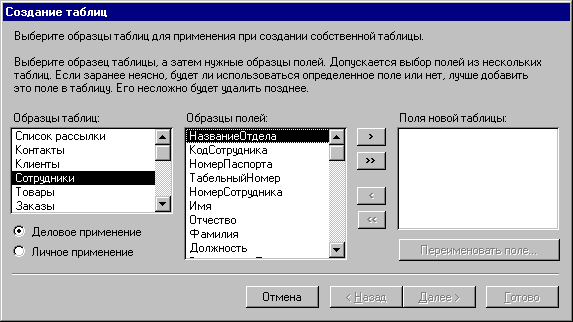
|
| Рисунок 3 – Выбор полей из образца таблицы «Сотрудники» |
5. Задайте имя таблицы – «Сотрудники фирмы». Переключатель установите в положение – «Автоматическое определение ключа в Microsoft Access». Нажмите кнопку Далее. В «Дальнейших действиях после создания таблицы» выберите – «Непосредственный ввод данных в таблицу». Нажмите кнопку Готово.
6. Введите в таблицу «Сотрудники фирмы» 10 записей (строк); в качестве данных для первой записи используйте свою фамилию и личные данные, далее введите произвольные данные. (Введите несколько фамилий, начинающихся на букву «О»; несколько сотрудников с должностью «Бухгалтер» и «Менеджер», одного сотрудника с должностью «Главный Бухгалтер», несколько сотрудников с датой найма до 10 октября 2000г.)
Примечание. Ключевое поле Код программа заполняет автоматически, поэтому ввод данных начинайте с поля Фамилия.
7. Просмотрите таблицу «Сотрудники фирмы» в режиме Предварительный просмотр и разместите ее на одном листе. Вероятно, вам придется задать альбомную ориентацию листа и уменьшить размеры полей.
8. Сохраните таблицу. (Создайте резервную копию БД на дискете).
Задание 2. С помощью «Конструктора создания таблиц» в той же базе данных создать таблицу «Мои расходы». Имена, типы и размеры полей приведены в таблице 1. Исходные данные для ввода в таблицу БД приведены в таблице 2.
Порядок работы
1. В созданной базе данных выберите режим Создание таблицы в режиме Конструктор. Введите имена полей, задайте типы данных и их свойства согласно таблице 1.
Таблица 1
| № | Название поля | Тип данных | Свойства полей |
| Тип расходов | Текстовый | Размер поля – 30 | |
| Цель расходов | Текстовый | Размер поля – 40 | |
| Дата покупки | Дата/Время | Краткий формат даты | |
| Сумма затрат | Денежный | Денежный/Авто | |
| Замечания | Текстовый | Размер поля – 50 |
2. Сохраните таблицу, присвоив ей имя «Мои расходы». При сохранении программа спросит вас, надо ли создавать ключевое поле. Нажмите кнопку Да для его создания, при этом будет создано новое поле Код с типом данных «Счетчик». Если открыть таблицу «Мои расходы» в «Конструкторе», то увидим, что слева от имени поля Код появился значок ключа – отметка ключевого поля.
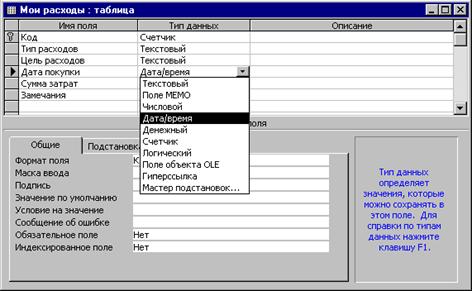
|
| Рисунок 4 – Окно Создание таблицы в режиме Конструктор |
3. Заполните таблицу данными согласно таблице 2. Поле Код программа заполняет автоматически. Сохраните таблицу. Конечный вид таблицы приведен на рисунке 5.
Таблица 2
| Код | Тип расходов | Цель расходов | Дата покупки | Сумма затрат, р. | Замечания |
| Питание | Жизненная необходимость | ||||
| Дискотека | Развлечение | 15.05.04 | |||
| Роликовые коньки | Спорт | 27.05.04 | Накоплено 1000 р. | ||
| CD-диски | Хобби | 02.05.04 | |||
| Одежда | Жизненная необходимость | Отложено 1300 р. |
Задание 3. В той же БД создать таблицу «Культурная программа» в Режиме таблицы.
Выберите команду Создание таблицы путем ввода данных или нажмите кнопку Создать / Режим таблицы (рисунок 6). Созданная таблица должна иметь поля: Дата мероприятия, Вид мероприятия, Место проведения, Время проведения, Приглашенные, Домашний телефон, Впечатления, Замечания.
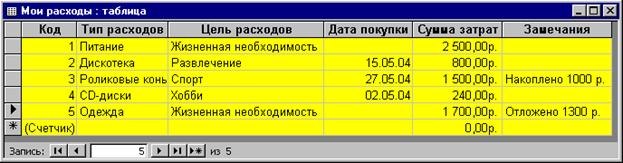
|
| Рисунок 5 – Конечный вид таблицы «Мои расходы» |
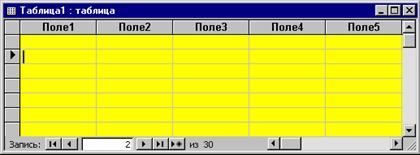
|
| Рисунок 6 – Создание таблицы в Режиме таблицы |
Краткая справка. Для переименования поля сделайте двойной щелчок мыши по названию поля и введите новое имя.
Выполните автоматическое создание ключевого поля при сохранении таблицы. Создайте резервную копию БД на дискете.
Создание пользовательских форм
для ввода данных в субд ms access
Задание 1. Создать автоформу в столбец по таблице «Мои расходы».
Порядок работы
1. Откройте свою созданную базу данных.
2. Выберите объект базы – Формы. Нажмите кнопку Создать, в открывшемся окне Новая форма выберите способ создания формы: «Автоформа: в столбец»; в качестве источника данных укажите таблицу «Мои расходы» (рисунок 7). Сохраните созданную форму с именем – «Мои расходы».

| 3. Введите две новые записи с использованием формы «Мои расходы». Для перехода по записям и создания новой записи используйте кнопки в нижней части окна. 4. Сохраните созданную форму. |
| Рисунок 7 – Создание автоформы таблицы «Мои расходы» |
Задание 2. Создайте форму «Сотрудники фирмы» с помощью Мастера форм с полями таблицы «Сотрудники фирмы»: Код сотрудника фирмы, Фамилия, Имя, Отчество, Должность, Домашний телефон, Табельный номер, Дата рождения, Дата найма. Отредактируйте форму в режиме Конструктор.
1. Для создания формы Мастером форм выберите объект базы – Формы. Нажмите кнопку Создать, в открывшемся окне Новая форма выберите способ создания формы – «Мастер форм»; в качестве источника данных укажите таблицу «Сотрудники фирмы». В открывшемся окне выберите нужные поля, для чего используйте кнопки Выбор одного / Всех полей (рисунок 8). Далее выберите внешний вид формы – в один столбец; стиль – официальный; имя формы – «Сотрудники фирмы».

|
| Рисунок 8 – Выбор полей при создании формы Мастером форм |
2. Откройте форму «Сотрудники фирмы», перейдите в режим Конструктор (Вид / Конструктор). Добавьте к форме Заголовок и Примечание (Вид / Заголовок / Примечание формы). Раздвиньте область заголовка примерно на два сантиметра и, пользуясь кнопкой Надпись (Аа) панели элементов создайте в области заголовка название формы – «Сотрудники» (рисунок 9). Параметры заголовка – полужирный шрифт, размер – 14, цвет – синий.
3. Рядом с надписью «Сотрудники» создайте кнопку для закрытия формы. Для этого активизируйте на панели элементов кнопку Мастер элементов, а затем используйте инструмент «Кнопка». После переноса кнопки курсором мыши в нужное место формы и вычерчивания ее рамки запустится мастер Создание кнопок. В окне мастера нужно выбрать действие, которое будет выполняться при нажатии кнопки. В группе «Категория» выберите «Работа с формой», в группе «Действия» выберите категорию «Закрыть форму» (рисунок 10).
4. В следующем сеансе диалога с мастером определяется вид кнопки – «Текст» или «Рисунок» (выбираем «Рисунок») и выбирается подходящий рисунок из списка (рисунок 11). После нажатия кнопки Готово мастер встраивает кнопку в нужное место на форме. Сохраните форму.
Примерный конечный вид формы приведен на рисунке 12.
Аналогичные действия выполняются при встраивании других кнопок формы. Например, в «Область данных» можно ввести две кнопки категории «Переходы по записям» Предыдущая запись и Следующая запись.
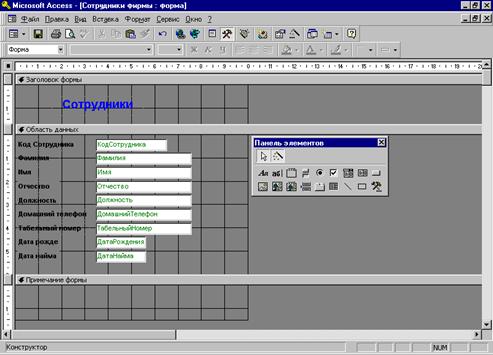
| ||
| Рисунок 9 – Создание в Конструкторе заголовка формы «Сотрудники» | ||

| 
| |
| Рисунок 10 – Создание кнопки в заголовке формы «Сотрудники» | Рисунок 11 – Определение вида кнопки при ее создании | |
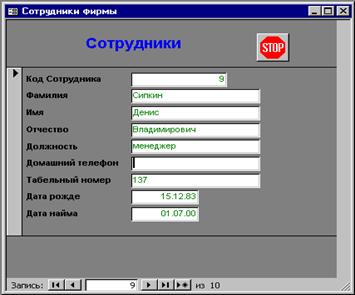
| ||
| Рисунок 12 – Конечный вид формы «Сотрудники фирмы» | ||
редактирование и модификация таблиц базы данных
в субд ms access
Задание 1. Произвести модификацию таблицы«Сотрудники фирмы».
Порядок работы
1. Откройте свою созданную базу данных и в ней таблицу «Сотрудники фирмы».
2. Произведите редактирование данных:
- удалите пятую запись. Для этого выделите запись нажатием на кнопку слева от записи и воспользуйтесь командой Правка / Удалить или командой Удалить контекстного меню, вызываемого правой кнопкой мыши (при удалении программа попросит подтверждение на удаление);
- в третьей записи измените фамилию на Арбенин;
- введите новую запись в Режиме таблицы с фамилией Рокотов;
- введите новую запись в режиме Ввод данных (команда Записи / Ввод данных) с фамилией Григорьев; обратите внимание, как изменился вид экрана с использованием фильтрации в режиме Ввод данных;
- снимите фильтр и выведите на экран все записи командой Записи / Удалить фильтр;
- переместите первую запись в конец таблицы (выделите первую запись и воспользуйтесь командой Правка / Вырезать, далее выделите очередную свободную строку записи и воспользуйтесь командой Правка / Вставить; если выполнили все правильно, то записи с номером 1 после этой операции не будет);
- скопируйте запись с фамилией Рокотов на четвертую и измените в ней имя.
3. Проведите сортировку данных по полю Фамилия в порядке убывания (выделите соответствующее поле Фамилия нажатием на его название и выберите команду Записи / Сортировка).
Аналогично проведите сортировку данных по полю Дата найма в порядке возрастания.
4. Проведите поиск всех записей с фамилией Рокотов, для этого установите курсор или выделите необходимое поле Фамилия и выберите команду Правка / Найти.
5. Измените имя поля Номер паспорта на Паспортные данные в режиме таблицы, для этого установите указатель на имя поля и выполните двойной щелчок мыши.
6. Удалите поле Паспортные данные, используя команду Правка / Удалить столбец.
7. Добавьте в таблицу перед полем Примечание новые поля: Справка, Премия, Зарплата. Для этого сделайте текущим или выделите поле Примечание и выберите команду Вставка / Столбец. Присвойте созданным полям соответствующие имена.
8. Перейдите в режим Конструктор и проверьте, а при необходимости измените типы данных созданных полей (созданные поля должны иметь числовой или денежный тип данных). Вернитесь в Режим таблицы.
9. Заполните поле Ставка числовыми данными. Для корректной дальнейшей работы наберите несколько ставок со значениями в интервале 2000…3000 р.
Примечание. Для удобства работы некоторые поля можно скрыть командой Формат / Скрыть столбцы, для вызова скрытых столбцов воспользуйтесь командой Формат / Отобразить столбцы.
Задание 2. Произвести расчеты значений Премии и Зарплаты в таблице «Сотрудники фирмы». Премия составляет 27% от Ставки, а Зарплата рассчитывается как сумма полей Премия и Ставка.
Порядок работы
1. Откройте таблицу «Сотрудники фирмы».
2. Используя меню справка, изучите материал по теме «Изменение группы записей» для обновления данных с использованием бланка запроса.
3. Для заполнения полей Премия и Зарплата выберите объект – Запросы, вызовите бланк запроса командой Создать / Конструктор.
В открывшемся диалоговом окне Добавление таблицы выберите таблицу «Сотрудники фирмы», нажмите Добавить и закройте это окно, при этом к бланку запроса добавится список полей таблицы «Сотрудники фирмы». По умолчанию откроется бланк запроса на выборку.
4. В меню Запрос выберите команду Обновление. Обратите внимание на изменения в бланке запроса («Сортировка» изменилась на «Обновление».)
5. Из списка полей в бланк запроса перетащите поля, которые нужно обновить – Премия и Зарплата; в строке «Обновление» введите расчетные формулы сначала для заполнения поля Премия, а затем – поля Зарплата.
Для расчета Премии в строке «Обновление» наберите – [Премия]*0,27; для расчета Зарплаты наберите – [Премия]+[Ставка].
Сохраните запрос под именем «Премия и Зарплата».
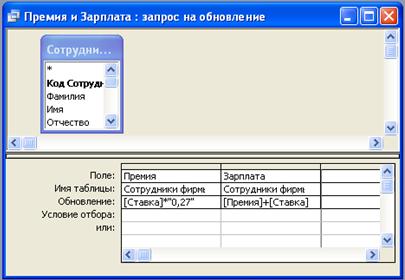
6. Проведите обновление по запросу, для чего дважды запустите на исполнение запрос на обновление «Премия и Зарплата». При этом подтвердите выполнение запроса кнопкой Да в открывающемся диалоговом окне.
7. Откройте таблицу «Сотрудники фирмы» и проверьте правильность расчетов. Если все сделано правильно, то поля Премия и Зарплата будут заполнены рассчитанными результатами.
8. Измените последовательность полей: поле Примечание поместите перед полем Ставка.
Задание 3. Создать копию таблицы «Сотрудники фирмы». Новой таблице присвоить имя «Филиал фирмы». Произвести изменения в составе полей таблиц.
Порядок работы
1. Откройте свою созданную базу данных. Выберите объект базы – Таблицы.
2. Для копирования в окне База данных установите курсор на таблицу «Сотрудники фирмы» и выберите команду Правка / Копировать (или команду Копировать контекстного меню), далее Правка / Вставить.
| В появившемся окне Вставка таблицы введите новое имя таблицы «Филиал фирмы» и выберите переключатель «Структура и данные». | 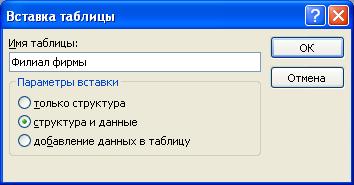
|
В таблице должны «Сотрудники фирмы» должны остаться поля:
Код, Фамилия, Имя, Отчество, Должность, Домашний телефон, Табельный номер, Дата рождения, Дата найма.
В таблице должны «Филиал фирмы» должны остаться поля:
Код, Фамилия, Имя, Примечание, Ставка, Премия, Зарплата.
3. Удалите часть полей в таблицах «Сотрудники фирмы» и «Филиал фирмы», а также переместите поля в соответствии с заданием.
4. Просмотрите обе таблицы в режиме Предварительный просмотр. Сохраните изменения в таблицах.
Задание 4. В таблице «Филиал фирмы» добавить новые поля Доплата и Итого и произвести расчеты (созданием запроса на обновление) по формулам:
Доплата = 42% от зарплаты
(в строке «Обновление» поля Доплата наберите – [Зарплата]*0,42);
Итого = Зарплата + Доплата
(в строке «Обновление» поля Итого наберите – [Зарплата]*[Доплата]);
Задание 5. В таблице «Филиал фирмы» произвести поиск фамилии Рокотов и замену ее на фамилию Столяров.
Краткая справка. Для поиска и замены установите курсор в поле, по которому нужно выполнять поиск, и выполните команду Правка / Найти. В открывшемся окне Поиск и замена на вкладке Поиск в строку «Образец» введите фамилию Рокотов, а на вкладке Замена в строку «Заменить на» введите Столяров и нажмите кнопку Заменить все.
работа с данными с использованием запросов
в субд ms access
Задание 1. Поиск повторяющихся записей.
1. Откройте свою созданную базу данных. Выберите объект базы – Запросы. Нажмите кнопку создать, в открывающемся окне Новый запрос выберите вид запроса – «Повторяющиеся записи». В качестве источника данных укажите таблицу «Филиал фирмы».
2. В следующих диалоговых окнах выберите поле, по которому будет происходить поиск повторяющихся записей – Фамилия, в качестве дополнительных полей выберите поля Имя и Зарплата. В результате работы будут отобраны записи повторяющихся фамилий, а к ним добавлены сведения об именах и зарплатах сотрудников филиала. Сохраните запрос под именем «Повторяющиеся записи».
Задание 2. Запросы на выборку по условию.
1. Выберите из таблицы «Филиал фирмы» фамилии и имена всех сотрудников, у которых фамилия начинается на букву «О».
Для этого выберите объект базы – Запросы. В режиме Конструктор создайте запрос на выборку (Создать / Конструктор). Добавьте таблицу «Филиал фирмы». Выберите выводимые поля Фамилия и Имя. В строке «Условие отбора» поля Фамилия бланка запроса наберите условие – О* (символ * свидетельствует о наличии произвольных символов за буквой «О»). Проверьте, чтобы в строке «Вывод на экран», отвечающей за вывод записей в динамическом наборе на экран компьютера, стояли галочки.
После запуска запроса на исполнение командой Запрос / Запуск или кнопкой Запуск на панели инструментов («!» – восклицательный знак) произойдет отбор по условию. Сохраните запрос под именем «Фамилия О».
2. Выберите всех сотрудников с должностью «Бухгалтер» или «Главный бухгалтер».
Для этого создайте запрос (Создать / Конструктор). Добавьте таблицу «Сотрудники фирмы». Выберите выводимые поля Фамилия, Имя, Отчество, Должность. В строке «Условие отбора» поля Должность бланка запроса наберите условие – «Бухгалтер» или «Главный бухгалтер». Запустите запрос. Сохраните запрос под именем «Запрос-Бухгалтер».
3. Создайте запрос на выборку всех сотрудников, у которых ставка больше или равна 2000 р., но меньше 3000 р. Сохраните запрос под именем «Запрос-Зарплата».
Краткая справка. При наборе условия используется логический оператор AND. Условие данного запроса имеет вид
> = 2000 AND < 3000.
4. Выведите в запросе всех сотрудников с сортировкой по фамилиям с должностью «Бухгалтер» или «Главный бухгалтер», у которых зарплата превышает 3000 р. Сохраните запрос под именем «Запрос-Бухгалтер 3000».
Краткая справка. При создании запроса выберите две таблицы – «Сотрудники фирмы» (для выбора полей Фамилия, Имя, Отчество и Должность) и «Филиал фирмы» (для выбора поля Зарплата). Обратите внимание, что таблицы связаны между собой.

Задание 3. Использование построителя выражений
Выбрать сотрудников в алфавитном порядке, у которых ставка меньше 1150р.
1. Создайте запрос на выборку по таблице «Филиал фирмы», выбрать поля Фамилии, Имя и Ставка. Для задания условия выборки установите курсор в строку «Условие отбора» поля Ставка и откройте окно Построитель выражений (нажмите на панели инструментов кнопку Построить – «волшебная палочка»). В окне Построитель выражений выберите таблицу «Филиал фирмы» и, используя поле Ставка, наберите соответствующее условие, пользуясь инструментами Построителя выражений.
2. Задайте сортировку по фамилиям. Созданный запрос сохраните под именем «Запрос 1150».
Задание 4. Объединение текстовых полей.Создать запрос на выборку по таблице «Сотрудники фирмы», в котором представлено поле, содержащее объединение текстовых значений полей Фамилии, Имя и Отчество, разделенных пробелами.
Порядок работы
1. В меню Справка задайте выражение «Объединение текстовых полей» и изучите справочный материал.
2. Выражение для нового поля, объединяющего текстовые значения других полей, в строке «Поле» бланка запроса должно иметь следующий вид:
[Фамилия]&” ”&[Имя]&” ”&[Отчество]
(между кавычками на клавиатуре нажимается клавиша [Пробел] для того, чтобы в полученном выражении фамилия, имя и отчество не сливались друг с другом, а разделялись пробелами). Для задания выражений удобно пользоваться Построителем выражений.
3. Сохраните запрос под именем «Запрос – объединение полей».
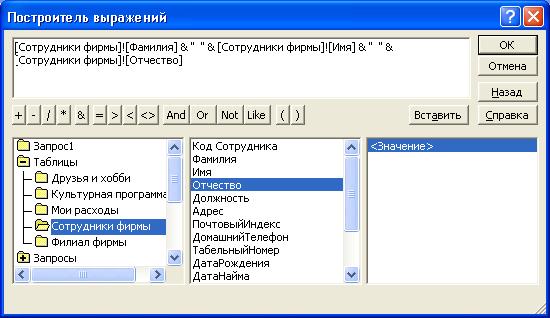
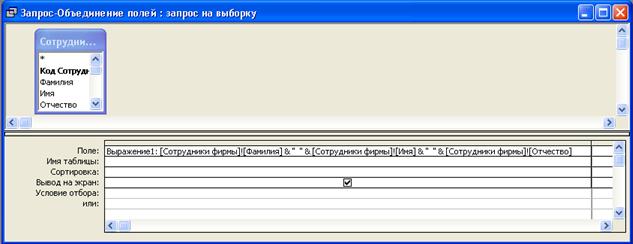
Задание 5. Расчет суммарного и среднего арифметического значений поля.
Порядок работы
1. С помощью запроса подсчитайте суммарное значение по полю Ставка. Для этого создайте запрос в режиме Конструктор и в бланке запроса выберите поле Ставка. Нажмите кнопку Групповые операции (å) на панели инструментов. В появившейся строке «Групповые операции» бланка запроса из раскрывающегося списка выберите функцию «Sum».
Запрос сохраните под именем «Запрос-Сумма»
2. Рассчитайте среднее арифметическое по полю Зарплата (Групповые операции – функция «Avg»). Запросу дайте имя – «Запрос-Среднее».
создание отчетов в субд ms access
Задание 1. Создание автоотчета.
Порядок работы
4. Создайте автоотчет в столбец по таблице «Культурная программа».
Краткая справка. После выбора источника записей и макета (в столбец или ленточный) автоотчет создает отчет, который использует все поля источника записей и применяет последний использованный автоформат
5. Выберите объект базы – Отчеты. Нажмите кнопку Создать, в открывшемся окне Новый отчет выберите вид отчета: «Автоотчет: ленточный». В качестве источника данных выберите таблицу «Культурная программа». Нажмите кнопку OK и дождитесь окончания работы мастера создания отчетов.
6. Просмотрите отчет в режиме Предварительный просмотр. Перейдите в режим Конструктор и посмотрите, как выглядит отчет в этом режиме.
Сохраните отчет под именем «Культурная программа».
Задание 2. Создание отчета по таблице «Мои расходы» с помощью Мастера создания отчетов.
Краткая справка. Мастер задает подробные вопросы об источниках записей, полях, макете, требуемых форматах и создает отчет на основании полученных ответов.
Порядок работы
1. Выберите объект базы – Отчеты. Нажмите кнопку Создать, в открывшемся окне Новый отчет выберите вид отчета: «Мастер отчетов». В качестве источника данных выберите таблицу «Мои расходы», выберите поля: Тип расходов и Сумма затрат, задайте сортировку по полю Сумма затрат, вид макета – в столбец.
2. Сохраните отчет под именем «Мои расходы».
Задание 3. Создайте отчет в режиме Конструктор по таблице «Филиал фирмы» с заголовком «Штатное расписание» и полями Фамилия, Имя, Ставка. В отчет введите суммарное и среднее значения, а также максимальное и минимальное значения по полю Ставка.
Порядок работы
1. Выберите объект базы – Отчеты. Нажмите кнопку Создать, в открывшемся окне Новый отчет выберите вид отчета: «Конструктор». В качестве источника данных выберите таблицу «Филиал фирмы».
2. Добавьте заголовок и примечание отчета (Вид / Заголовок-Примечание). В область Заголовка введите надпись «Штатное расписание», используя кнопку Надпись (Аа) панели элементов. Заголовок оформите шрифтом Arial, размер – 16, полужирный курсив.
3. В верхнем колонтитуле сделайте надписи по именам полей шрифтом по умолчанию. Имена полей расположите в одну строку.
4. В области данных соответственно под именами расположите поля (их удобнее брать из списка полей).
5. В примечании отчета введите новые поля кнопкой Поле (аб |). Имена полей задайте «Итого:», «Средняя ставка», «Максимальная ставка» и «Минимальная ставка». Введите формулы для расчета:
для расчета поля Итого введите = Sum([Ставка]);
для расчета поля Средняя ставка введите = Avg([Ставка]);
для расчета поля Максимальная ставка введите = Max([Ставка]);
для расчета поля Минимальная ставка введите = Min([Ставка]).
6. Сохраните отчет под именем «Штатное расписание».
Задание 4. Создание почтовых наклеек по таблице «Сотрудники фирмы».
Порядок работы
1. Выберите объект базы – Отчеты. Нажмите кнопку Создать, в открывшемся окне Новый отчет выберите вид отчета: «Почтовые наклейки». В качестве источника данных выберите таблицу «Сотрудники фирмы».
2. В открывшемся окне Создание наклеек выберите размер наклейки
90,2 mm ´ 42.3 mm.
3. Задайте вид шрифта – Times New Roman, размер 12.
4. Выберите поля из списка полей. Если на каждой наклейке нужно ввести определенный текст, введите его в прототип справа от названий полей. Задайте сортировку по фамилии и введите имя отчета «Отчет-Наклейка».
Организация связей между таблицами
К созданной базе данных добавить таблицы, содержащие сведения о преподавателях и предметах, которые изучаются на первом и втором курсах. Один и тот же предмет могут вести несколько преподавателей. Организуем две таблицы, связанные между собой связью типа один (предмет) ко многим (преподавателям), чтобы при вводе данных использовать Список подстановки для автоматизации ввода данных.
1. В режиме Конструктор создайте в базе данных новую таблицу, состоящую из двух столбцов: Название предмета (тип данных – текстовый, размер поля – 20) и Семестр (тип данных – числовой, размер поля – байт).
2. Закройте текущее окно, задав макету имя Т_Предметы и подтвердив создание ключевого поля. Access автоматически добавит к созданным Вами двум полям еще одно поле Код с типом данных Счетчик, определив это поле как ключевое.
3. Откройте вновь созданную таблицу и заполните, указав в ней названия трех предметов, изучаемых Вами на первых двух курсах. Поле Код заполняется автоматически.
4. Создайте еще одну таблицу в режиме Конструктора. Назовите ее Т_Преподаватели. Создайте поля: Фамилия (тип данных – текстовый, размер поля – 20, описание – Фамилия преподавателя), Имя (тип данных – текстовый, размер поля – 20), Отчество (тип данных – текстовый, размер поля – 20), Код предмета (тип данных – числовой, размер поля – длинное целое, описание – Предмет, который ведет преподаватель).
5. Нажмите на значок закрытия текущего окна Т_Преподаватели: таблица. Откажитесь от создания ключевого поля.
6. Откройте таблицу для заполнения. Занесите в таблицу имена, отчества и фамилии пяти преподавателей, ведущих предметы, перечисленные в таблице Т_Предметы. Разные преподаватели могут вести один и тот же предмет. В столбце Код предмета проставьте цифры, соответствующие кодам предметов из таблицы Т_Предметы.
7. Нажмите на значок закрытия текущего окна Т_Преподаватели: таблица.
8. Нажмите на кнопку  Схема данных Панели инструментов.
Схема данных Панели инструментов.
9. В открывшемся окне Добавление таблицы во вкладке Таблицы установите курсор на Т_Предметы и нажмите кнопку Добавить.
10. Установите курсор на Т_Преподаватели и снова нажмите кнопку Добавить. Закройте окно Добавление таблицы.
11. В окне Схема данных Вы видите две небольшие таблицы Т_Предметы и Т_Преподаватели. Для создания связи между этими таблицами выполните следующие действия:
- поместите указатель мыши на пункт Код таблицы Т_Предметы;
- нажмите кнопку мыши и перетащите указатель на поле Код предмета таблицы Т_Преподаватели;
- в открывшемся диалоговом окне установите флажок «Обеспечение целостности данных» и щелкните на кнопке Создать. Между двумя таблицами в окне Схема данных появится линия связи типа «один-ко-многим».
12. Закройте текущее окно, подтвердив сохранение.
Список подстановки
При заполнении таблицы Т_Преподаватели в поле Код предмета приходиться заносить не название предмета, а его Код. Это очень не удобно, т.к. список предметов может быть расширен и трудно будет удержать в памяти все коды. Access позволяет автоматизировать операцию ввода данных с помощью Списка подстановки, создание которого обеспечивается наличием связи между двумя таблицами.
13. Откройте таблицу Т_Преподаватели в режиме Конструктора.
14. В столбце Тип данных для поля Код предмета выберите пункт Мастер подстановок.
15. В первом окне Мастера оставьте выбранным положение переключателя Объект «столбец подстановки » будет использовать значение из таблицы или запроса и щелкните на кнопке Далее.
16. Три положения переключателя второго окна Мастера выводят на экран список таблиц, запросов или объединяют эти два списка. Выберите таблицу Т_Предметы на роль источника подстановки. Щелкните на кнопке Далее.
17. Третье окно Мастера предлагает выбрать из таблицы Т_Предметы поля, участвующие в подстановке. Этот список обязан иметь поле, содержание которого должно отображаться вместо численного значения, помещаемого из поля Код.
18. Выберите поле Название предмета. Щелкните на кнопке Далее.
19. Следующее окно Мастера продемонстрирует столбец таблицы-источника.
20. В поле последнего окна введите название Предмет, которое заменит имя столбца Код предмета и щелкните на кнопке Готово.
21. В появившемся диалоговом окне щелчком на кнопке Да подтвердите необходимость сохранения построенной структуры.
22. Находясь в окне Т_Преподаватели, перейдите в режим таблицы (меню Вид – Режим таблицы).
23. Теперь в четвертом столбце вместо чисел стоят названия предметов, соответствующие этим числам. Access автоматически ищет соответствующую запись в таблице Т_Предметы и выводит в ячейку таблицы Т_Преподаватели текст поля Название предмета из выбранного в списке Мастера подстановок.
24. Введите еще одну запись в таблицу Т_Преподаватели. При вводе данных в столбец Предмет используйте список Мастера подстановок.
Задания для самостоятельной работы
Для созданной базы данных создать формы ввода данных в таблицы Т_Предметы и Т_Преподаватели с элементами управления: переход по записям, поиск записи, выход из формы.
Создать запрос на основе двух таблиц, содержащий сведения о предмете и преподавателях, которые этот предмет ведут.
Создать отчет на основе двух таблиц Т_Преподаватели и Т_Предметы.
Создать базу данных, предназначенную для автоматизированного заполнения «Личной карточки студента». Кроме основной таблицы Т_студенты, содержащей сведения о студентах, предусмотреть создание таблиц Т_города и Т_специальности, связанные с таблицей Т_студенты связью типа один ко многим.
Создать Списки подстановки в таблице Т_студенты.
Создать формы для ввода данных, запросы по специальностям, группам, месту рождения.
Сформировать отчеты, используя Мастер отчетов, в которых сгруппировать данные по специальностям, фамилиям студентов.