Министерство общего и профессионального образования
Свердловской области
ГБОУ СПО СО «Ревдинский педагогический колледж»
ИТ в реализации системы контроля и мониторинга достижений обучающихся
Сборник практических работ по информатике и информационно-коммуникационным технологиям (ИКТ) в профессиональной деятельности.
Часть 2.
ИТ в реализации системы контроля и мониторинга достижений обучающихся: сборник практических работ по информатике и информационно-коммуникационным технологиям (ИКТ) в профессиональной деятельности. Часть 2. //Сост. И.Р. Нургалеева. – Ревда: ГБОУ СПО СО «РПК», 2013.
Рассмотрена и утверждена на заседании научно-методического совета ГБОУ СПО СО «Ревдинский педагогический колледж», проток №1, от 30.08.2011г.
Уважаемые обучающиеся!
Обратите внимание на планируемые результаты освоения дисциплины «Информатика и информационно-коммуникационные технологии (ИКТ) в профессиональной деятельности». Обучающийся должен:
уметь:
• соблюдать правила техники безопасности и гигиенические рекомендации при использовании средств ИКТ в профессиональной деятельности;
• применять современные технические средства обучения, контроля и оценки уровня физического развития, основанные на использовании компьютерных технологий;
• создавать, редактировать, оформлять, сохранять, передавать информационные объекты различного типа с помощью современных информационных технологий для обеспечения образовательного процесса;
• использовать сервисы и информационные ресурсы сети Интернет в профессиональной деятельности;
знать:
• правила техники безопасности и гигиенические требования при использовании средств ИКТ;
• основные технологии создания, редактирования, оформления, сохранения, передачи и поиска информационных объектов различного типа (текстовых, графических, числовых и т.п.) с помощью современных программных средств;
• возможности использования ресурсов сети Интернет для совершенствования профессиональной деятельности, профессионального и личностного развития;
• назначение и технологию эксплуатации аппаратного и программного обеспечения, применяемого в профессиональной деятельности
Оглавление
Практические работы и критерии и оценивания. 5
Создание интерактивного кроссворда. 6
Создание интерактивного теста. 12
Создание заданий для уроков. 18
Обработка педагогических данных в MicrosoftExcel 25
Создание электронных журналов. 31
Практические работы и критерии и оценивания
| Практические работы | Критерии оценивания | |
| Создание интерактивного кроссворда | 1. «Работоспособность» теста (формулы обработки, управляющие формы) 2. Разнообразие типов заданий. 3. Содержание в одной тематике и на конкретный возраст детей. 4. Количество вопросов 5. Дизайн (оформление листов, шрифт, рисунки) | «5» - 9-10 баллов «4» - 7-8 баллов «3» - 5-6 баллов «2»- меньше 5 |
| Создание интерактивного теста | ||
| Создание заданий для уроков | Работоспособность» упражнения (формулы обработки) Дизайн (оформление листов, шрифт, рисунки) Соответствие содержанию программ начальной школы | «5» - 6 баллов «4» - 4-5 баллов «3» - 2-3 баллов «2»- меньше 2 |
| Обработка педагогических данных в Microsoft Excel | Работоспособность» упражнения (формулы обработки) Представление графических представлений данных в виде графиков и диаграмм. Оформление выводов на числовым данным | |
| Создание электронных журналов | • полнота раскрытия темы • соответствие направлению работы • функциональная полнота • Адекватность • Завершенность • Развитие • Интерфейс • Дизайн | «5» - 14-16 баллов «4» - 11-13 баллов «3» - 7-10 баллов «2»- меньше 7 |
Создание интерактивного кроссворда
Создание макета кроссворда.
1. Запустите электронную таблицу MS Excel: Пуск – Программы – Microsoft Office – Microsoft Excel.
2. Создание клеточного поля
2.1. Выделите столбцы (с нажатой левой клавишей мыши нажать на первый имя первого столбца, довести до столбца Т).

2.2. Подведите курсор мыши к любой границе между столбцами. Нажмите левую клавишу мыши, появится всплывающая подсказка ширины столбца. Перенесите границу столбца на 30-40 пикселей.

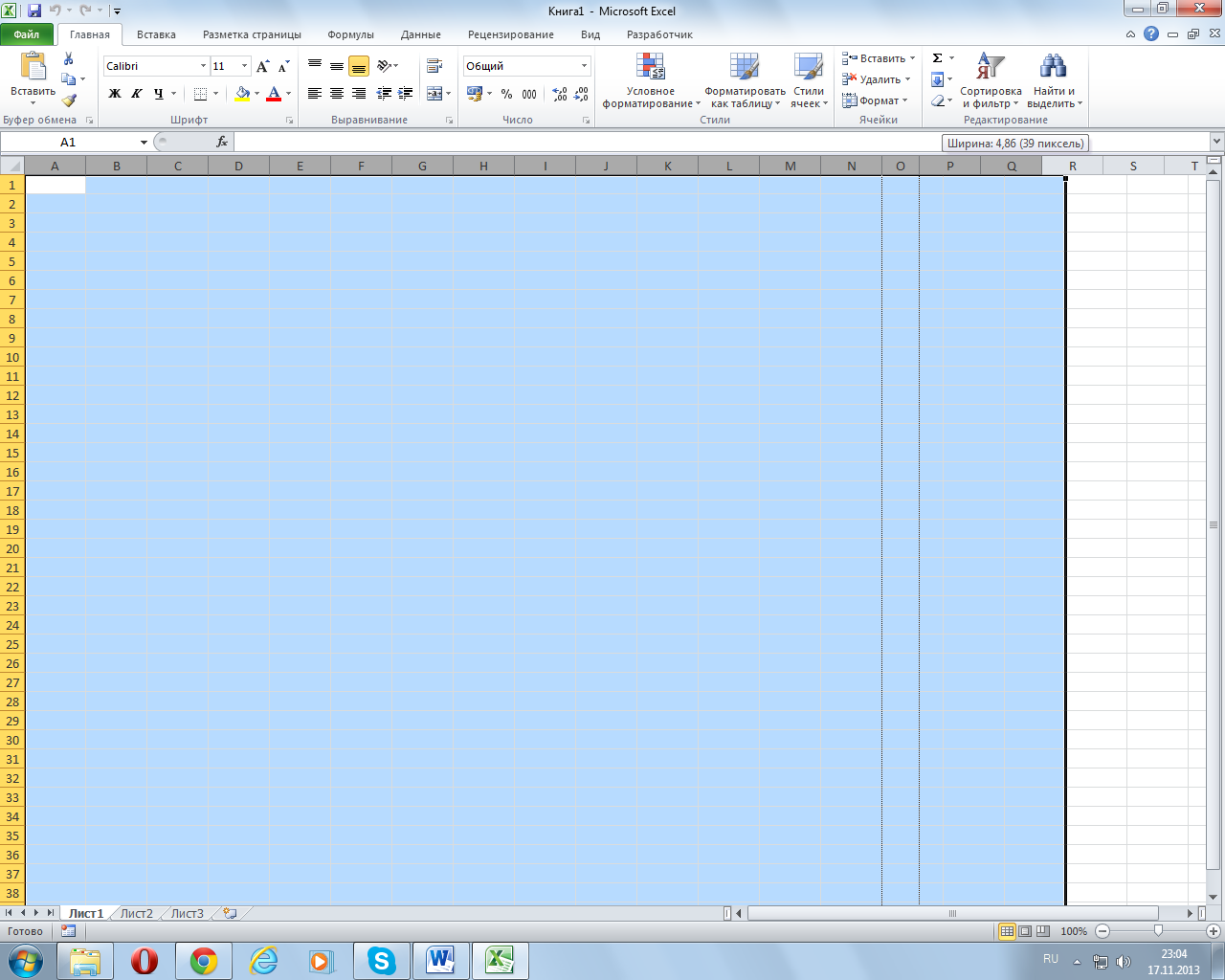 Остальные выделенные столбцы приняли такую же ширину
Остальные выделенные столбцы приняли такую же ширину
2.3. Выделите строки левой клавишей мыши по их именам. Доведите до нужного количества строк.
2.4. Подведите курсор мыши к любой границе между строками. Нажмите левую клавишу мыши, появится всплывающая подсказка ширины строки. Перенесите границу строки на 30-40 пикселей.
3. Оставьте сверху одну или две пустые строки для названия кроссворда. Заполните слова в сетку (лист программы). В каждую ячейку должна вводиться одна буква. Выделите ячейки для слов с помощью инструмента Таблицы и границы – вкладка Главная. Установите желаемый размер и тип шрифта.
4. На первой строке напечатайте заголовок и отформатируйте его по центру (команда Объединить и поместить в центр), объединив ячейки А1-S1.
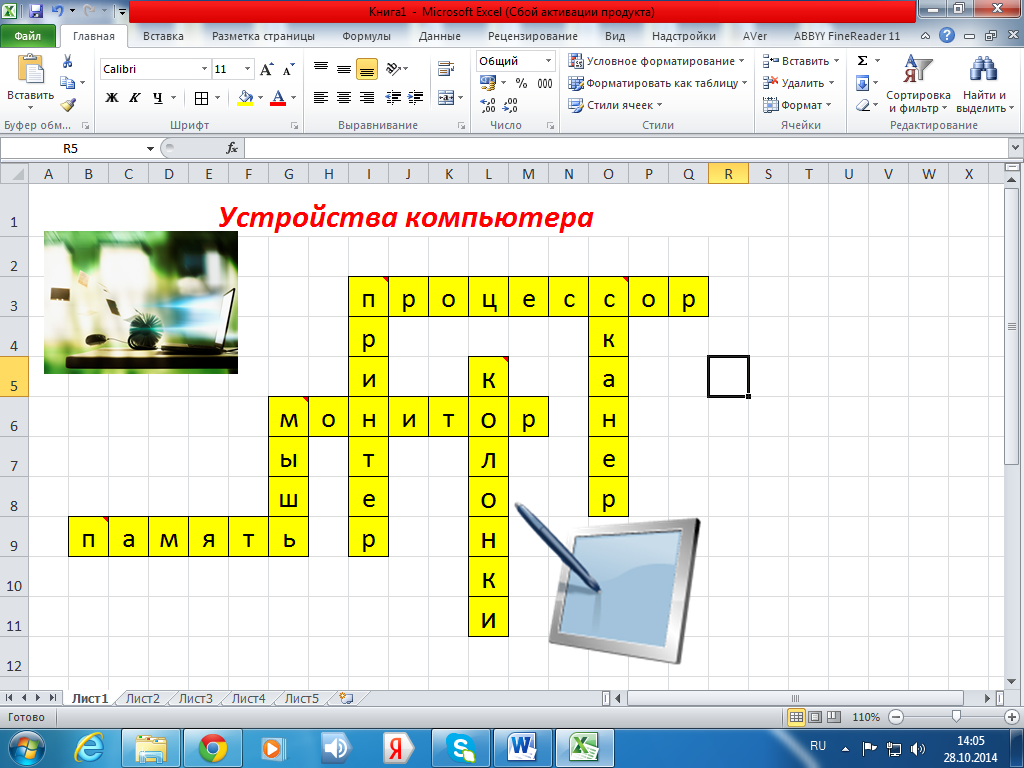
5. Напечатайте вопросы.
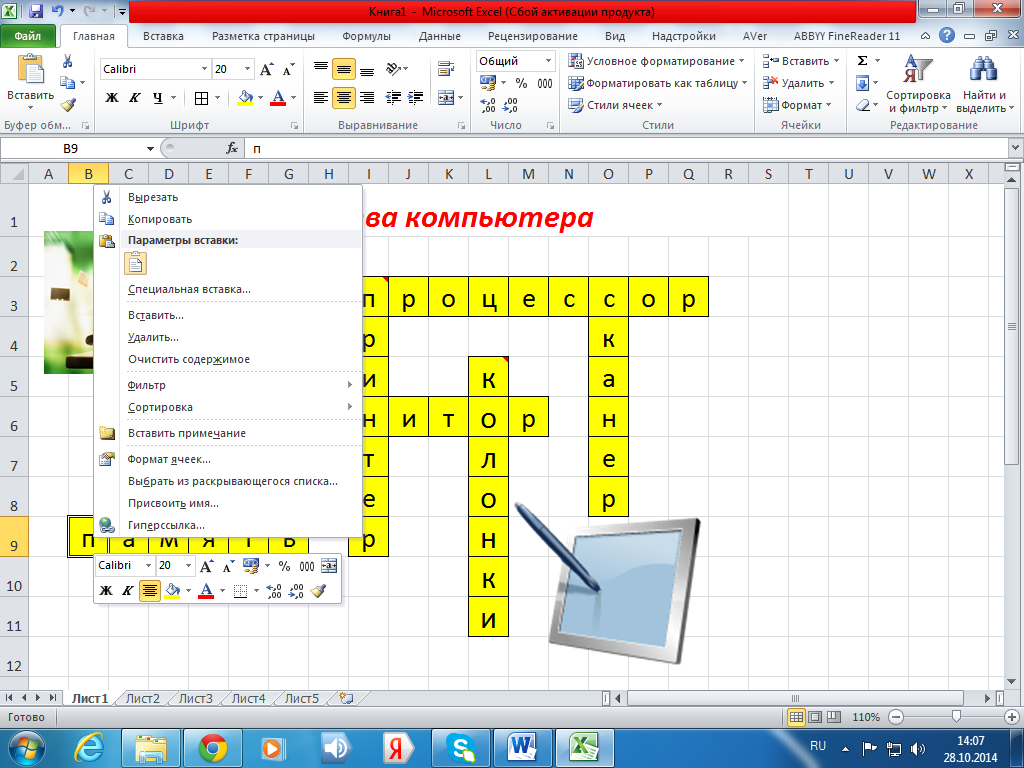
5.1. Щелкните по ячейке, где находится первая буква слова. Вызываем контекстное меню правой клавишей мыши. Выбираем команду «вставить примечание».
5.2. Удаляем имеющиеся записи из области примечания. Набираем текст вопроса к выделенному слову. Завершаем кнопкой ввода à Появляется красный треугольник в верхнем правом углу ячейки. При наведении на этот знак всплывает примечание.
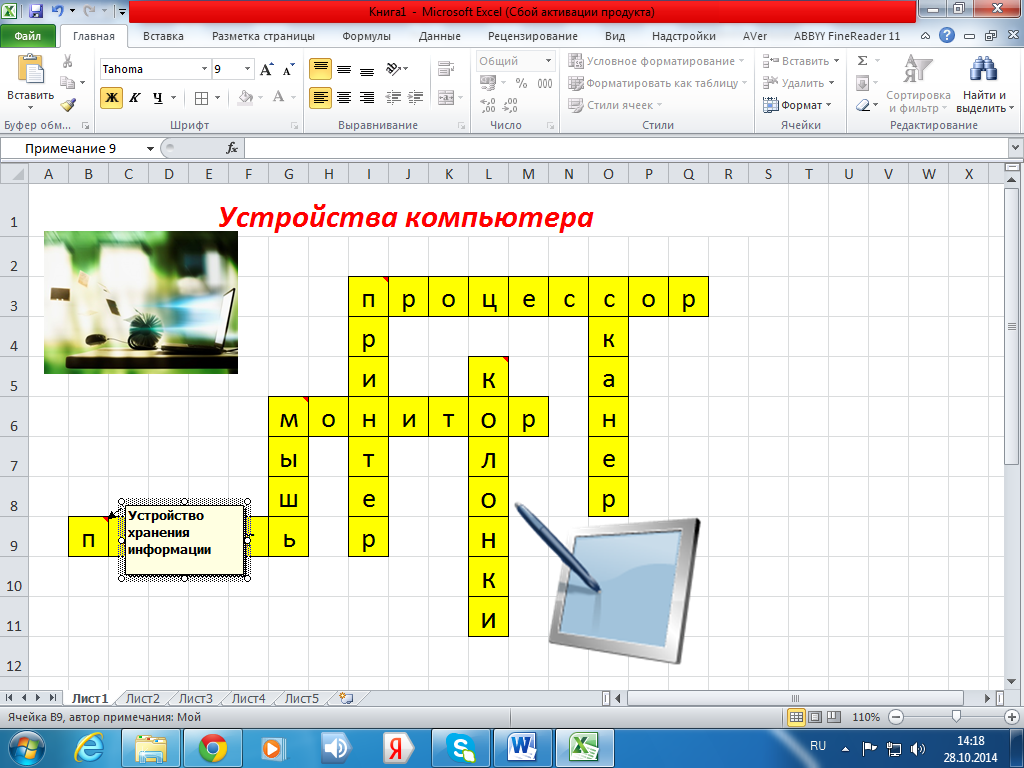
6. Проверка правильности решения кроссворда.
Чтобы проверить, правильно ли ученик заполнил кроссворд, нужно сравнить каждое введенное слово с образцом – правильным ответом. Иначе говоря, для каждого слова мы будем сравнивать значения двух ячеек – с введенным словом и правильным ответом, и если они равны, помечать это слово как «верно».
Запишем на листе 2 Excel в ячейке А1 выражение «правильные ответы» (потом эта информация будет скрыта). В ячейку В1 – «Ответы ученика», С1 –«Вено/неверно».
В столбец А последовательно печатаем все слова.

7. Но если правильный ответ представляет из себя целое слово, записанное в одной ячейке, то ответ ученика – это совокупность нескольких ячеек, в каждой из которых записано по одной букве. Поэтому мы должны ответ ученика преобразовать так, чтобы его можно было сравнить с правильным ответом, то есть соединить отдельные буквы из разных ячеек в целое слово, записанное в одной ячейке. Для этого будем использовать функцию для текстовых величин СЦЕПИТЬ.
7.1. В ячейке В2 вызываем функцию СЦЕПИТЬ (напечатать «=», начинаем печатать СЦ – снизу появляется подсказа, на которую нужно нажать левой клавишей мыши) =СЦЕПИТЬ ()
7.2. Перейти на ЛИСТ1.
7.3. В данной ячейке введите формулу (наберите с клавиатуры или воспользуйтесь командой Вставить функцию на вкладке Формулы): =СЦЕПИТЬ(Лист1!I3;Лист1!J3;Лист1!K3;Лист1!L3;Лист1!M3;Лист1!N3;Лист1!O3;Лист1!P3;Лист1!Q3).
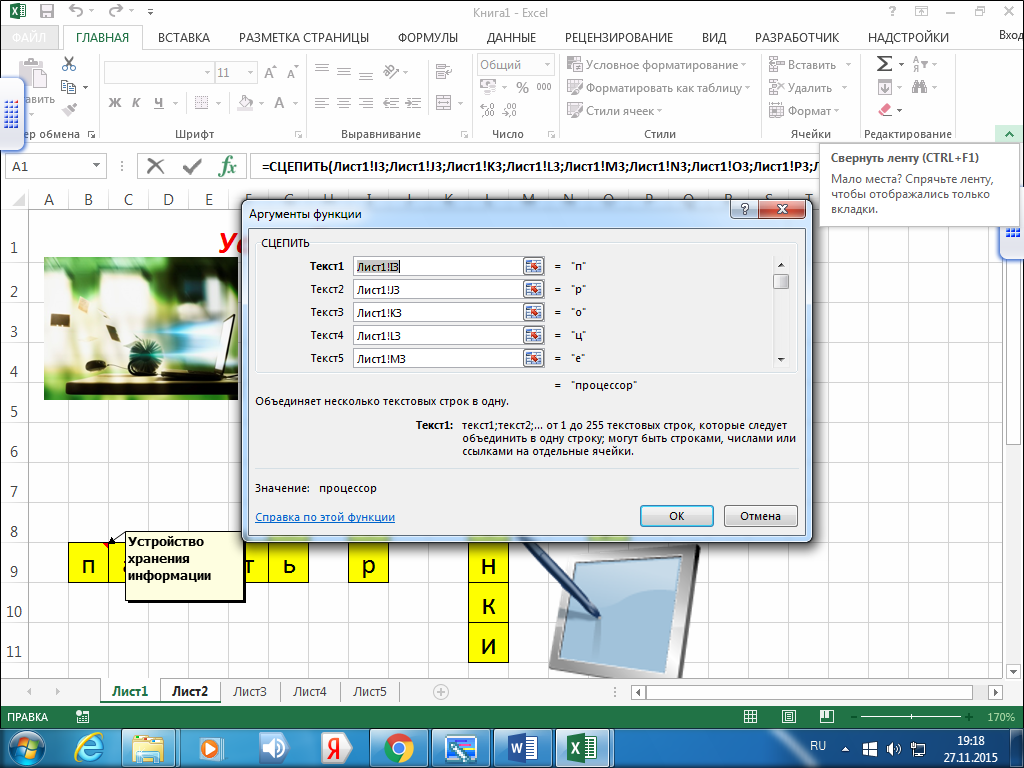
7.4. Аналогично сцепите остальные слова кроссворда.
8. Теперь можно сравнить правильный ответ с ответом ученика. Для этого будем использовать функцию ЕСЛИ: если слова совпадут, напишем напротив ответа «1», если нет «0». Мы используем числовые значения, а не слова «верно» - «неверно», потому что в дальнейшем проще будет подсчитать количество правильно угаданных слов.
8.1. Введите в ячейку С2: =ЕСЛИ (А2=В2;1;0).
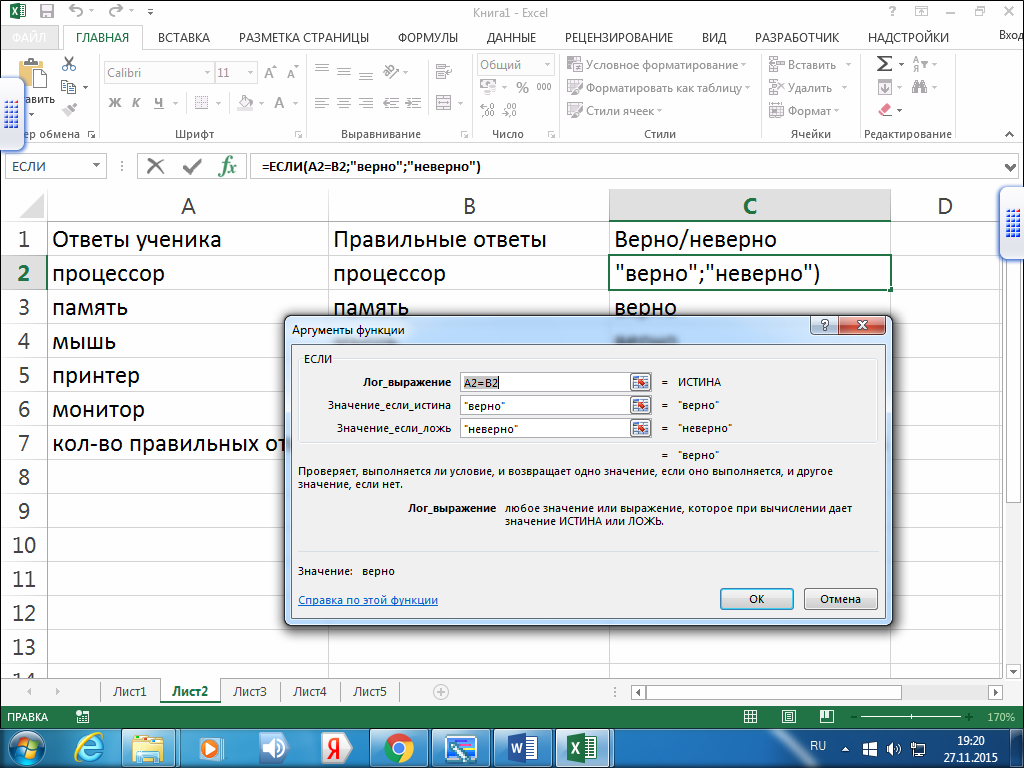
8.2. С помощью маркера автозаполнения копируем формулу по столбцуна весь необходимый диапазон (выделите ячейку С2 и, удерживая маркер автозаполнения левой кнопкой мыши, протяните до ячейки С7 включительно).
9. Ниже напишите «Количество правильных ответов» и введите в соседнюю ячейку формулу: =СЧЁТЕСЛИ(C2:C6;"верно")

10. Ниже напишите слово ОТМЕТКА.В зависимости от количества правильных ответов выставляется отметка. Для этого введите в ячейку формулу: =ЕСЛИ(С8=6;5;ЕСЛИ(С8>4;4;ЕСЛИ(C8>2;3;2)))
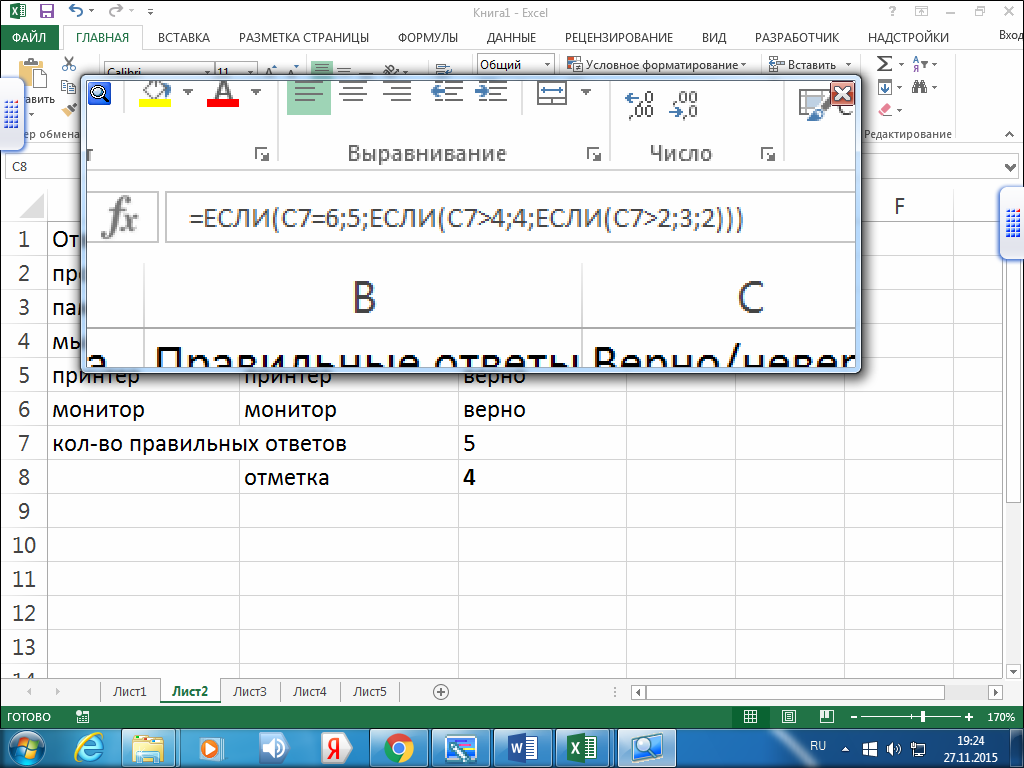
11. 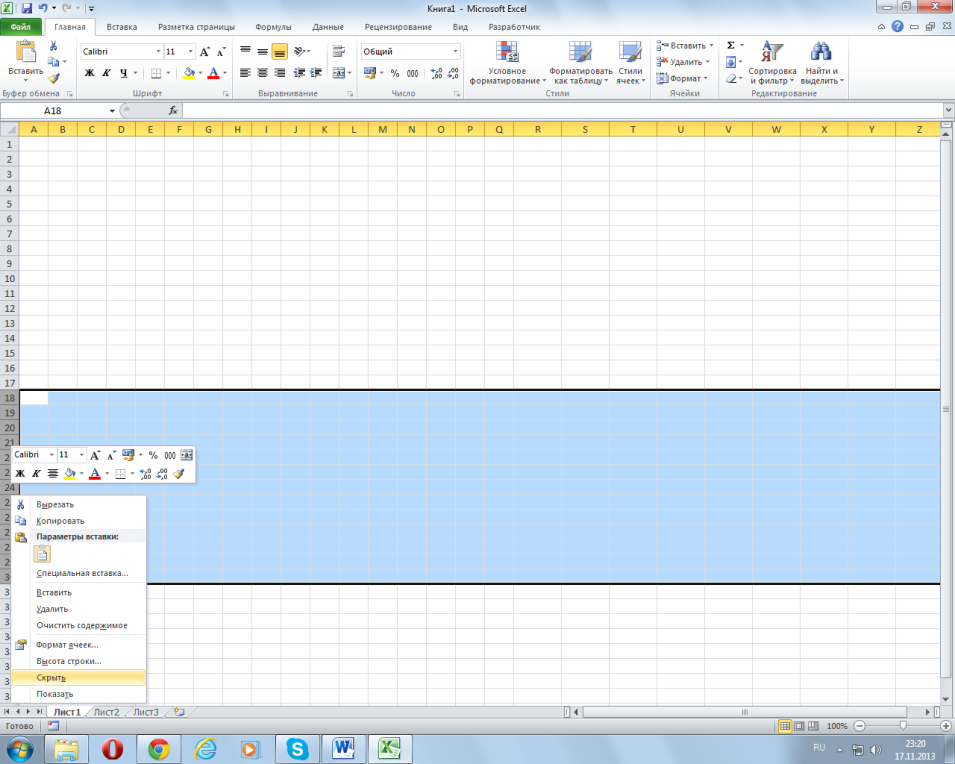 Можно скрыть все строки (с 2 по 7) с ответами ученика, правильными ответами и количеством угаданных слов
Можно скрыть все строки (с 2 по 7) с ответами ученика, правильными ответами и количеством угаданных слов
11.1. Выделите строки 2-7, нажмите правую клавишу мыши, выберите команду Скрыть.
12. Создание кнопки очистки кроссворда.
Создадим кнопку для очистки ячеек кроссворда с использованием макроса.
Выберите вкладку «Разработчик».
На панели быстрого доступа нажмите кнопку «Элементы управления», «Вставить», «Элементы управления формы», «Кнопка».

Нарисуйте кнопку. Автоматически откроется окно «Назначить макрос объекту». Нажмите на кнопку «Записать», затем «ОК».
Выделите последовательно все клетки кроссворда и удалите из них буквы.
На вкладке Вид выберите Макросы à Остановить запись.
Теперь щелчок левой кнопкой мыши будет запускать макрос, а щелчок правой кнопкой – вызывать контекстное меню.
Чтобы изменить название кнопки, выберите в контекстном меню «Изменить текст» и введите свое название (Очистить кроссворд).
Для правильного функционирования макроса не забудьте перед работой уровень безопасности макроса выбрать Низкий: кнопка Office – Параметры Excel – Центр управления безопасности – Параметры центра – управление безопасностью – Параметры макросов – Включить макросы.
Проверьте работу кроссворда (выставление оценки и кнопку очистки кроссворда).
Создание интерактивного теста
Этапы создание теста.
1) Продумывание способа оформления вопросов. Составление вопросов.
2) Выбор способа ввода ответа и оформление ответа.
3) Выбор способов оценивания и подведения итогов.
1 этап
Для оформления вопросов можно создать бланки.
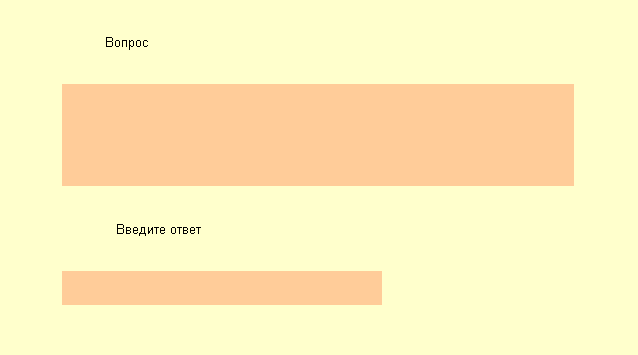
Для оформления бланка используются операции:
· заливки ячеек;
· увеличение ширины столбца
· объединение ячеек (не для ответа)
Выбирается режим - переносить по словам и оптимальный способ размещения текста в ячейке, например, выравнивание по центру.
После создания бланка его можно скопировать столько раз, сколько вопросов в тесте.
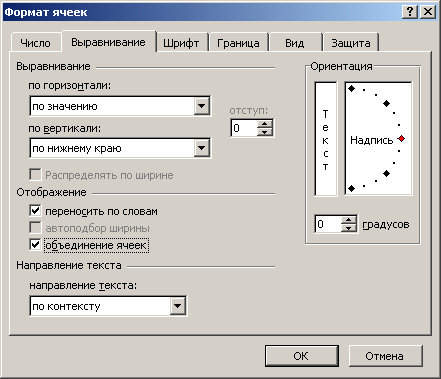
2 этап
Программа Excel позволяет создавать тесты со свободным ответом (когда обучаемому не дается варианта ответа) и с выборочным ответом (когда обучаемому предлагаются варианты ответов, из которых он выбирает правильный).
· При создании теста со свободным ответом создается ячейка для ввода ответа.
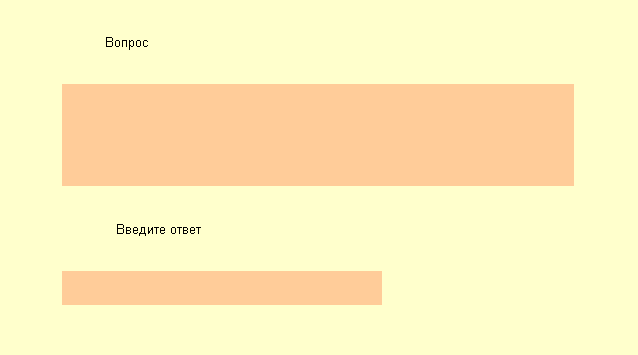
· При создании теста с выборочным ответом или теста на сопоставление выполняется следующая последовательность действий:
| 1) Выбирается позиция Вкладка Данные. 2) На панели инструментов ДАННЫЕ выбирается команда Проверка данных. | 
|
| 3) В диалоговом окне выбирается тип данных – Список 4) В окне Источник перечисляются варианты ответов через точку с запятой. | 
|
Результатом выполнения операций будет список с выборочными ответами, из которых обучаемый должен будет выбрать один ответ.
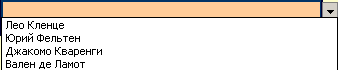
Форматируем текст: размер не меньше 16, выравнивание по центру, цвет контрастный по отношению к фону.
· При создании теста с выборочным цифровым ответом выполняется следующая последовательность действий:
| 1) Выбирается позиция Вкладка РАЗРАБОТЧИК àВСТАВИТЬ. 2) На панели инструментов ВСТАВИТЬ выбирается инструмент Полоса прокрутки. 3) Рисуем ниже ячейки для ответа объект «полоса прокрутки» | 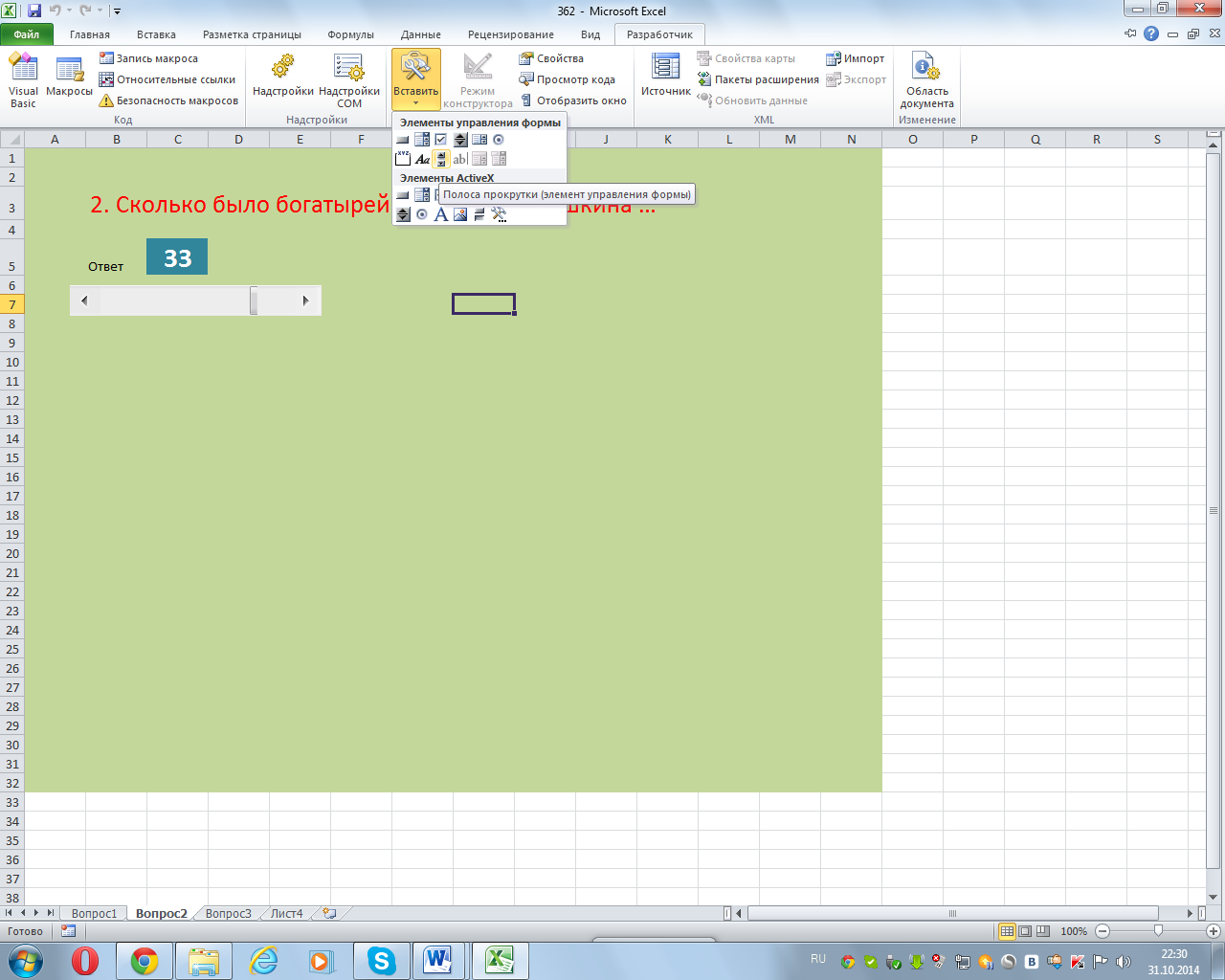
|
| 4) Вызываем диалоговое окно ФОРМАТ ОБЪЕКТА правовой клавишей мыши. 5) На вкладке ЭЛЕМЕНТ УПРАВЛЕНИЕ устанавливаем нужные параметры: текущее значение – 0, минимальное максимальное – по содержанию вопроса, шаг изменения – как правило 1. 6) Связь с ячейкой - щелкаем на залитую ячейку, предназначенную для ответа. 7) В дальнейшем при передвижении курсора на линейке прокрутки в окне для ответа будут меняться значения. | 
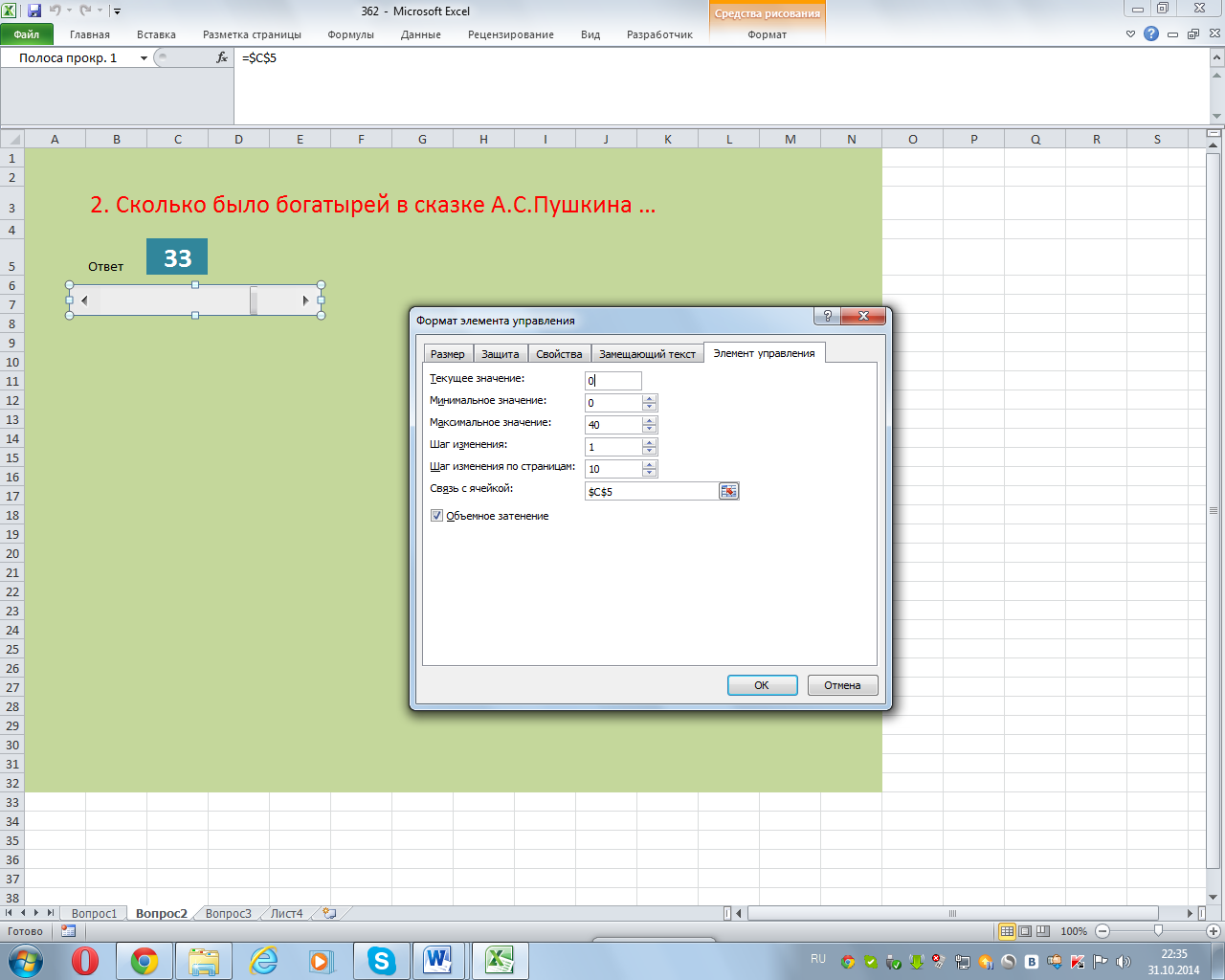
|
| Аналогичная работа с инструментом «СЧЕТЧИК» по вкладке РАЗРАБОТЧИК, команда ВСТАВИТЬ | 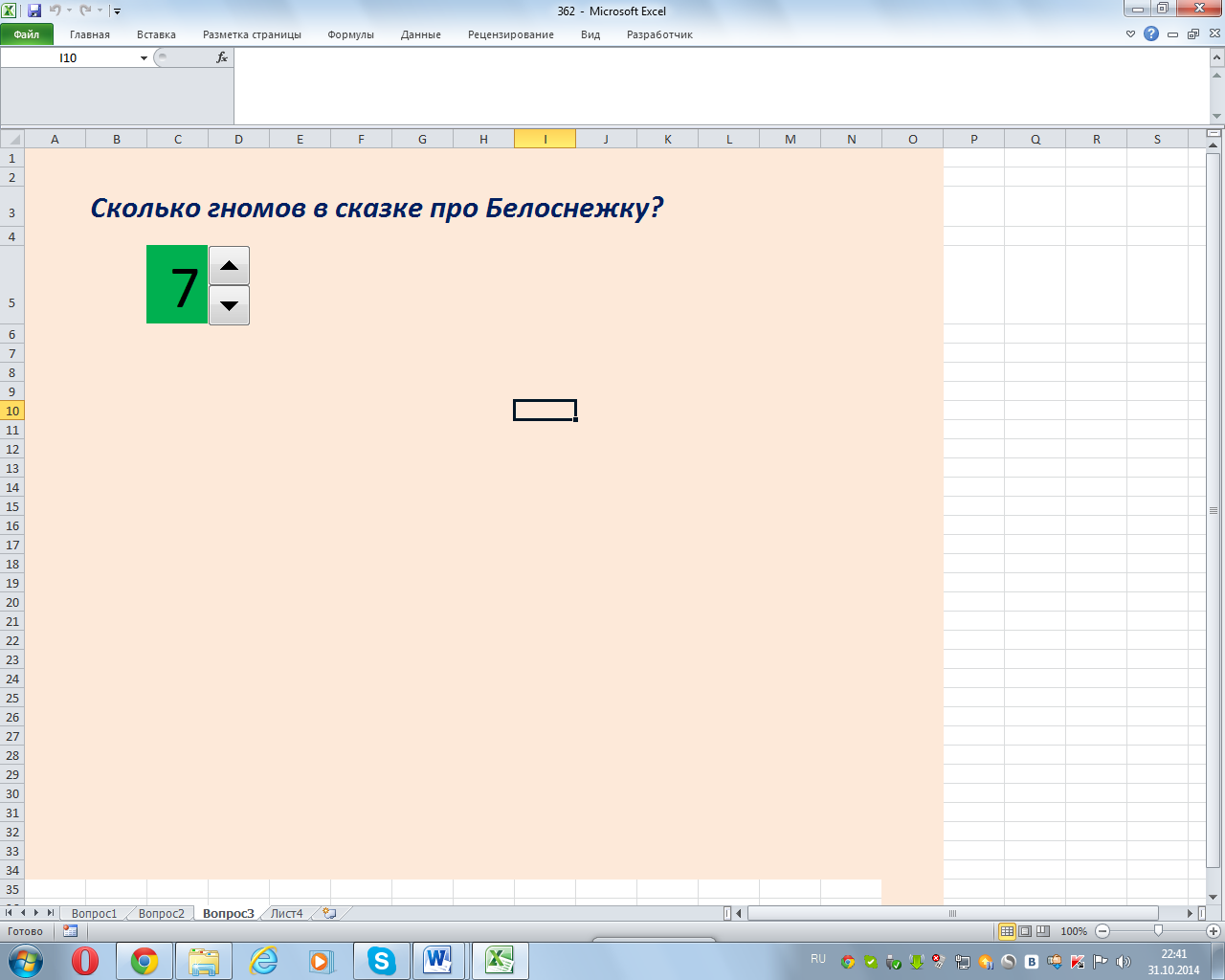
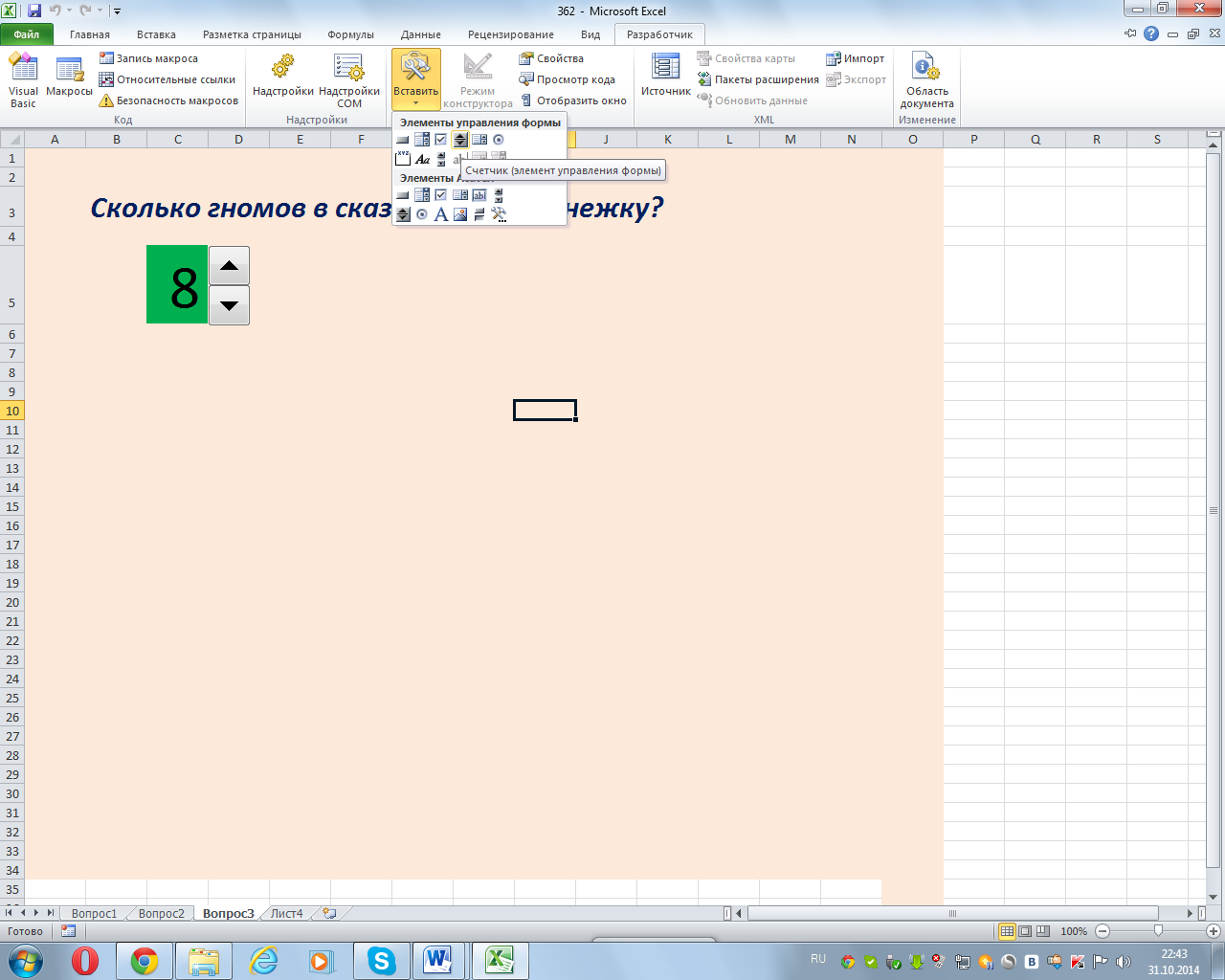
|
· При создании теста с выбором ответа с использованием флажка выполняется следующая последовательность действий:
| 1) Выбирается позиция Вкладка РАЗРАБОТЧИК àВСТАВИТЬ. 2) Выбирается инструмент Флажок. 3) Рисуем в отдельных ячейках объект «флажок», удаляя надпись «флажок1» 4) Рядом записываем варианты ответов | 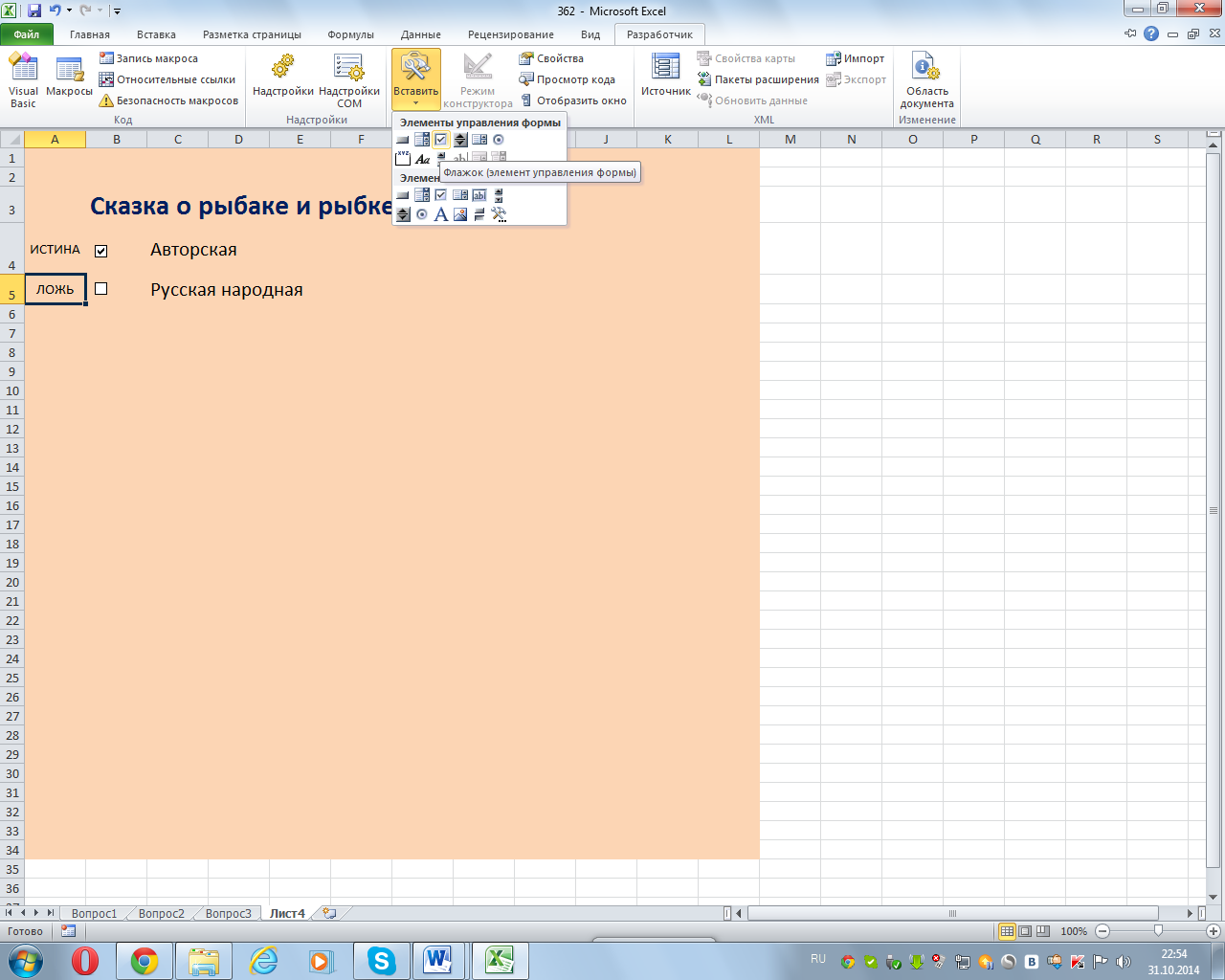
|
| 5) Вызываем диалоговое окно ФОРМАТ ОБЪЕКТА правовой клавишей мыши. 6) На вкладке ЭЛЕМЕНТ УПРАВЛЕНИЕ устанавливаем нужные параметры. 7) Связь с ячейкой - щелкаем на ячейку, лева от флажка. 8) В дальнейшем при нажатии на флажок в связанной ячейке появляются слова ИСТИНА/ЛОЖЬ. 9) Чтобы их не было видно, для текста в этих ячейках используем цвет шрифта тот же, что и заливка. 10) Проделываем работу для всех вариантов с флажком. | 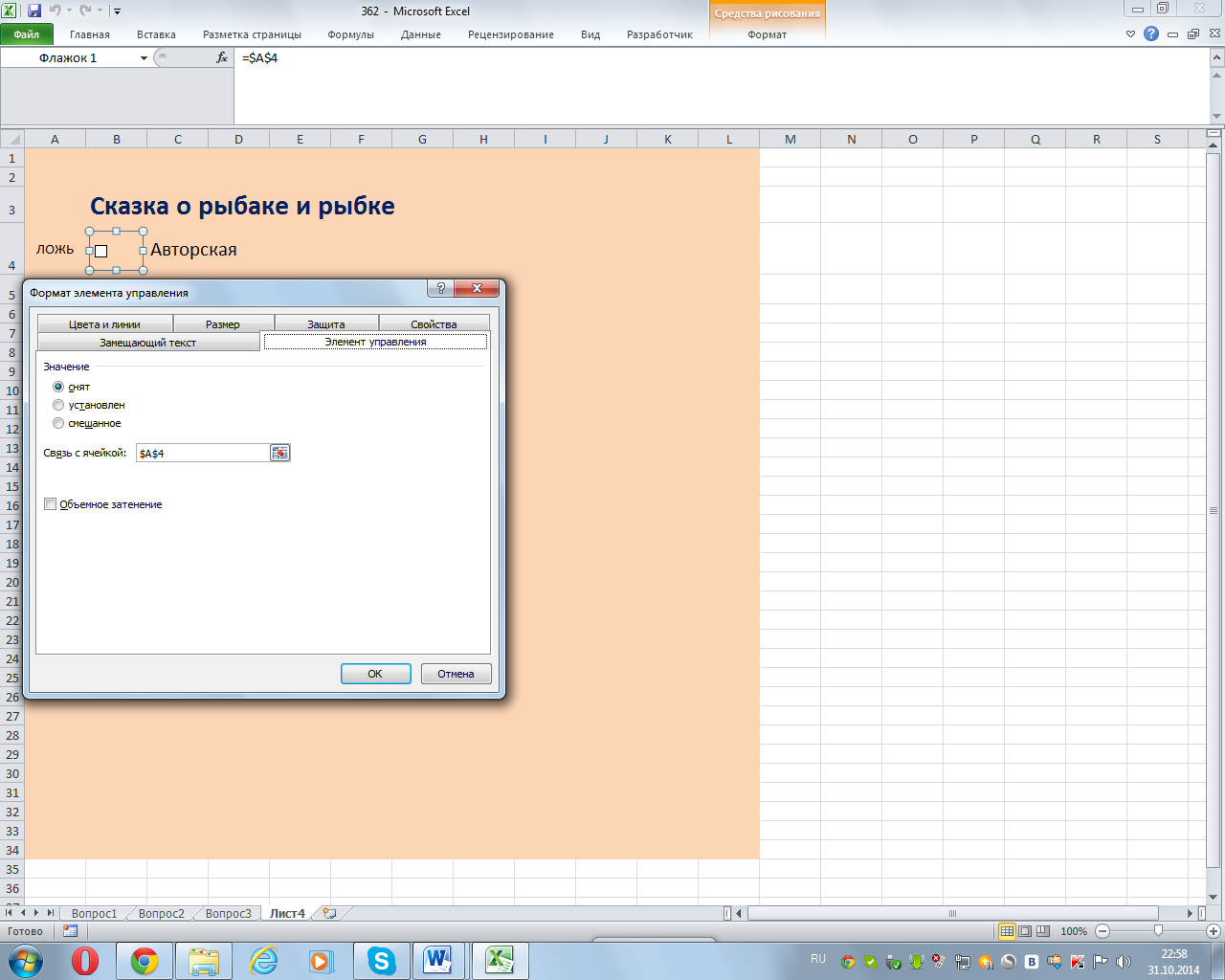
|
3 этап
Для подведения итогов тестирования нужно предусмотреть специальный лист, на котором будут подведены итоги ответов. Для этой цели можно использовать логическую функцию ЕСЛИ.
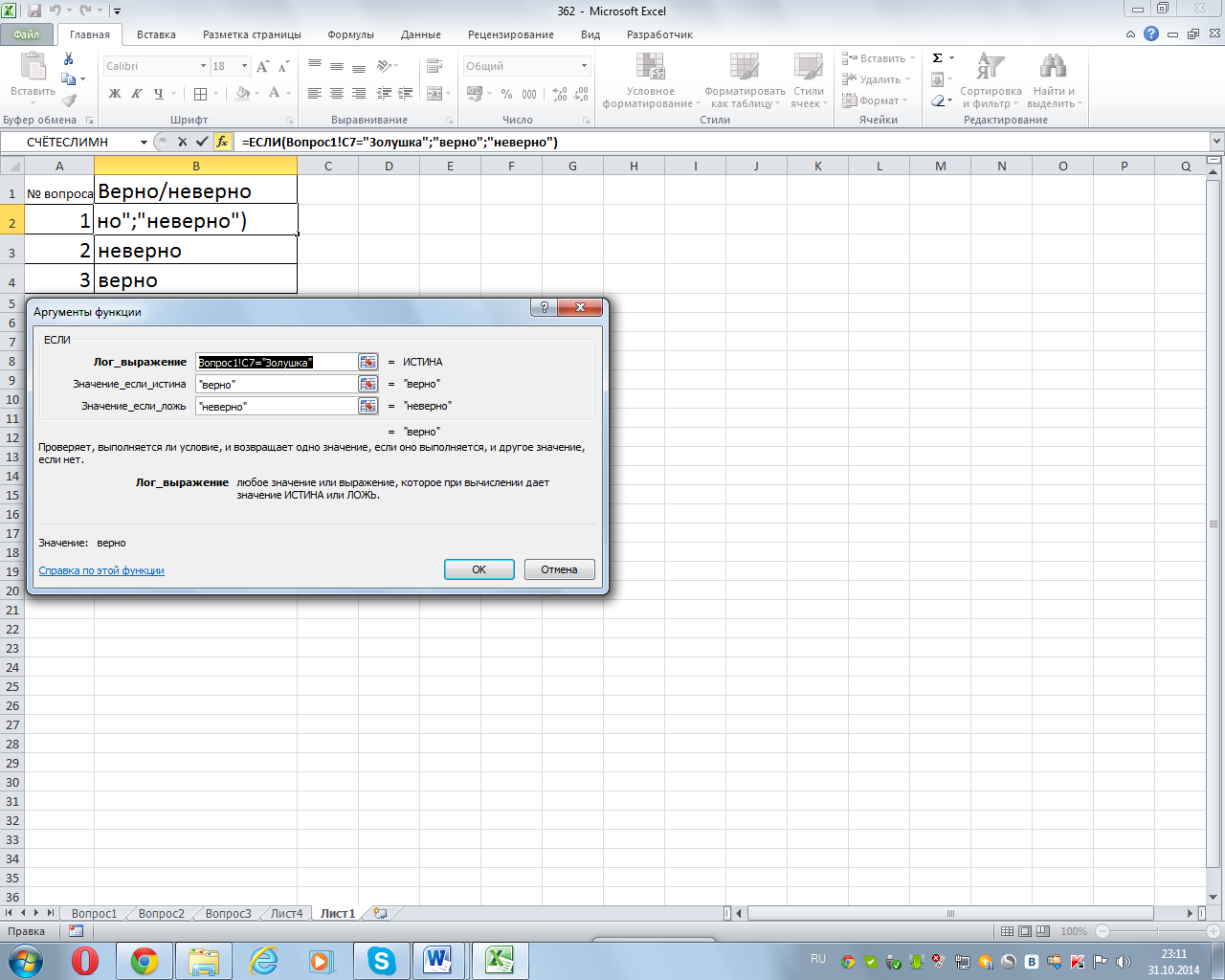
В строке логическое выражение представляется лист рабочей книги и номер ячейки, в которой выбирался ответ; в строке Значение_если_истина - указывается реплика на правильный ответ; в строке Значение_если_ложь – указывается реплика на неправильный ответ.
Для общего подведения итогов и подсчета количества набранных баллов можно использовать функцию СЧЕТЕСЛИ
При этом в строке диапазон указывается диапазон ячеек, где анализируются ответы на вопросы, в строке критерий – значение критерия, в нашем случае слово «верно». 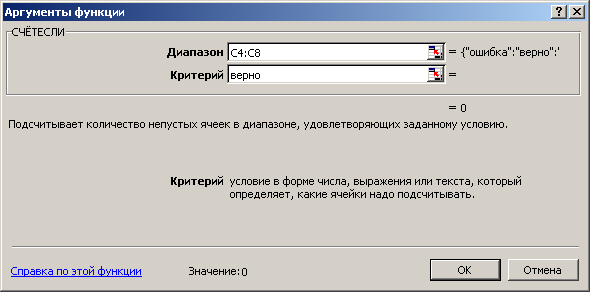
Аналогично кроссворду создается обработка данных для оценки за тест.