Цели работы
§ Познакомиться с рабочим окном Microsoft Excel.
§ Познакомиться с основными понятиями электронных таблиц.
§ Освоить основные приемы заполнения таблиц.
Задание 1. Запустите процессор электронных таблиц Microsoft Excel .
Для вызова Excel можно воспользоваться одним из имеющихся способов на вашем рабочем месте:
§ необходимо дважды щелкнуть кнопкой мыши на пиктограмме Microsoft Excel, которая обычно располагается в одном из групповых окон Windows (например, Microsoft Office);
§ или щелкнуть кнопкой мыши по кнопке «Пуск» и в появившемся главном меню Windows в пункте «Программы» щелкнуть по пункту подменю Microsoft Excel;
§ или дважды щелкнуть кнопкой мыши по выделенному ярлыку Microsoft Excel на Рабочем столе.
Задание 2. Разверните окно Excel на весь экран и внимательно рассмотрите его.
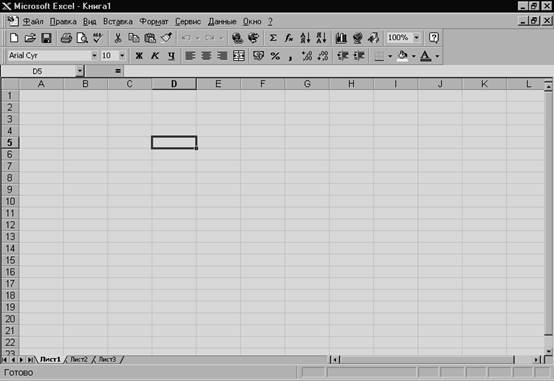
Первая строка окна – строка заголовка программы Microsoft Excel.
Вторая строка - меню Excel.
Третья строка - панель инструментов Стандартная
Четвертая строка - панель инструментов Форматирование
§ 2.1. Прочитайте назначение кнопок панели инструментов Стандартная, медленно перемещая курсор мыши по кнопкам.
Пятая строка - строка формул.
Затем расположен рабочим лист электронной таблицы, строки и столбцы которой имеют определенные обозначения.
Нижняя строка - строка состояния.
В крайней левой позиции нижней строки отображается индикатор режима работы Excel. Например, когда Excel ожидает ввода данных, то находится в режиме «готов» и индикатор режима показывает «Готов».
Задание 3. Освойте работу с меню Excel .
С меню Excel удобно работать при помощи «мыши». Выбрав необходимый пункт, нужно подвести к нему курсор и щелкнуть левой кнопкой «мыши».
Аналогично выбираются необходимые команды подменю и раскрываются вкладки, а также устанавливаются флажки.
§ 3.1. В меню Сервис выберите команду Параметры и раскройте вкладку Правка.
§ 3.2. Проверьте, установлен ли флажок [4]. Разрешить перетаскивание ячеек. Если нет, то установите его и нажмите кнопку ОК.
(Далее в тексте подобные действия по работе с меню будут описываться в краткой форме: Сервис, Параметры, Правка, Перетаскивание ячеек [4], ОК)
Щелчок мыши вне меню приводит к выходу из него и закрытию подменю.

Задание 4. Познакомьтесь с основными понятиями электронных таблиц. Для этого внимательно прочитайте нижеследующий текст и выполните некоторые действия.
Строки, столбцы, ячейки
Рабочее поле электронной таблицы состоит из строк и столбцов. Максимальное количество строк равно 65536, столбцов - 256. Каждое пересечение строки и столбца образует ячейку, в которую можно вводить данные (текст, число или формулы).
Номер строки - определяет ряд в электронной таблице. Он обозначен на левой границе рабочего поля.
Буква столбца - определяет колонку в электронной таблице. Буквы находятся на верхней границе рабочего поля. Колонки нумеруются в следующем порядке: A-Z, затем AA-AZ, затем BA-BZ и т.д. до IV.
Ячейка - первичный элемент таблицы, содержащий данные. Каждая ячейка имеет уникальный адрес, состоящий из буквы столбца и номера строки. Например, адрес В3 определят ячейку на пересечении столбца В и строки номер 3.
Указатель ячейки - светящийся прямоугольник, определяющий текущую ячейку. Указатель можно перемещать по таблице как при помощи клавиатуры, так и мышью.
Текущая ячейка выделяется серой рамкой. По умолчанию ввод данных и некоторые другие действия относятся к текущей ячейке.
§ 4.1. Сделайте текущей ячейку D4 при помощи мыши.
§ 4.2. Вернитесь в ячейку А1 при помощи клавиш перемещения курсора.
Диапазон ячеек (область, фрагмент)
Диапазон ячеек представляет собой прямоугольную область смежных ячеек. Диапазон может состоять из одной или нескольких ячеек, строк, столбцов.
Адрес диапазона состоит из координат противоположных углов, разделенных двоеточием. Например: В13:С19, А12:D27 или D:F.
Диапазон можно задать при выполнении различных команд или вводе формул посредством указания координат или выделения на экране.
Рабочий лист, книга
Электронная таблица в Excel имеет трехмерную структуру. Она состоит из листов, как книга. На экране виден только один лист - верхний. Нижняя часть листа содержит ярлычки других листов. Щелкая кнопкой мыши на ярлычках листов, можно перейти к другому листу.
§ 4.3. Сделайте текущим лист 6.
§ 4.4. Вернитесь к листу 1.