Форматирование документа
Из этой лекции вы узнаете следующее:
· что такое форматирование и для чего его используют;
· как изменять параметры шрифта;
· как форматировать документ при помощи кнопок панели инструментов Форматирование;
· как изменять параметры форматирования абзаца;
· как работать со списками;
· как создать текстовые колонки;
· как работать с темами документа;
· как работать со стилями;
· как создавать документы на основе шаблонов.
Что такое форматирование
Когда вы набираете и редактируете текст, необходимо следить не только за содержанием документа и отсутствием в нем ошибок, но и за его удобочитаемостью. Один и тот же текст в документе может быть представлен по-разному. На рисунках 4.1 и 4.2представлен документ, содержащий один и тот же текст, но на рисунке 4.1 он просто набран, а на рисунке 4.2 красиво оформлен.
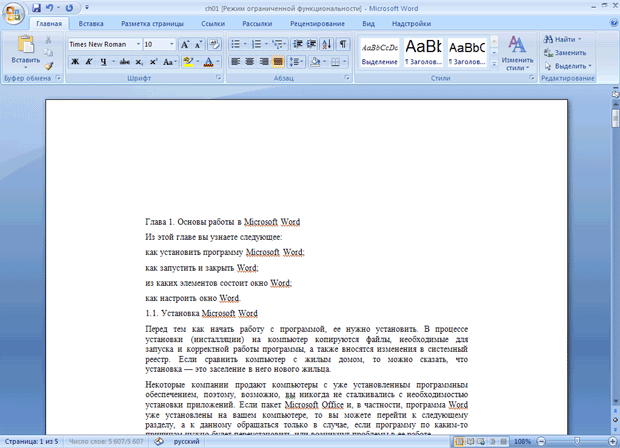
Рис. 4.1. Текст без форматирования


Рис. 4.2. Текст с форматированием
Естественно, во втором случае текст читается гораздо легче, так как сразу видны заголовки, маркеры списка, можно быстро найти нужную информацию. Оформление может включать в себя выделение текста посредством изменения размера, гарнитуры и начертания шрифта, вставку списков, выравнивание по центру страницы. Все эти и другие параметры оформления текста принято называть форматированием.
Word содержит большое количество средств форматирования, с помощью которых можно существенно улучшить внешний вид документов на экране и при печати. Правильно оформленный документ облегчит зрительное восприятие пользователю, а выделенные должным образом участки текста укажут, на чем нужно сосредоточиться. В то же время неудачно подобранное форматирование может стать причиной неправильного понимания содержимого документа. Перегруженный элементами форматирования документ только затруднит чтение, поэтому при оформлении нужно всегда придерживаться "золотой середины". Есть несколько правил, которые необходимо соблюдать при выборе параметров форматирования:
· подбирайте такую гарнитуру шрифта, чтобы она сочеталась со стилевыми особенностями текста;
· не используйте в одном документе более трех гарнитур и четырех начертаний;
· не выбирайте для одного документа более четырех размеров шрифта.
Параметры шрифта
Наиболее часто форматирование осуществляется при помощи изменения атрибутов шрифта. Самый простой способ привлечь внимание к слову в тексте — выделить его полужирным шрифтом или курсивом. Эти атрибуты называются начертанием шрифта. Кроме них, шрифт имеет и другие атрибуты, такие как размер (кегль) и гарнитура.
Форматировать текст можно как при наборе, так и после его выполнения. Помните, что если вы хотите форматировать набранный текст, то его обязательно нужно выделить. Исключение составляет только форматирование одного слова — для его оформления достаточно установить в нем курсор.
Параметры оформления текста, которые имеют отношение к шрифту, собраны в диалоговом окне Шрифт. Для его открытия выполните одно из следующих действий:
· щелкните по кнопке в виде стрелки, направленной вниз, в нижней части группы Шрифт на вкладке Главная (рис. 4.3);

увеличить изображение
Рис. 4.3. Кнопка для вызова окна Шрифт
· нажмите сочетание клавиш Ctrl+D;
· выберите команду Шрифт в контекстном меню (рис. 4.4).
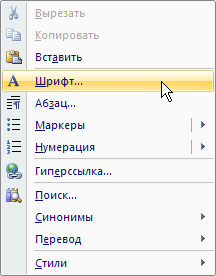
Рис. 4.4. Выбор команды Шрифт в контекстном меню
Диалоговое окно Шрифт имеет две вкладки: Шрифт и Интервал. Рассмотрим доступные параметры.
· На вкладке Шрифт (рис. 4.5) можно выбирать цвет текста, начертание шрифта (обычный, курсив, полужирный или полужирный курсив), размер и цвет символов.
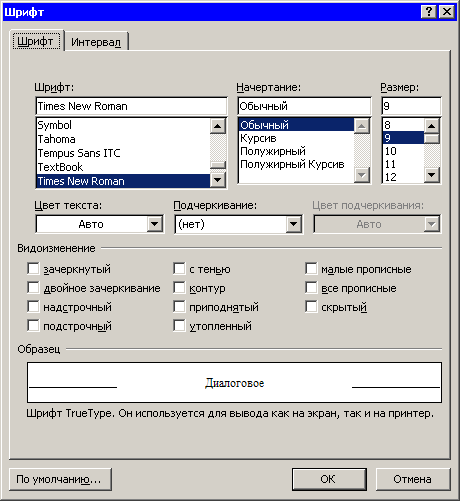
Рис. 4.5. Диалоговое окно Шрифт, вкладка Шрифт
· Вкладка Интервал (рис. 4.6) помогает определить расстояние между символами шрифта. В зависимости от выбранного варианта шрифт может быть уплотненным, обычным и разреженным. На этой же вкладке можно выбрать масштаб, при котором символы становятся шире или уже (если больше 100 %, то текст растягивается, если меньше — сжимается).
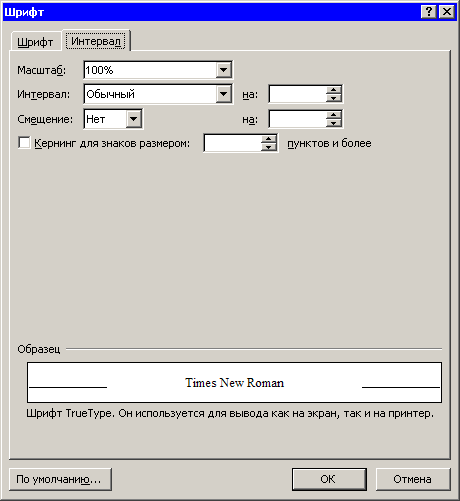
Рис. 4.6. Диалоговое окно Шрифт, вкладка Интервал
ПРИМЕЧАНИЕ. Возможность анимации текста (мигающий фон, мерцание и т. д.), которая была в предыдущих версиях Word, в Word 2007 отсутствует. Однако анимация текста в документе, который был создан в более ранних версиях Word, сохраняется и отображается в Word 2007 в том же виде. Если вы хотите использовать анимацию в Word 2007, то можно скопировать текст с анимацией из более ранней версии Word, вставить этот текст в текущий документ и ввести на его месте новый.
Инструменты форматирования символов
Изменять параметры шрифта можно, не только используя вкладку Шрифт одноименного диалогового окна. Во многих случаях гораздо удобнее пользоваться кнопками, вынесенными на ленту в группу Шрифт на вкладке Главная (рис. 4.7).
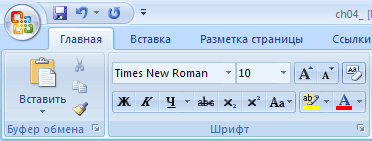
Рис. 4.7. Инструменты форматирования
С помощью кнопок группы Шрифт можно выполнять все основные действия по оформлению текста.
· Изменять начертание шрифта — делать текст курсивным, полужирным, подчеркнутым или зачеркнутым (рис. 4.8).
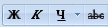
Рис. 4.8. Кнопки изменения начертания шрифта
· Изменять гарнитуру шрифта — наиболее распространены Times New Roman, Arial и Courier New, а также Calibri, который используется в Word 2007 по умолчанию (рис. 4.9).
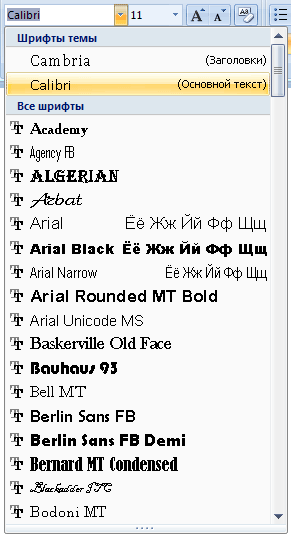
Рис. 4.9. Список изменения гарнитуры шрифта
· Выбирать размер (кегль) шрифта (рис. 4.10). Возле списка изменения размера шрифта также есть удобные кнопки для быстрого увеличения и уменьшения кегля на один пункт (рис. 4.11).
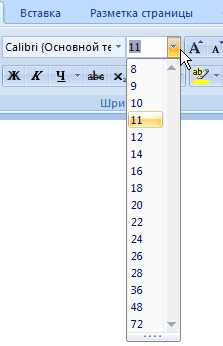
Рис. 4.10. Список изменения размера шрифта
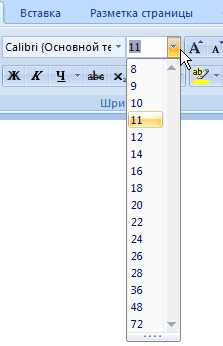
Рис. 4.11. Кнопки для изменения кегля на один пункт
· Устанавливать цвет текста (рис. 4.12).

Рис. 4.12. Меню изменения цвета текста
· Устанавливать цвет выделения текста (рис. 4.13).

Рис. 4.13. Меню изменения цвета выделения текста
· Изменять регистр символов (рис. 4.14). При щелчке по этой кнопке появляется меню, в котором можно выбрать один из вариантов изменения регистра:
o Как в предложениях – в этом случае регистр первых букв в предложениях будет изменен на верхний;
o все строчные – при выборе этого варианта все буквы станут строчными;
o ВСЕ ПРОПИСНЫЕ – в этом случае все буквы станут прописными;
o Начинать С Прописных – если выбрать этот вариант, все слова выделенного фрагмента текста будут начинаться с большой буквы;
o иЗМЕНИТЬ РЕГИСТР – при выборе этого варианта все прописные буквы будут изменены на строчные, а все строчные – на прописные.

Рис. 4.14. Меню для изменения регистра букв
· Устанавливать надстрочные и подстрочные знаки, которые создаются выше и ниже опорной линии текста, соответственно (рис. 4.15).

Рис. 4.15. Кнопки для установки надстрочных и подстрочных знаков
· Быстро удалять все параметры форматирования, возвращая параметры по умолчанию (рис. 4.16)

Рис. 4.16. Кнопка для удаления всех параметров форматирования текста