Одним из семи стандартных объектов Microsoft Access является запрос. Запросы используются для просмотра, анализа и изменения данных в одной или нескольких таблицах. Например, можно использовать запрос для отображения данных из одной или нескольких таблиц и отсортировать их в определенном порядке, выполнить вычисления над группой записей, осуществить выборку из таблицы по определенным условиям. Запросы могут служить источником данных для форм и отчетов Microsoft Access. Сам запрос не содержит данных, но позволяет выбирать данные из таблиц и выполнять над ними ряд операций.
Запрос – это средство извлечения информации из БД, отвечающей некоторым условиям. Результат запроса обычно выводится в виде таблицы, все записи которой удовлетворяют условиям.
Запросы можно создавать с помощью мастера или в режиме конструктора.
Запрос можно использовать:
§ для просмотра подмножества записей таблицы без предварительного открытия этой таблицы или формы;
§ для того чтобы объединить в виде одной таблицы на экране данные из нескольких таблиц;
§ для просмотра отдельных полей таблицы;
§ для выполнения вычислений над значениями полей.
Microsoft Access позволяет не только выбирать нужные данные, но и изменять их с помощью специальных запросов. Такие запросы называются модифицирующими или запросами на изменение. Существует четыре типа запросов на изменение.
· Запросы на создание таблицы. Создают таблицы на основе данных, содержащихся в результирующем множестве запроса. Чаще всего этот тип используется для экспорта информации в другие приложения. Кроме того, запросы на создание таблицы удобно применять для копирования таблиц в другую базу данных. В некоторых случаях с их помощью можно повысить быстродействие форм и отчетов, базирующихся на одном сложном запросе.
· Запросы на добавление записей позволяют добавить в таблицу создаваемые запросом записи.
· Запросы на обновление изменяют значения полей в записях таблицы, отобранных с помощью запроса.
· Запросы на удаление удаляют из таблицы записи, соответствующие результирующему множеству запроса.
Более простым способом обработки результирующих данных запроса является группировка и вычисление различных итоговых значений. Это можно сделать прямо в запросе на выборку, определив поля для группировки и используя статистические функции.
Задание 1. Создание простого запроса с помощью Мастера запросов
Откройте файл Турагенство.mdb
Наиболее просто создается запрос при помощи Мастера запросов. Чтобы создать простой запрос с помощью Мастера запросов, необходимо:
1. В окне базы данных на панели объектов выбрать ярлык Запросы
2. В списке запросов дважды щелкнуть левой кнопкой мыши на ярлыке Создание запроса с помощью мастера или нажать на кнопку Создать в окне базы данных и в появившемся диалоговом окне Новый запрос выбрать Простой запрос и нажать на кнопку ОК (рис. 3.1).

Рис. 3.1. Окно создания нового запроса
3. В появившемся окне Создание простых запросов (рис. 3.1) в поле со списком Таблицы и запросы выбрать таблицу или запрос, которые будут служить источником данных для создаваемого запроса.

Рис. 3.2. Первое диалоговое окно Мастера простых запросов
4. С помощью стрелок вправо и влево переместить из списка Доступные поля в список Выбранные поля те поля, которые необходимы в конструируемом запросе. При этом порядок полей в запросе будет соответствовать порядку полей в списке Выбранные поля. Если нужно включить в запрос все поля, можно воспользоваться кнопкой с двумя стрелками вправо.
5. Нажать кнопку Далее.
6. Следующее диалоговое окно будет последним. В нем нужно ввести имя создаваемого запроса (рис. 3.2) в поле Задайте имя запроса и выбрать дальнейшие действия: Открыть запрос для просмотра данных или Изменить макет запроса.
7. При необходимости можно установить флажок Вывести справку по работе с запросом? для вывода справочной информации по работе с запросами.
8. Нажать на кнопку Готово.

Рис. 3.3. Окно Мастера простых запросов на втором шаге
По окончании работы Мастера простых запросов в зависимости от выбора способа дальнейшей работы с запросом откроется или окно запроса в режиме просмотра (рис. 3.3), или окно Конструктора запросов, в котором можно модифицировать запрос. В качестве примера построения простого запроса с помощью Мастера простых запросов рассматривается создание запроса, содержащего все поля таблицы «Тур». результатом работы Мастера запросов стал запрос "Тур Запрос", изображенный на рис. 3.4.

Рис. 3.4. Окно запроса в режиме просмотра
9. Перейдите в режим Конструктора по кнопке Вид  .
.
Появляется окно Конструктора запросов (рис. 3.5). В верхней части окна отображается таблица (или несколько таблиц, если запрос многотабличный) в том виде, в каком таблицы отображаются в окне Схема данных.
Таблицы — источники данных для запроса, мы будем называть базовыми таблицами запроса. В нижней части окна находится бланк запроса — таблица, ячейки которой используются для определения запроса. В бланке отображаются все столбцы, включенные в результирующее множество запроса.
Для того чтобы просматривать полностью бланк запроса и все исходные таблицы, используют линейки прокрутки.
В области панелей инструментов MS Access отображается панель инструментов Конструктор запросов.

Рис. 3.5. Окно запроса в режиме конструктора
10. Задайте условие отбора туров, имеющих льготы для детей: в графе Условие отбора в поле Льготы для детей введите «да», в графе Вывод на экран снимите галочку (рис. 3.6).

Рис. 3.6. Условия отбора в бланке запроса
11. Просмотрите результат выполнения запроса в режиме Таблицы по кнопке Вид  .
.
12. Закройте запрос.
Задание 2. Создание запроса с помощью конструктора
А теперь рассмотрим, как создать новый запрос с помощью Конструктора запросов. Для этого необходимо:
1. В окне базы данных на панели объектов выбрать ярлык Запросы
2. В списке запросов выбрать ярлык Создание запроса в режиме конструктора или нажать кнопку Создать, в появившемся окне Новый запрос выбрать Конструктор и нажать на кнопку ОК.
3. В окне Добавление таблицы (см. рис. 3.7) выбрать одну или несколько таблиц или запросов для построения нового запроса и нажать кнопку Добавить Для удобства выбора таблиц и запросов в окне существуют следующие вкладки: Таблицы, на которой отображается список таблиц; Запросы, на которой отображается список запросов; Таблицы и запросы, на которой отображается список таблиц и запросов вместе.

Рис. 3.7. Окно Добавление таблицы Конструктора запросов
4. После добавления всех необходимых таблиц нажать кнопку Закрыть в окне Добавление таблицы. Все выбранные таблицы оказываются помещенными на верхней панели окна Конструктора запросов. Если таблицы связаны между собой, т. е. связи присутствуют явно на схеме данных, то эти связи также отображаются (рис. 3.8). Если связи на схеме данных не установлены, то Конструктор запросов автоматически устанавливает связи между таблицами, если они содержат поля, которые имеют одинаковые имена и согласованные типы.
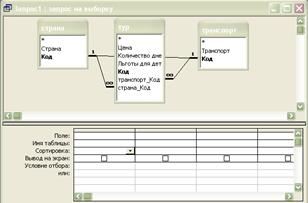
Рис. 3.8. Запрос по нескольким связанным таблицам
Внимание
Иногда Конструктор устанавливает лишние связи, основываясь только на именах и типах полей. Это может привести к некорректным результатам запроса, поэтому нужно обязательно проверять, как отображаются связи между таблицами в окне Конструктора запросов, и удалить вручную лишние связи. Для этого выделите лишнюю связь, щелкнув по ней левой кнопкой мыши, и нажмите клавишу <Delete>.
5. Удалите лишнюю связь, как указано выше.
6. Затем нужно указать, какие поля из базовых таблиц будут отображаться в запросе. Включать в запрос можно поля из любой таблицы. Способов включения полей в запрос существует несколько:
1. Выделите нужное поле в таблице-источнике (можно выделить несколько полей, пользуясь клавишами <Shift> и <Ctrl>). Если требуется включить в запрос все поля базовой таблицы, выделите поле, обозначенное звездочкой (*). Дважды щелкните левой кнопкой мыши на выделенном поле. При этом в бланке запроса появится столбец, соответствующий выбранному полю.
2. Для добавления всех полей можно сделать двойной щелчок левой кнопкой мыши по строке заголовка таблицы, подвести указатель мыши к выделенной синим цветом области и «перетащить» в бланк запроса все поля.
3. Можно подвести указатель мыши к выделенному полю (одному из выделенных полей), нажать на левую кнопку мыши и перетащить поле (поля) в нужное место бланка запроса (указатель мыши при этом должен принять вид трех прямоугольников). Последний способ позволяет помещать поля в любое место бланка запроса.
4. И наконец, вместо перетаскивания полей в бланк запроса из таблицы можно просто использовать раскрывающийся список полей в строке Поле бланка запроса
7. Включите в запрос поля в соответствии с примером (рис. 3.9).
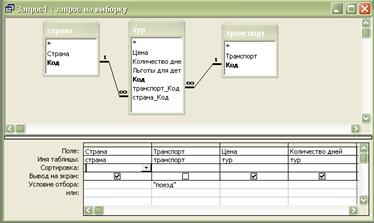
Рис. 3.9. Бланк з апроса
8. Просмотрите результат выполнения запроса в режиме Таблицы по кнопке Вид  .
.
9. Закройте запрос, сохранив его, в диалоговом окне Сохранение введите имя запроса «Ж/д туры».
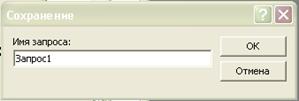
Рис. 3.10. Диалоговое окно Сохранение з апроса
10. Посмотрите, как отображаются созданные запросы в окне Базы данных.

Рис. 3.11. Вкладка Запросы в окне Базы данных
Задание 3. Создание запроса с параметром
Запрос в Access является объектом, который сохраняется в файле базы данных и может многократно повторяться. Все запросы, которые мы создавали до сих пор, содержали конкретные значения дат, названий, имен и т. д. Если требуется повторить такой запрос с другими значениями в условиях отбора, его нужно открыть в режиме Конструктора, изменить условие и выполнить. Чтобы не делать многократно этих операций, можно создать запрос с параметрами. При выполнении такого запроса выдается диалоговое окно Введите значение параметра, в котором пользователь может ввести конкретное значение и затем получить нужный результат.
1. Создайте новый запрос в режиме Конструктора аналогичный предыдущему.
2. Чтобы определить параметр запроса, введите в строку Условие отбора для столбца " Страна " вместо конкретного значения слово или фразу и заключите их в квадратные скобки, например [Введите страну]. Эта фраза будет выдаваться в виде приглашения в диалоговом окне при выполнении запроса (рис. 3.12).

Рис. 3.12. Диалоговое окно Введите значение параметра
3. Нажмите кнопку Запуск  на панели инструментов, чтобы выполнить запрос, или откройте запрос в режиме таблицы по кнопке Вид. При выполнении запроса появляется диалоговое окно Введите значение параметра, в которое нужно ввести конкретное значение, например «Испания». Результат выполнения запроса представлен на рис. 3.13. В него попадают только туры в Испанию.
на панели инструментов, чтобы выполнить запрос, или откройте запрос в режиме таблицы по кнопке Вид. При выполнении запроса появляется диалоговое окно Введите значение параметра, в которое нужно ввести конкретное значение, например «Испания». Результат выполнения запроса представлен на рис. 3.13. В него попадают только туры в Испанию.
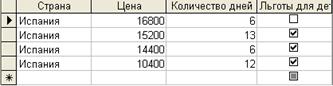
Рис. 3.13. Результат выполнения запроса с параметром
В одном запросе можно ввести несколько параметров. При выполнении такого запроса для каждого из параметров будут поочередно выводиться диалоговые окна Введите значение параметра в том порядке, в котором параметры перечислены в бланке запроса.