1. Цель работы
Получение навыков работы с операционной системой xubuntu.
2. Подготовка к работе.
По литературе изучить назначение и состав главного меню, способы вызова программ, структуру окна, многооконный режим, файловую структуру, способы получения справочной информации, поиска файла или папки, а также нахождения и открытия программ.
3. Контрольные вопросы.
1. Каков порядок запуска и завершения работы с ОС xubuntu?
2. Поясните назначение элементов структуры окна?
3. В чём отличие контекстного меню от главного?
4. Назовите способы переключения между окнами в многооконном режиме?
5. Пояснить структуру дерева каталогов. Как просмотреть содержимое отдельной папки?
6. Как создать каталог и файл?
7. Поясните способы выделения объектов и отмены выделения.
8. Как удалить файл или каталог?
9. Перечислите способы копирования, перемещения файлов и папок.
10. Дайте характеристику атрибутов файлов и папок.
11. Как пользоваться справочной системой ОС xubuntu?
12. Приведите формат записи пути к файлу или папке.
13. Как найти и открыть стандартную программу в ОС xubuntu?
14. Приведите примеры расширений имени файла и поясните их смысл.
15. Как найти файл или папку по их имени?
16. Как найти файл или папку по дате, типу?
17. Как найти файл по размеру?
18. Как осуществить настройку рабочего стола и окон программ?
4. Задание на выполнение
1. При включении (перезагрузке) компьютера выбрать загрузку операционной системы (ОС) xubuntu.
2. Ознакомиться с интерфейсом рабочего стола ОС.
3. Знакомство со справочной системой.
Выполнить команду Пуск/Справка. Команда «Пуск» находится на верхней панели (см. рис.1). В открывшемся окне справки в разделе Official Documentation активизировать ссылку русский язык. Изучить пункты 3 и 4 глав «Знакомство со средой рабочего стола» и
«Опции и настройки» в справке.

Рис.1 Команда «Пуск»
4. Настройка рабочего стола.
Выполнить команду Пуск/Настройки. В одноименном меню выбираем пиктограмму Рабочий стол. И с помощью опций одноименного окна изменить фоновое изображение, размер значков и размер шрифта. Настройки стандартных значков не менять.
5. Создание файлов и каталогов.
В папке «Домашний каталог» создать папку (каталог) со своей фамилией и группой (например, Иванов_ИКТ-91), а в ней структуру подкаталогов, указанную на рис.2. Для создания каталога использовать контекстное меню и команду «Создать новый каталог».
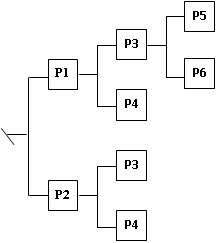
Рис.2. Структура дерева каталогов
6. Просмотреть созданное дерево каталогов в левом части окна своей папки. Убедиться в наличии созданных папок (рис.3).
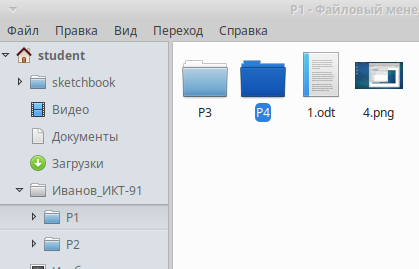
Рис.3 Дерево папок
7. В каталоге P1 создать текстовый файл с именем Отчет1.odt, в который в дальнейшем необходимо разместить результаты своей работы. Открыть файл Отчет1.odt и скопировать в него созданное дерево каталогов.
Для этого:
· нажать на клавиатуре клавишу Print Screen:
· в открывшемся окне «Снимок экрана» сохранить изображение с помощью опции «Сохранить» и копки / команды ОК.
· в новом окне «Сохранить снимок как..» ввести название снимка (например fig_1) и выбрать папку для сохранения, например, Иванов_ИКТ91 (рис.4).

Рис.4 Пример сохранения файла
Чтобы вставить рисунок в файл Отчет1.odt. надо выделить файл-снимок, из папки, где сохранен рисунок и перетащить его в файл Отчет1.odt. Сохранить результаты вставки рисунка в Отчет1.odt.
8. В каталоге P5 создать текстовый файл с именем F1.txt, который должен содержать определение "файла". Файл – это поименованное место на диске для хранения данных.
9. В папке P6 создать текстовый файл с именем F2.txt, который должен содержать определение "файловой системы". Файловая система – это система хранения файлов и организация каталогов.
10. Открыть оба файла – F1.txt и F2.txt. Расположить их рядом друг с другом. Объединить содержимое этих двух файлов, скопировав содержимое файла F2.txt в файл F1.txt, а результат сохранить как файл F3.txt в папке P2/P4 (использовать оконное меню Файл/Сохранить как – в поле Имя файла ввести F3.txt, в поле каталогов выбрать указанную папку).
11. Используя контекстное меню и команду Свойство присвоить файлу F3.txt доступ (атрибут) «только чтение». Поменять эмблему значка на Ваше усмотрение.
12. Открыть программу «Калькулятор» и вычислить значение sin(n), где n – номер Вашего варианта. Для этого:
· Щелкнуть по кнопке Пуск. В командной строке написать букву К. Из открывшегося ниже меню выбрать программу «Калькулятор МАТЕ». В окне открывшейся программы установить Режим «Расширенный» и произвести нужное вычисление, например, набрать с клавиатуры sin(6) и нажать на клавишу <Enter>.
· В папке P2/Р3 создать текстовый файл с именем Mat.txt и скопировать в него полученный результат расчета, полученный с помощью Калькулятора.
Аналогично вычислить значение cos2(10-n) и скопировать результат расчета в тот же файл. Результат работы сохранить в файле Mat.txt.
13. Используя Поисковую систему найти:
· все файлы, начинающиеся на букву F;
· все файлы с расширением txt, созданные в Вашем каталоге;
· все файлы с расширением txt, созданные в любое время.
Определить сколько таких файлов найдено, и в каких папках они находятся? Результаты поиска поместить в файл Отчет1.odt.
Для запуска поиска использовать кнопку Пуск, в командной строке написать букву П. Из открывшегося ниже меню выбрать команду «Поиск файлов» (рис.5.)

Рис.5 Активизация команды «Поиск файлов»
В командной строке открывшегося окна поиска ввести маску для поиска файлов, например, *.txt. Для поиска объектов, ограниченных временем создания использовать соответствующие списки окна Поиск. Установить, по каким параметрам ещё можно производить поиск объектов (рис.6).

Рис.6 Пример поиска файла
14. Составьте отчет по проделанной работе и сохраните его в файле Отчет1.odt.
Содержание отчета:
1. Название работы и цель работы;
2. Группа и фамилия студента, выполнившего работу;
3. Описание выполнения пунктов задания в произвольной форме (можно в виде фото, сделанных клавишей Print Screen;
4. Выводы об информации, которую Вы получили при выполнении проделанной работы.