МЕТОДИЧЕСКИЕ РЕКОМЕНДАЦИИ
ПО СОЗДАНИЮ БУКЛЕТА
В помощь преподавателем и студентам
Вологда
РЕКОМЕНДОВАНО
Методическим советом
БПОУ ВО «Вологодский колледж
технологии и дизайна»
Протокол № ___ от ____________
Методические рекомендации по составлению презентации: для студентов всех специальностей и профессий/ cост. О.И.Москвина – Вологда: БПОУ ВО ВКТиД, 2021 – 15 c.
Данные методические рекомендации разработаны в соответствии с ГОСТ Р 2.106-2019, предназначены для студентов и преподавателей.
© БПОУ ВО ВКТиД, 2021 г.
СОДЕРЖАНИЕ
ВВЕДЕНИЕ 4
1 ЭТАПЫСОЗДАНИЯ БУКЛЕТА 6
2 РЕКОМЕНДАЦИИ ПО ВЫПОЛНЕНИЮ БУКЛЕТА 7
2.1 Создание буклета в «Microsoft Publisher» 9
2.2 Создание буклета в «Microsoft World» 11
СПИСОК ЛИТЕРАТУРЫ14
ВВЕДЕНИЕ
Буклет (от франц. Bouclette — колечко) – это произведение печати, изготовленное на одном листе, и сложенное при помощи параллельных сгибов (фальцев) один или несколько раз в несколько страниц-полос.
Цель буклета - привлечь внимание аудитории и уложить максимум необходимой информации в минимум печатной площади.
Основные виды буклетов представлены на рис. 1.
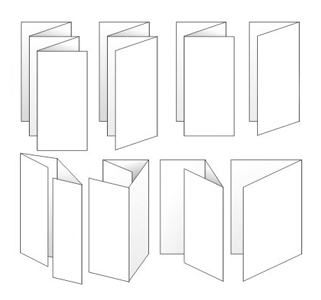
Рис. 1. Основные виды буклетов
Наиболее распространенным видом буклета является евробуклет (другое название - лифлет) представляет собой листовой рекламный материал с двумя линиями сгиба (рис. 2).

Рис. 2. Евробуклет
Преимущества буклетов перед другими видами рекламной полиграфии
Буклеты позволяют предоставить потребителям более полную информацию, и сделать подачу информации более структурированной, чем это могут сделать обычные рекламные листовки. Кроме того, буклеты более компактны, но, несмотря на это они лишены ощущения некой незавершенности, которое может появиться у потребителей после ознакомления с обычной рекламной листовкой.
Преимущества буклета как носителя рекламной информации, неоспоримы: он недорого стоит, многофункционален (может использоваться и как раздаточный материал, и как своеобразное справочное издание). Изготовление его весьма легкое благодаря отсутствию сшивания листов, а форма в виде книжечки или гармошки позволяют подать рекламный материал структурировано, разбив его на логические блоки или разделы.
Создаваться буклет может с помощью текстового редактора Microsoft World, Microsoft Publisher. Программа Microsoft Publisher представляется наиболее удобной для создания информационного буклета, так как в ней имеются шаблоны публикаций для печати, что позволяет упростить процесс их создания.
ЭТАПЫСОЗДАНИЯ БУКЛЕТА
1.Решите, что вы хотите сказать в своем буклете - определите основную идею, содержание, структуру.
2.Определите целевую аудиторию. Для кого создается буклет, и кто будет его читать.
3.Подберите материал для содержательной части буклета. Проиллюстрируйте найденную вами информацию рисунками, схемами, фотографиями.
4.Продумайте оформление буклета.
5.Создайте шаблон буклета, подберите фон.
6.Поместите имеющуюся информацию и иллюстрации.
7.Внимательно посмотрите, содержит ли буклет какие-либо ошибки? Внесите предложения по их исправлению, составьте план, по которому можно воспроизвести его главную мысль и сюжет.
8.Подпишите буклет.
В буклете необходимо отразить:
1.название образовательного учреждения; 2.тема работы;
3.авторы (Ф.И.О. полностью);
4.год создания;
5.информация, раскрывающая тему работы;
6.фотографии, рисунки, иллюстрации (не более 5 шт.)
РЕКОМЕНДАЦИИ ПО ВЫПОЛНЕНИЮ БУКЛЕТА
1.Правильно составленный буклет должен включать в себя три основных блока: визуальный ряд, информативный материал и контактную информацию.
2.В буклете не должно быть лишней информации. Информация, изложенная доступно, воспринимается лучше. Особое внимание уделяется контактной информации.
3.Поскольку буклет является достаточно компактным по своему объему, то и представленная в нем информация должна быть представлена в компактном виде, тезисно.
4.В качестве ключевых точек используйте броские заголовки. Длинные тексты не вызывают интереса.
5.Для разработки дизайна буклета необходимы следующие элементы: графические материалы (слайды, фотографии). Не перегружайте буклет лишними элементами, т.к. все, что отвлекает, снижает эффективность буклета, но и не старайтесь свести дизайн к минимуму, т.к. он будет неинтересным.
6. Наиболее удачное решение - двусторонняя печать буклета. При
подготовке печатных публикаций можно выделить общие критерии оценки:
- выразительность стиля;
-ясность написания текстов. Необходимо правильно определить оптимальный объем информации - ее должно быть достаточно для раскрытия какого-то вопроса, но не должно быть слишком много, что повлечет за собой уменьшение размера шрифта и негативно скажется на «читаемости» текста;
- продуманность деталей;
- целесообразное использование стилей и шрифтов;
- привлекательность общего дизайна;
- соответствие размещения и содержания информации общей идее.
7.Для оформления буклета воспользуйтесь одним из программных средств: Microsoft Word, Microsoft Publisher:
¾ программа Microsoft Publisher наиболее удобна для создания информационного буклета, так как в ней имеются шаблоны публикаций для печати, что позволяет упростить процесс их создания;
¾ если в компьютере нет данной программы, то создание буклетов возможно и в текстовом редакторе Microsoft Word. В этом случае рекомендуется в пункте меню «Параметры страницы» выбрать альбомную ориентацию листа и разбить его на три колонки («Формат» - «Колонки»), или создать таблицу с тремя колонками, для размещения в них информации.
8.Определите цветовую схему буклета. Для фона желательно выбирать белый, серый, бежевый, розовый или бледно-желтый цвета. От использования темных цветов нужно отказаться. В противном случае читать текст будет труднее, так как будет чувствоваться нагрузка на глаза. Темные цвета можно использовать только в исключительных случаях, они позволят подчеркнуть определенную смысловую нагрузку. Ключевые фразы следует выделить другим цветом.
9.Визуальный ряд должен дополнять информацию, соответствовать заданной теме. При его подготовке необходимо придерживаться единого стиля оформления.
10.Разрабатывая дизайн буклета, не перегружайте его лишними элементами, т.к. все, что отвлекает, снижает эффективность восприятия буклета, но и не старайтесь свести дизайн к минимуму, т.к. он будет неинтересным, не привлечет внимания.
2.1. Создание буклета в «MICROSOFT PUBLISHER»
Работасмастеромбуклетов
Выбирая работу с мастером буклетов, вы избавляете себя от хлопот по разработке и настройке публикации. Все, что вам остается сделать — выбрать одну из заготовок макета и изменить замещающий текст и картинки своим собственным текстом и картинками.
Создание трех- и четырехсекционных публикаций с помощью мастера буклетов
1. Запустите Publisher. В ленте Файл выберите Создать/Буклеты.
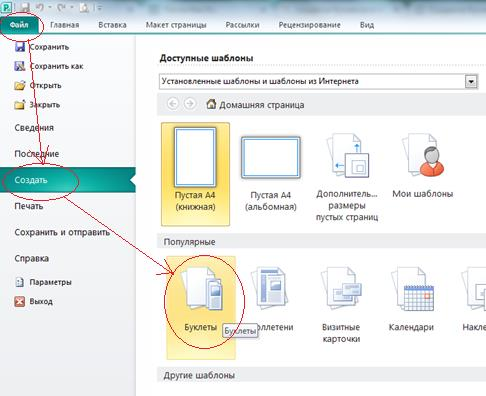
 Рисунок 2 Создание буклета
Рисунок 2 Создание буклета
2. В Галерее шаблонов выберите понравившийся дизайн.
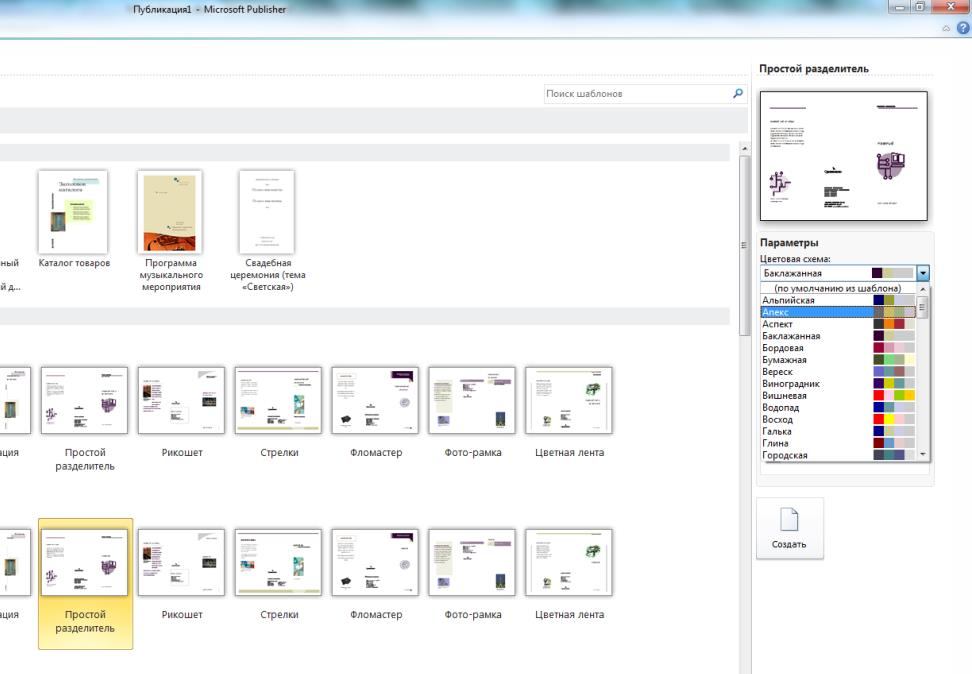 3. В правой части окна можно выбрать Параметры: Цветовая схема, Шрифтовая схема.
3. В правой части окна можно выбрать Параметры: Цветовая схема, Шрифтовая схема.
 Рисунок 3 Выбор параметров
Рисунок 3 Выбор параметров
4. Щелкните замещающий текст в текстовой рамке и введите необходимый текст.
5. Щелкните правой кнопкой мыши стандартную картинку,
выберите последовательно пункт Изменить рисунок, выбрать файл рисунка, который необходимо использовать в публикации.
Примечание. Если вы щелкнули картинку правой кнопкой мыши, а в контекстном меню отсутствует пункт Изменить рисунок, щелкните картинку один раз. Вокруг картинки появятся серые маркеры. Снова щелкните картинку правой кнопкой мыши и выберите пункт Изменить рисунок.
6. Если требуется изменить цветовую схему публикации, перейдите по ленте Макет страницы блок Схемы, щелкнув соответствующую схему.
7. Добавление текста. На буклете размечены области для текстов и картинок. Выделите и удалите информационный текст, затем вставьте либо наберите с клавиатуры нужный текст. Если текст не помещается в отведенную для него рамку, то компьютер предложит выполнить его перетекание в следующую рамку.
Всегда можно создать новое текстовое поле с помощью кнопки Надпись в блоке Объекты лента Главная. Если текст в рамке расположен некрасиво (много свободного места справа от строк), то нужно установить переносы: Работа с надписями Формат > Текст > Расстановка переносов > Автоматическая расстановка переносов.
Если межстрочные интервалы слишком велики, то можно их уменьшить, воспользовавшись значком на панели форматирования.
Текстовые поля можно увеличивать/уменьшать, зацепив мышкой за белый маркер. Лишние текстовые поля можно удалять, щелкнув по рамке и нажав клавишу Delete. Добавьте на обе страницы и отформатируйте текст, соответствующий тематике вашего буклета.
8. Картинки. Картинки тоже можно выделить и удалить, а на их место вставить другие. Картинки можно вставлять в любую область буклета, а не только в специально отведенные места.
9. Несколько графических и текстовых объектов можно
сгруппировать, тогда они будут представлять собой одно целое, которое можно перемещать, копировать, изменять размеры. Для этого:
•щелкните кнопку Выделить(стрелку) в ленте Главная блок Редактирование;
• удерживая клавишу Shift или Ctrl, последовательно щелкните мышью на всех тех объектах, которые хотите объединить в группу; в правом нижнем углу выбранной группы щелкните правую кнопку мыши Сгруппировать.
Для того чтобы разгруппировать объекты, надо щелкнуть на группе, затем щелкнуть в правом нижнем углу правую кнопку мыши выбрать команду Разгруппировать.