Рекомендации по использованию Microsoft Office
Защита документов и кода
Как было показано выше, единственной стойкой защитой в Microsoft Office является пароль на открытие документа Word, Excel и PowerPoint. При этом версия Office должна быть XP или более новая. Не выбирайте алгоритм защиты, установленный по умолчанию. Из криптопровайдеров рекомендуется выбирать Microsoft Strong Cryptographic Provider и длину ключа 128 бит. Длина пароля должна быть как минимум 8 символов, при этом пароль должен содержать заглавные и строчные буквы, цифры и спецсимволы. Пример стойкого пароля: «qU8&lg$H». Не используйте в качестве пароля слова из словаря, номер своего автомобиля или свой год рождения. Не используйте старые версии Microsoft Office, так как в этом случае потребуется ослаблять защиту документов в целях совместимости.
Проверка стойкости паролей
Очень часто в организациях возникает проблема проверки стойкости паролей. Каждый сотрудник устанавливает пароли, исходя из своих личных предпочтений. Однако пароли, придуманные пользователями, могут оказаться нестойкими. Для проверки стойкости пароля можно использовать программу Advanced Office Password Recovery (https://www.passwords.ru), поддерживающую документы всех версий Microsoft Office. При открытии документа программа автоматически определяет его версию и пароли, установленные в документе. Нестойкие пароли находятся мгновенно и отображаются, а для стойких паролей вначале применяется предварительная атака (preliminary attack), которая проверяет пароли по словарю, а также производит прямой перебор коротких паролей. Если пароль найден в результате этой атаки, он не является стойким. Далее надо проанализировать способ защиты, примененный к документу. Если защита совместима с Office 97/2007, документ может быть расшифрован за несколько часов.
Восстановление забытых паролей
Очень часто пароли к документам теряются или забываются. Иногда уволившийся сотрудник оставляет набор документов, защищенных паролями. Для восстановления забытых паролей Microsoft Office можно использовать программы Advanced Office Password Recovery и Elcomsoft Distributed Password Recovery, которые позволяют находить стойкие пароли, задействуя при этом вычислительные мощности компьютеров, объединенных в сеть. Также при помощи этих программ можно гарантированно расшифровать документ, к которому применена защита, совместимая с Office 97/2007; при этом скорость восстановления паролей напрямую зависит от количества задействованных компьютеров.
Как защитить документ паролем?
Иногда возникает желание защитить тот или иной документ паролем - поставить пароль на файл. Чтобы постоянно не искать информацию о том, как это сделать, публикую небольшую инструкцию о том, как защитить паролем документы Word, Excel, и другие документы этого семейства.
Надо учитывать, что у документов Microsoft есть несколько видов парольной защиты: защита от открытия (люди, не знающие пароля не смогут просматривать содержимое документа) и защита от внесения изменений (когда вы хотите сохранить первоначальный вид документа, давая другим лицам право его просматривать.)
Итак, последовательность действий чтобы защитить документ паролем в семействе продуктов Office2007:
1.Нажмите кнопку Microsoft Office, наведите указатель мыши на пункт Подготовить и выберите пункт Зашифровать документ.

2.В диалоговом окне Шифрование документа введите пароль в поле Пароль и нажмите кнопку ОК.
Можно ввести до 255 знаков. По умолчанию в этой функции применяется усиленное 128-разрядное шифрование по алгоритму AES. Шифрование – это стандартный метод, используемый для защиты файлов.
3.В диалоговом окне Подтверждение пароля введите пароль еще раз в поле Подтверждение и нажмите кнопку ОК.
4.Чтобы сохранить пароль, сохраните файл.
Чтобы поставить пароль на изменение документа, необходимо проделать следующие действия:
1.Нажмите кнопку Кнопка «Office», а затем выберите команду Сохранить как.
2.Щелкните пункт Сервис, а затем выберите Общие параметры.
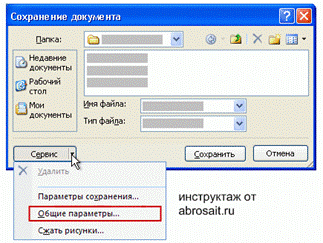
3.Выполните одно или оба следующих действия:
Если нужно, чтобы рецензенты вводили пароль перед просмотром документа, введите пароль в поле Пароль для открытия. По умолчанию при этом используется расширенное шифрование, но в отличие от команды Зашифровать документ, описанной в разделе Шифрование документа и задание пароля для его открытия, в этом случае можно ввести только до 15 знаков.
Если нужно, чтобы рецензенты вводили пароль перед сохранением внесенных в документ изменений, введите пароль в поле Пароль для изменения. При этом шифрование не используется. Эта функция предназначена для сотрудничества с рецензентами, которым вы доверяете, а не для защиты файлов.
Примечание. Оба пароля Можно назначить оба пароля — один для доступа к файлу, а другой — для разрешения определенным рецензентам изменять его содержимое. Убедитесь, что эти пароли различны.
4.Чтобы предотвратить случайное изменение файла рецензентами, установите флажок рекомендовать доступ только для чтения. При открытии файла рецензентам будет предложено открыть его в режиме «только для чтения».
5.Нажмите кнопку ОК.
6.При запросе подтвердить пароль введите его еще раз, а затем нажмите кнопку ОК.
7.В диалоговом окне Сохранить как нажмите кнопку Сохранить.
8.Если последует приглашение, нажмите кнопку Да, чтобы заменить существующий документ.
Чтобы изменить пароль документа, необходимо действовать следующим образом:
1.Выполните одно или оба следующих действия
Откройте файл с использованием пароля для открытия в режиме чтения и записи.
Откройте файл с использованием пароля для изменения в режиме чтения и записи.
2.Нажмите кнопку Кнопка «Office», а затем выберите команду Сохранить как.
3.Щелкните пункт Сервис, а затем выберите Общие параметры. (см. предыдущую иллюстрацию)
4.Выберите существующий пароль, а затем введите новый пароль.
5.Нажмите кнопку ОК.
6.При запросе подтвердить пароль введите его еще раз, а затем нажмите кнопку ОК.
7.Нажмите кнопку Сохранить.
8.Если последует приглашение, нажмите кнопку Да, чтобы заменить существующий файл.
Удалить пароль с документа можно так:
1.Выполните одно или оба следующие действия:
Откройте файл с использованием пароля для открытия в режиме чтения и записи.
Откройте файл с использованием пароля для изменения в режиме чтения и записи.
2.Нажмите кнопку Кнопка «Office», а затем выберите команду Сохранить как.
3.Щелкните пункт Сервис, а затем выберите Общие параметры. (предыдущая иллюстрация)
4.Выберите пароль, а затем нажмите клавишу DEL.
5.Нажмите кнопку ОК.
6.Нажмите кнопку Сохранить.
7.Если последует приглашение, нажмите кнопку Да, чтобы заменить существующий файл.
Естественно, чтобы удалить пароль с документа, его в начале надо открыть (т.е. необходимо знать пароль).
Эти действия работают в Office 2007 по отношению к документам Word, книгам Excel, презентациям и т.д.