Требования к рабочему месту
Рабочее место оператора должно удовлетворять следующим требованиям:
- Операционная система
- Версия: Windows Vista или Windows XP или Windows 2007
- Наличие диска С:
- Системные приложения[1]:
i. Windows Installer
ii. NET Framework 2.0
iii. MDAC
- Приложения:
- MS Office (в частности Access)
- Браузер: версии не ниже:
i. Internet Explorer 7
ii. Firefox 3.5
iii. Opera 9
iv. Chrome 7
Скорость Интернета – от 1Мб/сек.
ДЛЯ РАБОТЫЖЕЛАТЕЛЬНО НАЛИЧИЕ БЕЗЛИМИТНОГО ИНТЕРНЕТА.
Посмотреть в браузере его версию можно следующим образом:
FireFox
|





|

Internet Explorer

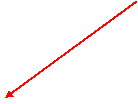
|

|


Установка программы
Для работы необходимо установить две программы. Для этого:
1. Перед установкой необходимо отключить ВСЕ (в том числе и встроенные, как брандмауэр) антивирусы и антивирусные фильтры. После установки программы их можно включить.
2. Если необходимо, установите недостающие компоненты, скачав их из интернета:
i. Windows Installer
ii. NET Framework 2.0
iii. MDAC
Как правило, в последних версиях Windows эти компоненты встроены в систему и их устанавливать не надо.
3. В Internet Explorer (и только в этом браузере!) перейти по ссылке
https://opn-1.elar.ru:8080/Setup_ELAR/PalpusSetup (для программы сервера Octopus)
и по ссылке https://opn-1.elar.ru:8080/Setup/PalpusSetup (для программы сервера opn-1)
Если система безопасности выдает предупреждение, в окне системы безопасности выбрать кнопку Да.
4. На странице необходимо нажать кнопку Установить приложение

5. В окне загрузки файла выбирается Сохранить

6. откроется окно пути сохранения программы – выбрать для сохранения «Рабочий стол» и нажать кнопку «Сохранить»

7. На рабочем столе найти сохраненный файл setup.exe:

8. Двойным щелчком правой кнопки мыши по этой иконке запустить установку программы.
9. На различные предупреждения и вопросы нажимать «Да», «Продолжить», «Выполнить», и т. п.

В процессе установки происходит соединение с сервером:

Затем открывается панель подключения:

10. Программа установлена. Зайти в нее нужно через:
«Пуск\Все программы\ ЭЛАР \Octopus.Palpus.». Для удобства можно создать ярлык на рабочем столе.
Создание ярлыка: Пуск – Все программы – ЭЛАР – Octopus Palpus – Правой кнопкой нажимаем на нужную иконку и в появившемся списке выбираем «Создать ярлык». Затем захватить появившийся значок мышкой и перетащить на рабочий стол.

При входе в программу вводится имя пользователя и пароль (те, что присланы в начальном письме). Строка Домен должна быть пустой (удалить из нее любую запись, даже если это пробел) > OK.
 Никаких галочек стоять не должно:
Никаких галочек стоять не должно:

После ввода учетных данных – логина и пароля – открывается панель «начало работы»
Начало работы
Перед началом работы
1. Перед тем как приступить к работе, обратите внимание на текущую дату и время на Вашем компьютере. Число, месяц, год, часы должны совпадать с настоящим временем. Если Вы приступите к работе с неверно установленными временем и датой, у Вас возникнут проблемы со статистикой, а это, безусловно, отразится на Вашей оплате.
2. Перед началом работы следует изучить раздел «ЧаВо» на сайте www.rabotaydoma.ru. Начиная работу, посетите сайт https://rabotaydoma.ru на предмет обновления инструкций к проектам, появления новостей для операторов.
3. Работать можно круглосуточно, в любой день недели, при наличии доступных пачек в программе. Установить программу можно на любое количество компьютеров, но ОДНОВРЕМЕННО работать можно только на ОДНОМ!
Начало работы, выбор проекта
После ввода учетных данных – логина и пароля – открывается панель «начало работы» (см. рис. ниже). Вверху в выпадающем списке выбирается проект:

Если справа от списка проектов есть бегунок, значит не все проекты списки видны одновременно. Для того, чтобы увидеть все проекты, надо сдвинуть бегунок.
Не во всех проектах можно работать.
Чтобы найти проект, в котором Вы можете работать, необходимо: зайти на сайт www.rabotaydoma.ru, зайти в раздел «Документация» и просмотреть, какие инструкции по проектам есть. Если инструкция выложена на сайте – проект активный и в нем можно работать. Перед началом работы на проекте обязательно ознакомьтесь с инструкцией. Если инструкции нет – работа на проекте закрыта, даже если он есть в списке проектов (это может быть тестовый проект для технологов, операторы на нем не могут работать).
Выбор и открытие формы
В самой программе также можно найти и скачать инструкции, если нажать на значок «открыть документацию для текущей задачи»

Внизу, под окном проекта находится окно со списком форм. Справа от названия формы стоит цифра – количество работы на форме. Если справа в строке формы стоит 0 – работы на этой форме на данный момент нет.
Если проект недоступен – окно форм будет пустое.
Для каждой активной формы проекта на сайте www.rabotaydoma.ru в разделе «Документация» есть своя инструкция. Выбираем строку нужной формы и нажимаем ОК. Пачка загружается. Внизу на Вашем компьютере, возле значка «Время» возникнет значок, похожий на перевернутую букву «Т»:

Скорость загрузки пачки может варьироваться и зависит от скорости интернета, существующих закачек в других программах и т.д. Если пачка загружается слишком долго, нужно остановить другие существующие закачки.
В работу одновременно можно брать только одну пачку (положение о порядке выполнения работ на дому https://rabotaydoma.ru/Page/Open/2?sample=sample). Если оператор берет более 1 пачки – данные по остальным сделанным пачкам могут некорректно отображаться на сайте статистики, или данные могут быть вовсе утеряны.
Технология и правила работы надомного оператора

Формы на проектах проходят двойной ввод: два оператора независимо друг от друга делают одну и ту же пачку, затем варианты обоих операторов сравниваются. Совпавшие варианты засчитываются и оплачиваются обоим, не совпавшие варианты поступают на форму проверки и опытный верификатор выбирает правильный вариант из двух. Соответственно правильный вариант будет оплачен, неправильный - не будет оплачен и пойдет оператору в ошибки.
Результаты своей работы можно посмотреть на сайтах статистики, ссылки на которые есть на сайте www.rabotaydoma.ru в разделе «ЧаВо». Кроме того, ссылки на два сайта статистики (один сайт на каждый сервер) можно найти в настоящем документе в соответствующем разделе, либо перейдя по окну брака из программы Октопус. Если при вводе данных оператор за месяц допускает более 15% ошибок, то договор с ним расторгается. Процент ошибок влияет на премию операторов. Подробнее о расчете премии можно прочитать на сайте www.rabotaydoma.ru в разделе «Документация»: «Как заработать премию».
Минимальное количество нормативных записей в месяц 9600 с учетом весового коэффициента (норматив используется для расчета выработки, начисления премии и компенсации за интернет). Это примерно 80 часов работы в месяц, при стандартной скорости работы оператора (примерно 3-4 часа в день). Подробно правила расчета норматива и регламент оплаты Вы можете посмотреть на сайте www.rabotaydoma.ru (см. раздел «Общие документы»).
Если оператор не вырабатывает норматив, договор с ним расторгается. При перевыполнении норматива оператору полагается премия в размере от 10 до 25 %, при условии, что процент брака не превышает 8 %.
Если оператор в течение как минимум одной недели не планирует работать (по различным причинам: болезнь, отпуск, отсутствие или неисправность техники, отсутствие доступа в Интернет и пр.), он обязан сообщить об этом руководителю группы и/или координатору Интернет-проекта в письменной форме (по электронной почте). В противном случае договор с оператором может быть расторгнут.
Перед тем, как приступить к работе на проектах, необходимо ознакомиться с документами о порядке выполнения работ на дому, о порядке оплаты, на сайте www.rabotaydoma.ru, в разделе «Документация».
Интерфейс программы
В синем поле наверху открывшегося окна программы вы видите в следующем порядке:
 название программы, название проекта (TEST_2010), название формы, номер пачки (полезно записывать)
название программы, название проекта (TEST_2010), название формы, номер пачки (полезно записывать)


№ карточки/число карточек в пачке.
Меню оператора:

| Перейти к предыдущей записи (Ctrl+Page Up). |

| Перейти к следующей записи (Ctrl+Page Down). |

| Перейти к последней записи (F5). |

| Перейти к записи с указанным номером (F4). |

| Увеличить масштаб изображений (Ctrl+ «+»). |

| Уменьшить масштаб изображений(Ctrl+ «-»). |

| Поменять местами лицо и оборот. |

| Заново загрузить данные и имиджи записи |

| Запомнить смещение имиджа (F12) |

| Удалить информацию о привязках имиджей |

| Уменьшить размер букв. |

| Увеличить размер букв. |

| Пропускать пустые поля при нажатии Enter и Tab. |

| При выходе из последнего поля перейти к следующей записи. |

| Убрать скрываемые поля (F7) |

| Проверить данные записи(Ctrl+F7) |

| Вывести таблицу символов (F8).Применяется для набора формул. |

| Добавить закладку для текущей записи. |

| Удалить закладку для текущей записи. |

| Посмотреть закладки для открытой пачки. |

| Установить привязку к углу изображения. |

| Повернуть имидж против часовой стрелки. |

| Повернуть имидж по часовой стрелке. |

| Перейти в режим «Неоплачиваемый перерыв» (F1).На экране появляется чашка с кофе, включается счетчик неоплачиваемого перерыва. - ВНИМАНИЕ! – не влияет на минимальное время удержания пачки |

| Перейти в режим «Консультация» (F2).На экране появляются часы, включается счетчик времени консультаций. |
| Вызвать текущую запись (Ctrl+F1) | |
| Вызвать закладку (Ctrl+F2) | |

| Перейти к предыдущей карточке. При работе в режиме Закладка (Ctrl+F2) |

| Перейти к следующей карточке. При работе в режиме Закладка (Ctrl+F2) |

| Перейти к текущей карточке. При работе в режиме Закладка (Ctrl+F2) |

| Посмотреть контакты координатора проекта и своего руководителя группы |
Поменять местами лицо\оборот
В случае, если у документа(карточки) карточки есть две стороны, вы можете менять местами лицо и оборот документа. Например, вам для ввода надо увеличить документ, и в таком режиме не видно вторую часть документа, то чтобы не двигать картинку курсором, можно просто поменять местами две части.
Добавить закладку
Закладки, расположенные на панели управления позволяют сделать пометки, к которым оператор всегда сможет вернуться в период работы с данной пачкой и исправить введенную информацию. В комментарии к закладке напишите номер строки и проблему. К карточке можно добавить несколько закладок.
Перейти к закладкам
Чтобы открыть закладки к пачке, надо нажать на соответствующий значок.
Выводится окно с закладками, которую вы выбираете и нажимаете клавишу «перейти к», и открывается карточка с данной закладкой. Чтобы вернуться на последнюю карточку, которую вы сделали, надо нажать на значок «перейти к последней карточке». Закладки к пачке после работы следует удалять, чтобы не захламлять пространство и не усложнять работу верификатора.
Более полную информацию по значкам вы можете найти на сайте www.rabotaydoma.ru в инструкции по использованию программы.
В окне программы вы видите два фрейма, справа и слева. Границы окон изменяются горизонтально и вертикально. Для их изменения надо курсором мыши поймать границу окон, чтобы появились соответствующие стрелочки
Небольшое окно справа от документа(карточки) – это дополнительный документ. В случае, если для ввода данных нужны дополнительные сведения, то они отображаются в дополнительном документе.
Если вам нужно разобрать фрагмент документа(карточки), увеличить его, то нужно мышкой выделить этот фрагмент документа удерживая левую кнопку мыши. Чтобы убрать выделение, надо щелкнуть по изображению мышкой.
Когда вы получаете пачку, в ней работаете только Вы. Максимальное время работы в пачке – 6 часов (в случае, если это не оговорено заранее, например, в новостях на сайте и/или по электронной почте и Octopus). После этого времени пачка отправляется другому оператору. Внизу панели программы есть часы, которые отсчитывают время работы с пачкой, время перерыва (чашка), а также скорость ввода.
Ввод данных
В поля для ввода (нижнее поле в программе) всё вводится строго согласно инструкции. Иногда для каждой строчки ввода на карточке выделяется голубым та строка, которая должна быть занесена в данную строку (разметка). Если разметка неверная (выделены две персоналии, а не одна; количество строк меньше/больше количества персоналий на образе), то необходимо сделать пометку в закладку (см. раздел Интерфейс).
Ввод данных, переключение на следующее поле и т.п. производится клавиатурой, а не мышкой.
Для удобства ввода определенное сочетание клавиш позволит выполнить некоторые операции:
| Выделить | Shift + стрелки вправо-влево |
| Удалить | Delete |
| Скопировать | Ctrl + C |
| Вставить | Ctrl + V |
| Листать постранично | Ctrl + Page Up (к предыдущей карточке) Ctrl + Page Down (к следующей карточке) |
| К началу карточки | Ctrl + Home |
| К концу карточки | Ctrl + End |
| Увеличить карточку | Ctrl + «+» с цифровой клавиатуры |
| Уменьшить карточку | Ctrl + «-» с цифровой клавиатуры |
| Снять увеличение | двойной щелчок мышью или Alt + F4 |
| Двигать изображение (При большом увеличении карточки) | Ctrl + стрелки в лево - в право, вверх-вниз |
| Переходить по полям | стрелки вправо / влево |
| Переходить по записям | стрелки вверх / вниз |
| Восстановить удаленную информацию (при условии того, что курсор после удаления не перемещался в другие поля) | Ctrl + Z |
| Вызов словаря | Клавиша F3 |
| Переход по значениям словаря | стрелки вверх / вниз |
| Вставка значения из словаря | Клавиша Enter |
Бывает так, что для ввода или проверки каких-либо данных надо посмотреть, что находится на предыдущей странице документа или на следующей. Для этого существует вкладка «Карточка-Закладка», находящаяся рядом с вкладкой «Текущая страница » (в сером поле под карточкой). Карточку-Закладку можно вызвать и с помощью сочетания клавиш CTRL+F2. После того как информация будет взята с предыдущих страниц, следует вернуться к текущей карточке и продолжить работу, для этого необходимо нажать кнопку «Текущая запись (CTRL+F1)».
Словари: простой словарь
К некоторым полям для ввода подключены словари. При наборе первых букв словарь выдает возможные варианты. Выбирать значения из словаря нужно исключительно стрелочками вверх\вниз на клавиатуре.
Чтобы выбрать нужный вариант надо нажать Enter.
Чтобы выйти из словаря нажмите Esc.
Словарь может состоять из двух колонок. В левой – те записи, которые могут вам встретиться на образе. В правой – то, как это должно быть введено в форму.
В случае, если нужно вводить не из словаря, надо нажать Esc и ввести данные вручную.
Словари: сложный словарь.
Бывают словари, которые ищут данные по нескольким полям одновременно и по любой части слова. В этих словарях неизвестные части заменяются знаком %.
Чтобы закончить работу с незавершенной пачкой, надо доделать текущую карточку, перейти на следующую и закрыть крестиком программу.
После того, как вы закончили работу с пачкой и находитесь на последней карточке, то чтобы перейти к работе со следующей пачкой, надо нажать на значок «перейти к следующей карточке» или сочетание клавиш Ctrl+Page Down. У вас появится диалоговое окно «Закончить работу с пачкой и перейти к следующей?». Нажимаете «Да».
Если работа была завершена некорректно (сбой программы, компьютера и т.п.), вы заходите снова в программу, при этом вам выдается новая пачка.
Если пачка не отослалась на сервер, то данные сохраняются на вашем компьютере в папке C:\Octopus\Palpus. При новом входе в программу эти данные отсылаются автоматически. Если программа выдает сообщение о том, что данные не могут быть переданы, то незамедлительно надо все, что находится в этой папке, заархивировать, прикрепить к электронному письму и прислать координатору по электронной почте. Если в статистике не отражены сеансы работы, то найти не отправившиеся данные можно следующим образом: зайти в Мой компьютер, открыть Диск С, выбрать папку octopus (или папку opn-1, если программа работает с сервером opn-1), в ней найти и открыть папку Рalpus.

Если в папке Palpus содержатся папки с длинным буквенно-цифровым названием (как на картинке ниже) – это неотправленные данные.
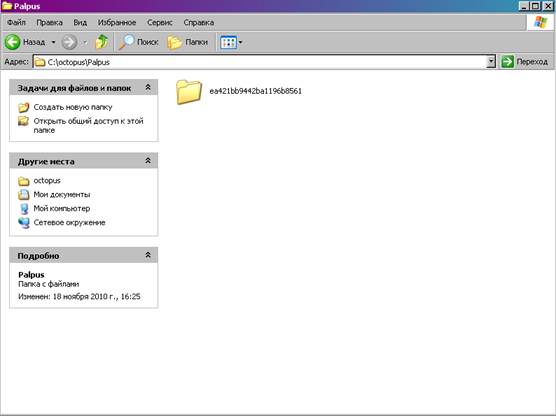
Такие папки нужно заархивировать. Для этого нажмите правой кнопкой мыши на папке и выберите в меню «Добавить в архив». Полученный файл нужно прикрепить к письму и отправить координатору проекта с пометкой, что это упавшая пачка.



ПОМНИТЕ!!!
Присылая сохраненные данные надо обязательно указать проект, с которого не удалось передать данные. После этого надо удалить все из папки C:\Octopus\Palpus. Сама папка должна остаться.
Во избежание потери данных, рекомендуется после завершения работы в программе проверять папку на наличие неотправленных данных и, если таковые имеются – отправить их координатору на почту.
Наиболее часто возникающие вопросы и пути их решения вы можете найти на сайте www.rabotaydoma.ru в разделе «Чаво».
Статистика
Адреса сайтов статистики:
https://opn-1.elar.ru/Stat - статистика для проектов «подвиг народа» (сервер opn-1)
https://octopus.elar.ru/Stat - статистика для остальных московских проектов (сервер octopus)
в строке Имя пользователя вводим elar\Ваш логин
Сайты статистики рекомендуется открывать через браузер Mozilla FireFox.
При входе на сайт статистики браузер может выдавать различные предупреждения службы безопасности, которые следует игнорировать и продолжать загрузку сайта.
Оплата
За период работы с 1 по 15 число месяца, оплата производится 1 числа следующего месяца. За период работы с 16 по 30 (31) оплата производится 15 числа следующего месяца, т.е. через 2 недели после отработанного периода.
У нас есть 2 расчетных периода:1-15 числа и 16-31 числа каждого месяца. Но в статистике, когда вы смотрите оплату, стоят другие числа - 8 и 23. Это числа – даты расчета зарплаты за истекший период. То есть, если стоит 8 число - это дата расчета зарплаты за период 16-31 числа предыдущего месяца, соответственно, 23 число - это дата расчета зарплаты периода 1-15 число текущего месяца. Например, Вы хотите посмотреть свою статистику за период с 1 по 15 сентября. За этот период начисление зарплаты будет 30(31) числа сентября. Расчет зарплаты за этот период - 23 сентября. В статистике надо выбрать дату 23.09 - это будет оплата за период с 1 по 15 сентября. Например, Вы хотите посмотреть свою статистику за период с 16 по 30 сентября. За этот период начисление зарплаты будет 15 октября. Расчет зарплаты за этот период - 8 октября. В статистике надо выбрать дату 08.10 - это будет оплата за период с 16 по 30 сентября. Если при этом Вы работаете верификатором, то ваш расчетный период фактически удлинится, т.к. все, что Вы проверили до момента расчета зарплаты, будет включено в предыдущий расчетный период. К примеру, вчера закончился период 16-30 сентября. Все вводящие получат зарплату за эти дни. Но верификаторы получат суммы, включающие в себя все, что они заработали на верификации, до 7-8 октября. Этот момент автоматически настроен в статистике. Для сведения: дата расчета зарплаты может изменяться, она может быть либо раньше, либо немного позже тех, что указаны выше.
Взаимодействие операторов на дому с координаторами
При возникновении трудностей вы можете обратиться к своему руководителю группы или координатору проекта. Контакты координаторов есть на сайте в разделе «Контакты». Операторы группы «Резерв» адресуют свои вопросы непосредственно координаторам проекта.
Письма, оформленные не по правилам, координатор возвращает обратно без комментариев.
Письма, присланные со скриншотом, обрабатываются быстрее. Письма без ФИО и логина НЕ ОБРАБАТЫВАЮТСЯ
Во избежание недопонимания при взаимодействии с координаторами необходимо придерживаться нижеизложенных правил:
а). Письма должны быть правильно оформлены:
* должна быть указана тема письма (стандартная тема, одна из нижеперечисленных):
- Техническая проблема (если при входе в программу, статистику выдаются ошибки)
- Отпуск (временный перерыв в работе)
- Упавшая пачка + «Название проекта и форма»
- Организационный вопрос (оформление, переоформление, банковские карты, увольнение, перевод в Резерв и т. д.)
* в письме необходимо максимально подробно и понятно описать свою проблему (вопрос). Если это техническая проблема, нужно описать свои действия пошагово, сопровождая это скриншотами, а также указать дату и время возникновения ошибки и название Вашего провайдера (иногда, технические проблемы могут быть связаны с провайдером). Сообщения должны быть написаны корректно.
* в конце письма необходимо подписаться, указав свои ФИО и логин.
б) Отвечать на письмо координатора следует через кнопку в почте «Re:», «Ответить», а не «Создать сообщение», чтобы была видна история сообщений (это особенно актуально, когда оператор отвечает через несколько дней). Координатору сложно запомнить когда, какое письмо, с каким содержанием и кому было отослано, учитывая большое количество операторов.
в). Координаторы отвечают на письма в течение 24 часов с момента их получения. Если вопрос требует более длительного решения, об этом будет написано в ответном письме оператору.
Письма без темы, с непонятным содержанием, без истории сообщений и без подписи обрабатываться не будут и будут автоматически отправлены оператору обратно!
Перед началом работы в программе Octopus необходимо:
а). Зайти на сайт «Работай Дома» и прочитать последние новости.
б). Зайти на свою почту, проверить папку «Входящие» на наличие писем от координаторов и/или Руководителей Групп.
в). Зайти на сайт статистики и проанализировать свои ошибки за предыдущий день (дни). При большом количестве ошибок еще раз скачать и перечитать инструкцию по проекту.
г). Зайти в программу и приступить к работе.
Новым операторам (а также тем операторам, кто еще не изучал сайт) необходимо ознакомиться с документацией и презентациями по работе в программе, со статистикой, регламентами оплаты и взаимодействия. Вся эта информация находится на сайте «Работай Дома».
Операторам, задавшим вопрос, ответ на который есть на сайте «Работай Дома» координатор в праве не отвечать и переслать данное письмо обратно оператору.
Вопросы, которые следует задавать по электронной почте и по телефону:
а). По электронной почте: апелляции, технические проблемы (ошибки входа), вопросы по проектам, не требующие сиюминутного решения, а также вопросы статистики и оплаты.
б). По телефону: техническая консультация (что делать, если программа зависла, если Octopus «слетел», если пришла пачка не с первой карточки, если пришла пачка без образов, если возникла технологическая ошибка в форме). Т.е. те вопросы, которые требуют оперативного решения.
Для Резервных Операторов:
а). Сообщения по наличию работы для Резервных операторов помещаются на сайт «Работай Дома» в раздел «Новости». Отдельно, каждому Резервному оператору информация по наличию работы НЕ ПРИСЫЛАЕТСЯ!!!
При возникновении любых трудностей в работе необходимо сообщать об этом, либо своему Руководителю Группы, либо сразу непосредственно координатору. Недопустимо: молчать, не сообщать о проблеме, в надежде, что она сама разрешится.
Просим Вас заботиться о себе и сообщать о возникающих трудностях незамедлительно!
Помните, чем быстрее и точнее Вы скажете о своей проблеме, затруднении, тем скорее Вам смогут помочь и тем скорее Вы сможете возобновить работу!
Оператор обязан отвечать на все письма координаторов и Руководителей Групп (если это требуется в письме).
На почту support@rabotadoma-perm.ru отвечать НЕ НУЖНО! Это робот, он Вам ничем помочь не сможет! Волнующие Вас вопросы следует задавать по координатам, указанным на сайте «Работай Дома» в разделе «Контакты».
Систематически неработающим и явно не выполняющим (и не стремящимся выполнять) нормы операторам будут высылаться сообщения о добавлении их в список увольняемых. Если на эти письма не приходит ответа от оператора – договор с оператором расторгается и оператор отключается от работы. О расторжении договора и об отключении оператор дополнительно информируется письмом.
Как сделать скриншот
Скриншот делается так: настраиваете вид экрана монитора так, чтобы все, что Вы хотите показать, было видно на экране
· Нажимаете (в верхнем ряду клавиатуры справа от F12) клавишу Prt Sc/SysRQ - на картинке эта кнопка обведена

- Открываете новый файл WORD или графический файл (.bmp,.jpg, tif)
- Вставляете туда изображение (например, находите в меню "Правка" и в подменю "Вставить"; или нажать правую кнопку мыши и из всплывшего окна выбрать «Вставить»)
- сохраняете созданный файл
- прикрепляете его к письму
- присылаете со своими комментариями координатору