Тема: Запуск MS Access и создание файла базы данных. Задание структуры таблиц. Выбор и установка первичного ключа таблицы. Ввод данных в таблицы. Организация связей между таблицами.
Цель работы: Изучение и приобретение практических навыков по применению описанных в теме методов работы с СУБД Access.
Задание 27.1 Создать новую базу данных содержащую таблицу с информацией о студентах «Компьютерной школы»
1. Запустите программу Access.
2. Нажмите мышкой на кнопку  новая база данных. В поле имя файла в качестве имени базы данных введите название базы данных Школа. Щелкните по кнопке
новая база данных. В поле имя файла в качестве имени базы данных введите название базы данных Школа. Щелкните по кнопке  и выберите размещение файла БД.
и выберите размещение файла БД.
3. Щелкните по кнопке Создать или нажмите на клавишу Enter.
4. В следующем окне выберите вкладку Создание, затем кнопку Конструктортаблиц.
5. Появится окно Конструкторатаблиц.
6. В левой верхней клетке введите имя поля и нажмите на клавишу Enter. В соседней клетке появиться Тип данных, по умолчанию он задается текстовым. Любой другой выбирается с помощью раскрывающегося списка.
7. Заполните поля в Конструктор е таблиц данными (Рис.27.1). Общие свойства поля оставляем по умолчанию.
8. 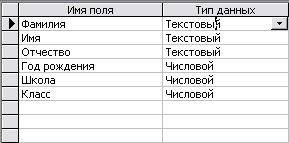 Сохраните таблицу, нажав на клавишу
Сохраните таблицу, нажав на клавишу  .
.
В появившемся окне наберите имя таблицы Список и нажмите ОК.
 Появится запрос на создание ключевого поля – уникального поля записи, по которому удобно связывать таблицы. Нажмите Да.
Появится запрос на создание ключевого поля – уникального поля записи, по которому удобно связывать таблицы. Нажмите Да.
В данном варианте будут самостоятельно появляться числа – номера записей.
9. Перейдите в режим таблицы, нажав на кнопку  на вкладке Главная. Ввод данных вы будете производить режиме таблицы, заполняя клетки таблицы. Значения поля код будет меняться автоматически. Если закончить ввод в ячейку нажатием клавиши Enter, то маркер перейдет в следующую ячейку.
на вкладке Главная. Ввод данных вы будете производить режиме таблицы, заполняя клетки таблицы. Значения поля код будет меняться автоматически. Если закончить ввод в ячейку нажатием клавиши Enter, то маркер перейдет в следующую ячейку.
10. Заполните базу данных значениями (Рис.27.2).
11. Сохраните введенные данные, нажав на  . В результате вы получите таблицу, с которой можно работать.
. В результате вы получите таблицу, с которой можно работать.
12. Замените фамилию Иванова на Иванникова. Для этого выделите редактируемую ячейку и наберите новую фамилию.
13. Замените год рождения на 2986. Для этого следует щелкнуть мышкой по нужной ячейке, и она откроется для редактирования. Удалите цифру 7 и введите 6.
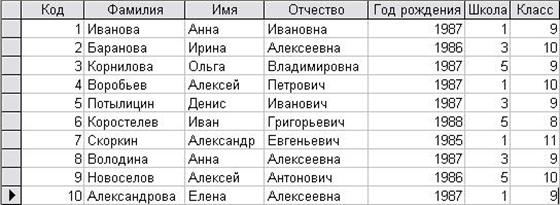
Рисунок 27.2 - Значения вводимые в таблицу
Задание 27.2 Сортировка данных в таблице
Чтобы произвести сортировку значений, нужно поставить курсор в любую ячейку сортируемого столбца и нажать на кнопку:  если нужно отсортировать по возрастанию, нажать на кнопку:
если нужно отсортировать по возрастанию, нажать на кнопку:  если нужно отсортировать по убыванию.
если нужно отсортировать по убыванию.
Отсортируйте:
1. Фамилии – по алфавиту. Для этого поставьте маркер на любую фамилию в столбце с названием Фамилия и щелкните мышкой по кнопке  .
.
2. Имя – по алфавиту. Для этого поставьте маркер на любое имя в столбце с названием Имя и щелкните мышкой по кнопке  .
.
3. Номер школы – по убыванию. Для этого поставьте маркер на любой номер школы в столбце с названием Школа и щелкните мышкой по кнопке  .
.
4. Класс – по возрастанию. Для этого поставьте маркер на любой класс в столбце с названием Класс и щелкните мышкой по кнопке  .
.
5. Сохраните текущую таблицу, нажав на кнопку  .
.
6. Закройте таблицу, нажав на кнопку  в правом верхнем углу окна.
в правом верхнем углу окна.
7. Повторите аналогичную операцию еще раз, в результате чего вы закроете текущую базу данных, получив пустое окно для новой работы. В этом положении можно создать новую базу данных или открыть существующую для продолжения работы.
8.  Откройте снова свою базу данных с помощью команд Файл – Открыть – Имя своей базы данных – Открыть.
Откройте снова свою базу данных с помощью команд Файл – Открыть – Имя своей базы данных – Открыть.
Задание 27.3 Поиск записей по образцу
1. Откройте таблицу Список.
2.  Установите текстовый курсор в поле фамилия.
Установите текстовый курсор в поле фамилия.
3. Нажмите на кнопку  на вкладке Главная, которая позволяет найти запись по введенному значению.
на вкладке Главная, которая позволяет найти запись по введенному значению.
4. Наберите в поле образец фамилию Баранова и нажмите на кнопку найти далее.
5. Закройте таблицу Список.
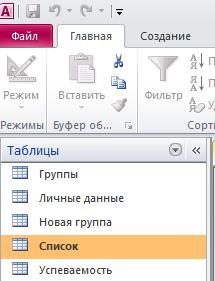 Задание 27.4 Создание базы данных состоящей из двух таблиц
Задание 27.4 Создание базы данных состоящей из двух таблиц
1. Удалите таблицу Список.
2. Перейдите на вкладку Таблицы в области навигации.
3. Выделите имя таблицы (рис.27.4).
4. Нажмите клавишу Delete
5. На вопрос о подтверждении удаления таблицы ответьте Да.
6. Выберите вкладку Таблица, если находитесь в другом окне.
7. Выберите вкладку Создание.
8.  Щелкните мышью на кнопке Таблицы (рис.27.5). Появиться пустая таблица, поля которой не определены и не имеют названия (кроме первого поля Код).
Щелкните мышью на кнопке Таблицы (рис.27.5). Появиться пустая таблица, поля которой не определены и не имеют названия (кроме первого поля Код).
9. 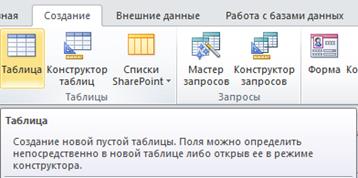 Переименуйте поле Код. Для этого используйте команду контекстного меню столбца – Переименовать поле. Ячейка имени столбца окажется выделенной. Введите название поля Учебная_группа и нажмите клавишу Enter.
Переименуйте поле Код. Для этого используйте команду контекстного меню столбца – Переименовать поле. Ячейка имени столбца окажется выделенной. Введите название поля Учебная_группа и нажмите клавишу Enter.
10. 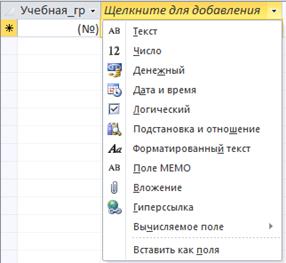
 Переименуйте второе поле. Для этого раскройте список кнопки «Щелкните для добавления », выберите «Текст ». Ячейка имени столбца окажется выделенной. Введите название поля Преподаватель и нажмите клавишу Enter.
Переименуйте второе поле. Для этого раскройте список кнопки «Щелкните для добавления », выберите «Текст ». Ячейка имени столбца окажется выделенной. Введите название поля Преподаватель и нажмите клавишу Enter.
11. Сохраните таблицу с именем Группы, нажав на кнопку  сохранить. На вопрос о создании ключевого поля ответьте отрицательно.
сохранить. На вопрос о создании ключевого поля ответьте отрицательно.
12. Перейдите в режим Конструктор, нажав на кнопку  , и посмотрите, как заданы поля.
, и посмотрите, как заданы поля.
13. Тип данных поля Учебная_группа задайте числовым и сделайте это поле ключевым, поместив курсор на имя этого поля и нажав на кнопку  ключевое поле на вкладке Конструктор. Сохраните изменения, нажав на кнопку
ключевое поле на вкладке Конструктор. Сохраните изменения, нажав на кнопку  . Закройте таблицу.
. Закройте таблицу.
14. Создайте таблицу Список.
15. Выберите вкладку Создание, нажмите на кнопку Таблица.
16. Задайте имена полям по аналогии с предыдущим заданием, (рис.27.7) Тип данных поля Код оставьте как счетчик, поля Фамилия, Имя, Отчество – текстовые, поля Год рождения, Школа, Класс и Учебная группа – числовые.

Рисунок 27.7 – Режим таблицы
17. 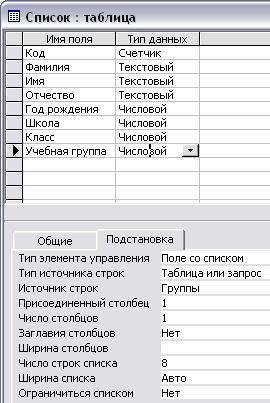 Сохраните таблицу с именем Список, нажав на кнопку сохранить
Сохраните таблицу с именем Список, нажав на кнопку сохранить  . Перейдите в режим Конструктор, нажав на кнопку
. Перейдите в режим Конструктор, нажав на кнопку  .
.
18. Значения поля Учебная группа надо не набивать вручную, а выбирать из списка, содержащегося в таблице Группы. Для этого в свойствах поля следует указать, что здесь имеет место подстановка по следующей схеме: выберите вкладку Подстановка, тип элемента управления – поле со списком, источник строк – Группы, (рис.27.8).
19. Сохраните изменения и закройте таблицу.
Задание 27.5 Создание схемы данных
1. На вкладке Работа с базой данных нажмите на кнопку  Схема данных.
Схема данных.
2. 
 В появившемся окне Добавление таблицы выделите таблицу Группы и нажмите на кнопку Добавить. Выделите таблицу Список и щелкните по кнопке Добавить. В окне Схема данных появиться условный вид этих таблиц. Закройте окно Добавление таблицы.
В появившемся окне Добавление таблицы выделите таблицу Группы и нажмите на кнопку Добавить. Выделите таблицу Список и щелкните по кнопке Добавить. В окне Схема данных появиться условный вид этих таблиц. Закройте окно Добавление таблицы.
3. Увеличьте окно таблицы Список так, чтобы были видны все поля.
4.  Поставьте мышку на имя поле Учебные_группы в таблице Группы и, не отпуская кнопку мышки, перетащите ее на поле Учебные_группы в таблице Список. Отпустите мышку. Появиться окно Связи.
Поставьте мышку на имя поле Учебные_группы в таблице Группы и, не отпуская кнопку мышки, перетащите ее на поле Учебные_группы в таблице Список. Отпустите мышку. Появиться окно Связи.
5. 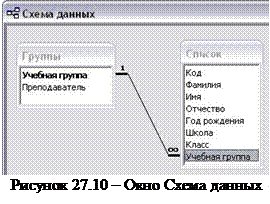 Включите обеспечение Целостности данных. Это невозможно будет сделать, если типы обоих полей заданы не одинаково.
Включите обеспечение Целостности данных. Это невозможно будет сделать, если типы обоих полей заданы не одинаково.
6.  Включите Каскадное обновление связанных полей. Это приведет к тому, что при изменении номера группы в таблице Группы автоматически изменится соответствующие номера групп.
Включите Каскадное обновление связанных полей. Это приведет к тому, что при изменении номера группы в таблице Группы автоматически изменится соответствующие номера групп.
7. 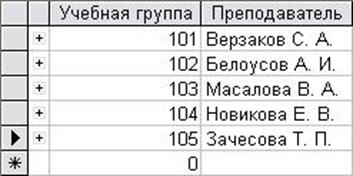 Включите Каскадное удаление связанных полей. Это приведет к тому, что при удалении записи с номером группы в таблице Группы будут удалены все записи из таблицы Список, в которой стояли соответствующие номера групп.
Включите Каскадное удаление связанных полей. Это приведет к тому, что при удалении записи с номером группы в таблице Группы будут удалены все записи из таблицы Список, в которой стояли соответствующие номера групп.
8. Нажмите на кнопку Ок. Появиться связь один-ко-многим (Рис.27.10).
9. Закройте схему данных, нажав на кнопку  в верхнем правом углу окна и ответив утвердительно на вопрос о сохранении схемы данных.
в верхнем правом углу окна и ответив утвердительно на вопрос о сохранении схемы данных.
10.  Откройте таблицу Группы в режиме таблицы. Заполните ее записями (Рис. 27.11)
Откройте таблицу Группы в режиме таблицы. Заполните ее записями (Рис. 27.11)
11. Сохраните таблицу и закройте ее.
Вопросы для самоконтроля:
1. Дайте определение базы данных? Приведите примеры баз данных.
2. Для чего предназначена программа MS Access?
3. Из каких объектов состоит файл базы данных?
4. Что такое запись? Что такое поле?
5. Какие типы полей используются в СУБД Access?
6. Какие свойства полей применяются в СУБД Access?
7. Какие существуют способы создания таблицы в Access?
8. Из каких структурных элементов состоит таблица базы данных?
9. Для чего предназначен конструктор таблицы?
10. В каком режиме осуществляется ввод данных в таблицу?
11. Как сохранить таблицу с введенной информацией?
Литература:
Михеева Е.В. Практикум по информационным технологиям в профессиональной деятельности: учебное пособие для студ. учреждений сред. проф. образования. Р. 5, С. 272-301;
Михеева Е.В. Информационные технологии в профессиональной деятельности экономиста и бухгалтера: учеб. пособие для студ. учреждений сред. проф. образования. Р. 3, С. 98-294
Практическая работа №28
Тема: Работа с формами. Отбор записей с помощью фильтров
Цель работы: Изучение и приобретение практических навыков по применению описанных в теме методов работы с СУБД Access
Задание 28.1 Создайте формы для ввода данных
1. Выделите таблицу Список.
2. Выберите вкладку Создание. Нажмите на кнопку Форма  .
.
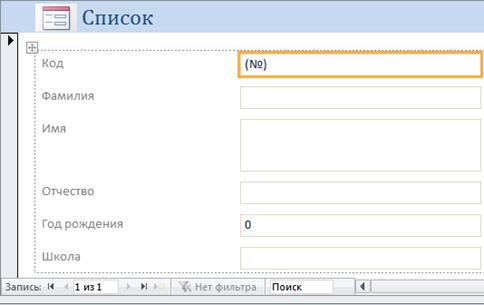
Рисунок 28.1 – Вид формы для ввода данных
3. Появиться пустая форма ввода данных (Рис.28.1).
Значения кнопок работы с записями:
 - переход к первой записи;
- переход к первой записи;
 - переход к предыдущей записи;
- переход к предыдущей записи;
 - переход к следующей записи;
- переход к следующей записи;
 - переход к последней записи;
- переход к последней записи;
 - добавление новой записи.
- добавление новой записи.

Рисунок 28.2 – Данные для ввода в таблицу Список
4. Заполните таблицу Список используя форму (Рис.28.2).
5. Сохраните введенные данные. Имя формы – Список. Закройте форму.
6. Откройте таблицу Список.
7. Убедитесь, что в таблице появились новые записи.
8. Сохраните и закройте таблицу.
9. Проверьте каскадное обновление связанных полей.
- Откройте таблицу Группы.
- Исправьте учебные группы на 301, 302, 303, 304, 305.
- Сохраните и закройте таблицу Группы.
- Откройте таблицу Список.
- Убедитесь, что значения групп изменились.
- Закройте таблицу Список.
10. Проверьте каскадное удаление связанных полей.
- Откройте таблицу Группы.
- Удалите первую запись (выделите всю строку и нажмите Delete).
- Ответьте утвердительно на проверочный вопрос.
- Сохраните и закройте таблицу Группы.
- Откройте таблицу Список.
- Убедитесь, что исчезли записи с номером группы 301.
- Закройте таблицу Список.
Задание 28.2 Создание базы данных состоящей из трех таблиц
1. 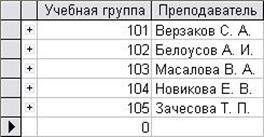 Откорректируйте данные в таблице Группы.
Откорректируйте данные в таблице Группы.
2. Откройте таблицу Группы. Добавьте недостающие записи, которые вы удалили в предыдущей работе и исправьте существующие (Рис.28.3).
3.  Сохраните и закройте таблицу.
Сохраните и закройте таблицу.
4. Удалите все записи таблицы Список, оставив ее структуру:
- Откройте таблицу Список. Выделите все записи. Нажмите клавишу Delete. Нажмите на кнопку ДА в вопросе о подтверждении удаления.
5. Закройте таблицу, сохранив ее.
Замечание! Если теперь вводить данные в эту таблицу снова, то счетчик будет меняться с того номера, который был присвоен последней записи.
6. Чтобы нумерация снова начиналась с 1, на вкладке Работа с базами данных щелкните мышью на кнопке – Сжать и восстановить базу данных. Подождите некоторое время, чтобы программа отработала.
7. Используя Конструктортаблиц, создайте таблицу Личные данные с полями КодСтудента (счетчик), Адрес (текстовый), Номертелефона (текстовый).
8. Добавьте в таблицу Личные данные еще три числовых поля: Word, Excel, Access, в которых будут находиться семестровые оценки по этим предметам.
9. Ключевым полем сделайте поле КодСтудента.
10. Закройте таблицу, предварительно сохранив ее.
11. Мы получили три таблицы, две из которых связаны, а третья нет.
12. Исправьте схему данных.
13. Нажмите на кнопку  – схема данных.
– схема данных.
14. Нажмите на кнопку  - добавить таблицу. В появившемся окне выделите таблицу Личные данные и нажмите на кнопку Добавить, а затем на кнопку закрытия окна добавления таблицы.
- добавить таблицу. В появившемся окне выделите таблицу Личные данные и нажмите на кнопку Добавить, а затем на кнопку закрытия окна добавления таблицы.
15. 
 Поставьте мышку на имя поля КодСтудента в таблице Личные данные и, не отпуская кнопку мышки, перетащите ее на поле Код в таблице Список. Отпустите кнопку мышки. Появиться окно связи.
Поставьте мышку на имя поля КодСтудента в таблице Личные данные и, не отпуская кнопку мышки, перетащите ее на поле Код в таблице Список. Отпустите кнопку мышки. Появиться окно связи.
16. Включите обеспечение Целостности данных. Это невозможно сделать, если типы обоих полей заданы неодинаково.
17. Нажмите на кнопку Создать. Появиться связь один-к-одному. Это значит, что одной записи в таблице Список соответствует одна запись в таблице Личные данные.
18. Закройте схему данных, сохранив ее.
Задание 28.3 Создание формы для ввода данных
Теперь встает задача ввода записей одновременно в разные таблицы: Список и Личные данные. ФИО мы храним в одной таблице, а адрес и номер телефона – в другой. Можно ввести значения в каждую таблицу отдельно, но удобнее видеть клетки обеих таблиц для ввода данных одновременно. Эту задачу легко решить вводом значений в специально созданную форму, в которой присутствуют поля всех необходимых таблиц. Данные вводим в форму, а в результате заполняются таблицы.
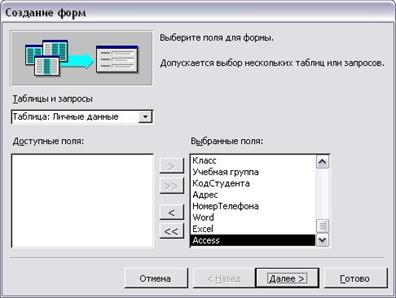
1. Перейдите на вкладку Создание.
2. Щелкните на кнопке Мастер форм 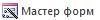 .
.
3.  Выберите все поля из таблицы Список и все поля из таблицы Личные данные. Для этого выберите имя таблицы Список в поле Таблицы/Запросы. В результате появляется список полей в окне Доступные поля. Нажмите на кнопку
Выберите все поля из таблицы Список и все поля из таблицы Личные данные. Для этого выберите имя таблицы Список в поле Таблицы/Запросы. В результате появляется список полей в окне Доступные поля. Нажмите на кнопку  , которая переносит все поля из списка. Затем выберите имя таблицы Личные данные в поле Таблицы/Запросы и вновь нажмите на кнопку
, которая переносит все поля из списка. Затем выберите имя таблицы Личные данные в поле Таблицы/Запросы и вновь нажмите на кнопку  .
.
4. Нажмите Далее.
5. Оставьте внешний вид формы в один столбец (выбран по умолчанию).
6. Нажмите на кнопку Далее.
7. Задайте имя формы: Общая форма. Нажмите на кнопку Готово. В результате вы получите форму, в которой можно менять существующие данные и вводить новые значения. Эти значения будут попадать в ту таблицу, в которую нужно (часть значений – в одну таблицу, часть – в другую).
8. Заполните таблицы данными (Рис.28.6, 28.7).
9. Закройте форму, предварительно сохранив ее.
10. Перейдите на вкладку таблицы. Откройте таблицу Список и убедитесь, что в ней появились данные. Закройте таблицу.
11. Откройте таблицу Личные данные и убедитесь, что в ней появились данные. Закройте таблицу.
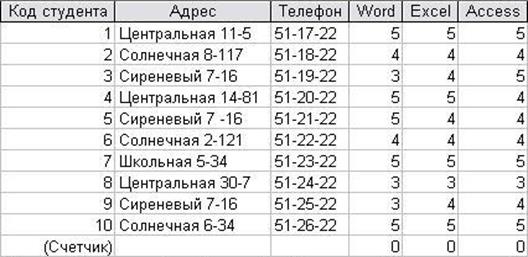
Рисунок 28.6 – Данные таблицы Личные данные.
Замечание. Поля Код и КодСтудента заполняются автоматически.
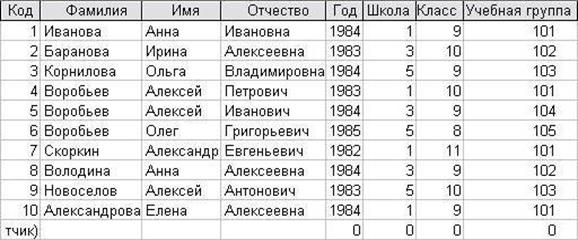
Рисунок 28.7 – Данные таблицы Список.
Задание 28.4 Добавление нового поля Фото в таблицу Список.
1. Выберите таблицу Список. Перейдите в режим Конструктора.
2. Добавьте еще одно поле с именем Фото (ниже поля учебная группа), тип данных - поле объекта OLE, общие свойства поля оставить по умолчанию.
3. Сохраните таблицу.
4. Перейдите в режим таблицы.
5. Нажмите правой кнопкой мыши на клетку, где должно быть значение поля Фото.
6. Выполните команду контекстного меню Вставка – Объект, активизируйте кнопку – Создать из файла. Используя кнопку Обзор, перейдите в папку Мои документы и откроете папку Рисунки, выберите один из рисунков и ОК.
7. В результате вы вернетесь в таблицу. Рисунок будет обозначен словами. Чтобы увидеть его, дважды нажмите мышкой на его название, возвращаясь в программу, где изготовлен рисунок. Сохраните таблицу.
Задание 28.5 Использование фильтра
Справочная информация. Выражения в фильтре могут состоять из точных значений, которые Access использует для сравнения в том виде, в котором они вводятся. Числа вводятся без ограничителей, например, 22. Текст должен быть заключен в кавычки, например «Александров». Даты ограничиваются символами #, например, #10/01/99#. Элементы выражения могут быть связаны операторами:
- арифметическими: *, +, -, /,^;
- сравнениями: <, <=, >=, =, <>;
- логическими: And (И), Not (Нет), Or (Или);
- Like – для использования логики замены в выражениях;
- In – для определения, содержится ли элемент данных в списке значений;
- Between…And – Для выбора значений из определенного интервала.
1. Откройте таблицу Список в режиме таблицы. Нажмите на кнопку Фильтр на вкладке Главная.
2. Нажмите мышкой на поле Год рождения. У активного поля появиться стрелка выбора.
3. Выберите год рождения 2984 и нажмите ОК. Вы увидите таблицу, в которой будут только выбранные записи.
4. Отмените выбор. Для этого в списке поля Год рождения необходимо выбрать пункт Снять фильтр.
5. Измените, фильтр так, чтобы в таблице были видны только ученики школы № 5, 10-го класса (одновременный запрос в двух полях – школа и класс).
6. Измените фильтр так, чтобы в таблице были видны только ученики год рождения которых больше 2982. В поле Год рождения выберите пункт Числовые фильтры – больше или равно - 2983.
7. Чтобы получить записи учеников, у которых фамилии начинаются на букву «В», в соответствующем поле выберите пункт Текстовые фильтры – Начинается с – В, (В – в данном случае русская буква).
Дополнительное задание 28.6 Использование фильтра
1. Выберите учеников всех школ, кроме школы №3.
2. Выберите учеников школы №1, фамилии которых начинаются на «А».
3. Выберите учеников, год рождения которых 2982 или 2983.
4. Отмените все запросы.
Замечание. Кнопка  - фильтр по выделенному, позволяет оставить или удалить в таблице только те записи, в которых есть предварительно выделенный элемент.
- фильтр по выделенному, позволяет оставить или удалить в таблице только те записи, в которых есть предварительно выделенный элемент.
Задание 28.7 Применение форм
Перейдите на вкладку формы, выделите форму Список и нажмите клавишу Delete. Согласитесь с удалением. В результате у вас в базе данных должны остаться три исходные таблицы и общая форма, с помощью которой вы можете добавлять значения в вашу базу данных.
1. Создайте форму в один столбец для таблицы Список.
2. В окне базы данных выберите вкладку таблицы.
3. 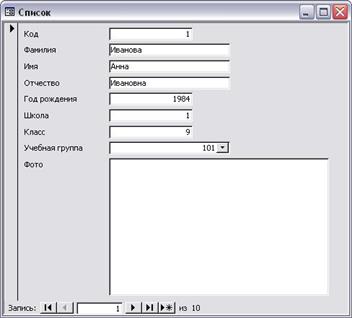 Выделите таблицу Список. (Форму можно строить и при закрытой таблице, и при открытой).
Выделите таблицу Список. (Форму можно строить и при закрытой таблице, и при открытой).
4. На вкладке Создание, выберите кнопку Мастер форм.
5. Перенесите все доступные поля таблицы Список, в раздел – Выбранные поля. Нажмите - Далее.
6. Выберите внешний вид формы – в один столбец.
7. Сохраните форму с именем Список.
8. Создайте форму Успеваемость с помощью мастера форм.
9.  В окне базы данных выберите вкладку Формы.
В окне базы данных выберите вкладку Формы.
10. 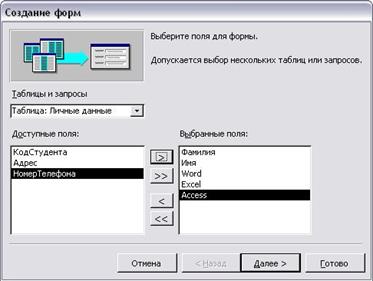 На вкладке Создание, выберите кнопку Мастер форм.
На вкладке Создание, выберите кнопку Мастер форм.
11. В поле Таблицы/запросы выберите таблицу Список, в поле Доступные поля выберите поля Фамилия, Имя и перенесите их стрелкой в поле Выбранные поля.
12.  В поле Таблицы/запросы выберите таблицу Личные данные, в поле Доступные поля выберите поля Word, Excel, Access и перенесите их стрелкой в поле Выбранные поля. Нажмите на кнопку Далее.
В поле Таблицы/запросы выберите таблицу Личные данные, в поле Доступные поля выберите поля Word, Excel, Access и перенесите их стрелкой в поле Выбранные поля. Нажмите на кнопку Далее.
13. Выберите внешний вид формы – табличный. Нажмите на кнопку Далее.
14. Задайте имя формы: Успеваемость. Нажмите на кнопку Готово. В результате получите форму, в которой можно менять существующие данные и вводить новые значения сразу в две таблицы. Закройте форму.
15. Создайте ленточную форму Личные данные с помощью Мастера форм.
16. Выберите таблицу Личные данные, которая будет служить источником данных для формы.
17. Выберите вкладку Создание. Нажмите на кнопку Мастера форм.
18. Перенесите все доступные поля таблицы, в раздел – Выбранные поля. Нажмите кнопку Далее.
19. Выберите внешний вид формы – ленточная.
20. Сохраните форму с именем Личные данные.
21. Изготовьте форму в столбец Список учеников для таблицы Список.
22. Изготовьте табличную форму Номера групп для таблицы Группы.
23. Закройте формы, если они открыты.
Замечание. Созданную форму можно изменить в режиме Конструктор.
Задание 28.8 Создание формы с помощью кнопки Пустая форма
1. В области навигации перейдите в раздел Формы. Выберите вкладку Создание. Нажмите на кнопку Пустая форма. Приложение Access откроет пустую форму в режиме разметки страницы и отобразит область Список полей.
2. 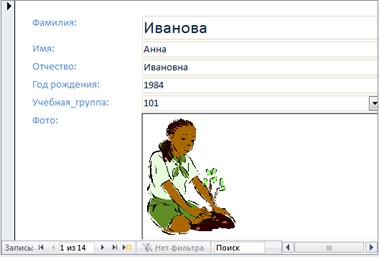 В области Список полей щелкните знак плюс (+) рядом с одной или несколькими таблицами, содержащими поля, которые нужно включить в форму. В нашем случае выберите таблицу Список, содержащую данные, на основе которых будет создана форма.
В области Список полей щелкните знак плюс (+) рядом с одной или несколькими таблицами, содержащими поля, которые нужно включить в форму. В нашем случае выберите таблицу Список, содержащую данные, на основе которых будет создана форма.
3. Чтобы добавить поле к форме, дважды щелкните его или перетащите на форму. Чтобы добавить сразу несколько полей, щелкните их по очереди, удерживая нажатой клавишу CTRL. Затем перетащите выбранные поля на форму.
4. Выделите поля Фамилия, Имя, Отчество, Учебная группа, Фото.
5.  Перетащите мышкой поля в область данных. Закройте окно Списка полей.
Перетащите мышкой поля в область данных. Закройте окно Списка полей.
6. Формы могут быть выведены на экран в трех видах: режим Конструктор а, режим формы, режим макета. Переключение режимов производиться кнопкой  - Режим, когда вы находитесь в области навигации, в разделе Формы.
- Режим, когда вы находитесь в области навигации, в разделе Формы.
Режим макета — это интуитивно-понятное представление, которое можно использовать для внесения в форму Access практически любых изменений.
В режиме макета форма продолжает работать, поэтому в нем выводятся те же данные, что и в представлении формы. Кроме того, в этом режиме вы также можете вносить изменения в структуру формы. Так как при изменении формы вы видите ее данные, это представление удобно использовать для настройки размера элементов управления и выполнения практически любых других задач, которые влияют на внешний вид и удобство использования формы.
Режим конструктора позволяет подробнее изучить структуру формы. В нем выводятся заголовок, подробности и нижний колонтитул формы. В режиме конструктора формы не работают, поэтому вы не сможете просматривать базовые данные, внося изменения в структуру; тем не менее, некоторые задачи проще выполнять в конструкторе, чем в режиме макета. Вы можете:
- добавлять другие виды элементов управления формы, например рамки связанных объектов, разрывы страниц и диаграммы;
- изменять источники для текстовых полей в самих полях, не открывая их страницу свойств;
- изменять размер разделов формы, например ее заголовка или раздела подробностей;
- изменять некоторые свойств формы, которые невозможно изменить в режиме макета.
 Замечание. Размер окошка для названия поля и для его значения меняются мышкой, нажав на квадратик рамки.
Замечание. Размер окошка для названия поля и для его значения меняются мышкой, нажав на квадратик рамки.
С помощью кнопок 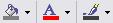 меняется соответственно цвет фона, текста, линии/границы, ( группа Работа с макетами форм, вкладка Формат).
меняется соответственно цвет фона, текста, линии/границы, ( группа Работа с макетами форм, вкладка Формат).
Также для изменения свойств формы, элементов управления и разделов можно использовать страницу свойств. Чтобы открыть ее, нажмите клавишу F4 или кнопку  .
.
7. Задайте размер текста для поля Фамилия равным 28.
8.  Сохраните форму с именем Ученик.
Сохраните форму с именем Ученик.
9. Закройте форму.
Дополнительное задание 28.9 Добавьте в таблицу Список логическое поле «Собирается поступать в институт », значение которого «да » или «нет ». Добавьте это поле в форму Ученик.
1. В области навигации выберите вкладку Таблицы. Откройте таблицу Список в режиме Конструктор.
2. Добавьте поле с именем Институт и типом Логический.
3. Сохраните таблицу и закройте ее.
4. Перейдите на вкладку Формы. Откройте форму Ученик в режиме Конструктор или Макет.
5. Нажмите на кнопку  . В области Список полей выделите поле Институт и перетащите его мышкой в область данных. Появиться значок флажка
. В области Список полей выделите поле Институт и перетащите его мышкой в область данных. Появиться значок флажка  и надпись Институт.
и надпись Институт.
6. Перейдите в режим формы и посмотрите разные записи. Флажок снимается и устанавливается нажатием мышки по соответствующему полю.
7. Установите флажки у трех учеников. Закройте форму, ответив утвердительно на вопрос о сохранении.
8. Завершите работу с программой Access. Выберите пункт меню Файл - Выход.
Если вы производили редактирование в базе данных, появиться вопрос о сохранении изменений. Отвечайте на него утвердительно.
Вопросы для самоконтроля:
1. Что такое первичный ключ? Перечислите типы ключевых полей.
2. Как задать, удалить признак первичного ключа?
3. Как выделить запись, группу записей?
4. Как удалить запись?
5. Назначение формы?
6. Какими способами можно создать форму?
7. С помощью какой команды можно осуществить быстрый поиск в таблице?
8. Как осуществить сортировку данных?
9. Для каких целей служит Фильтр?
10. Какие типы связей можно установить между таблицами?
11. Как установить связь между таблицами?
12. По какому полю осуществляется связь между таблицами?
13. Как удалить связи?
Литература:
Михеева Е.В. Практикум по информационным технологиям в профессиональной деятельности: учебное пособие для студ. учреждений сред. проф. образования. Р. 5, С. 272-301
Михеева Е.В. Информационные технологии в профессиональной деятельности экономиста и бухгалтера: учеб. пособие для студ. учреждений сред. проф. образования. Р. 3, С. 98-294