Практическая работа № 6.
Тема: Вставка графических изображений в документ
Цели работы:
Учебные:
1. Познакомить обучающихся с возможностями Microsoft Word для работы с изображениями, научиться создавать, редактировать и форматировать графические изображения.
2. Усвоение навыков при работе с графическими изображениями
в документах разных приложений
Развивающие:
Развитие речи (обогащение ее словарного запаса специальной компьютерной терминологией, пониманием ее смысловой функцией; усиление коммуникативных свойств речи)
Развитие аналитического мышления, обобщения и систематизации. Формирование и развитие познавательных интересов и способностей, творческой активности.
Воспитательная: воспитание уважительного отношения к достижениям человеческой мысли при изучении ИТ.
Актуальность темы:
При разработке занятия соблюдались основные требования к использованию метода проектов: наличие исследовательской задачи, требующей интегрированных знаний, познавательная и практическая значимость предполагаемых результатов, самостоятельная (индивидуальная, парная, групповая) работа.
Последовательность выполнения работы:
1. С разрешения преподавателя включите компьютер, войдите в систему под своим именем и запустите текстовый процессор Microsoft Word.
2. Нарисуйте средствами Word следующие фигуры:
а) начальный уровень (до 6-и баллов)1:
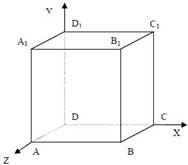
Прежде, чем приступить к выполнению задания, тщательно проанализируйте порядок построения. Из каких стандартных геометрических фигур можно составить эти фигуры? Куб?
Порядок построения куба:
1) Нарисовать прямоугольник ABB1A1.
2) Провести одну из наклонных линий, например, A1D1.
3) Cкопировать A1D1 и вставить три раза BC, B1C1и AD.
4) Провести линии CC1, DD1, DC, и D1C1.
5) Дорисовать координатные оси, выбрав инструмент Стрелка.
− Для того, чтобы расположить обозначения вершин в нужном месте, включите кнопку Надпись, расположите её в нужном месте и растяните рамку до нужных размеров.
− Нажав кнопку Цвет линий (рамка должна быть выделена), выберите в предлагаемой палитре « Нет линий», аналогично Цвет заливки – « Нет заливки». Рамка стала прозрачной и
в ней можно помещать текст (обозначение вершины).
− Выделите рамку, скопируйте её и вставьте 10 раз (перед вставкой снимите выделение с исходной рамки).
− Представьте чертеж в виде единого объекта (сгруппируйте фигуры, линии и надписи). Для этого:
1) на вкладке ленты « Главная » в группе « Редактирование » нажмите раскрывающуюся кнопку « Выделить » и выполните команду « Выбор объектов » (этот элемент управления – флажок, при нажатии он становится активным, об этом сигнализирует «пожелтевшая» стрелка справа; повторное нажатие деактивирует команду)
2) растяните пунктирную рамку вокруг всего рисунка (выделите рисунок) и нажмите кнопку Группировать из контекстной вкладки Работа с рисунками–Формат.
3) Иногда выделить графические объекты протягиванием не удаётся, тогда на вкладке ленты « Главная » в группе « Редактирование » нажмите раскрывающуюся кнопку « Выделить » и выполните команду « Область выделения ». В появившемся окне вы можете управлять графическими объектами – скрыть, выделить, выделить несколько объектов (зажав на клавиатуре клавишу CTRL и выполняя щелчок мышей по каждому из объектов в списке). И конечно же можно, выполнив команду « Выбор объектов », выделять объекты прямо на листе, щёлкая по ним мышью и удерживая нажатой клавишу Shift или Ctrl.
б) достаточный уровень (до 9-и баллов):
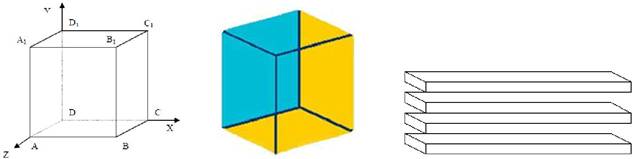
в) высокий уровень (до 12-и баллов):
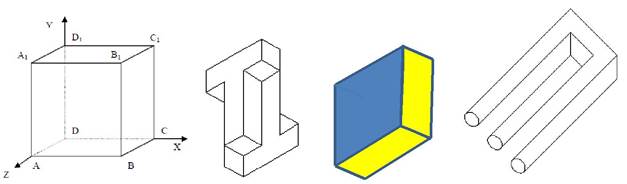
3. Используя фигурный текст и вставку картинок, создайте личную печать по образцу: а) начальный уровень (стили оформления и картинки выбирайте свои):


б) достаточный и высокий уровни (стиль оформления надписи «Моя печать» и эмблему (картинку) выбрать самостоятельно):

− Для того, чтобы получить надпись в виде кольца, необходимо использовать Word Art, применить к тексту анимацию, преобразовать траекторию движения – выбрать «круг».
− Цвет картинки можно изменить, используя стили фигур контекстной вкладки «Средства рисования»
− Когда печать будет готова, необходимо сгруппировать все объекты, из которых она состоит.
− Пример готовой печати (архитектурно-строительный университет):
4. Средствами Word создайте предложенные математические выражения:

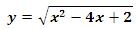

а) начальный уровень:

б) достаточный уровень:
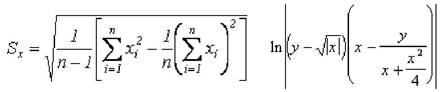
в) высокий уровень:
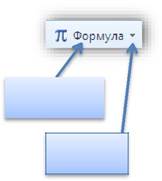
− Чтобы вставить формулу, используйте конструктор формул. Он вызывается кнопкой «Формула» на вкладке «Вставка» ленты:
− Конструктор позволяет набрать новую формулу, а так же использовать готовую из списка, открывающегося при нажатии на

| кнопку. | Вызов | |
| конструктора | ||
Готовые
формулы
Литература: 1. О.В.Спиридонов.Работа вMicrosoft Word 2010.Графическиевозможности (https://www.intuit.ru)
2. Ефимова О.В., Морозов В.В. Практикум по компьютерной технологии,
стр. 159-180
Контрольные вопросы ( ответьте письменно )
1. Почему Word называется "текстовым процессором"?
2. Что можно разместить на страницах документа?
3. Что такое «графическое изображение»?
4. Какие виды графики вы знаете?
5. В чём разница между векторным и растровым изображением?
6. Что такое «формат графического файла»? Какие бывают форматы у графических изображений?