НОВАЯ ТЕМА
ТРАНСФОРМИРОВАНИЕ С УЧЕТОМ СОДЕРЖИМОГО
Масштаб с учетом содержимого позволяет изменить размер изображения или его фрагмента, не затрагивая людей, здания, животных и т.д. При обычном масштабировании (команда Свободное трансформирование) все пикселы обрабатываются одинаково, а при масштабировании с учетом содержимого в основном затрагиваются пикселы заднего плана и фона. Более того, такое масштабирование позволяет защитить от трансформации выделенную область или области, содержащие цвета, близкие к оттенкам кожи.
ОРИГИНАЛ
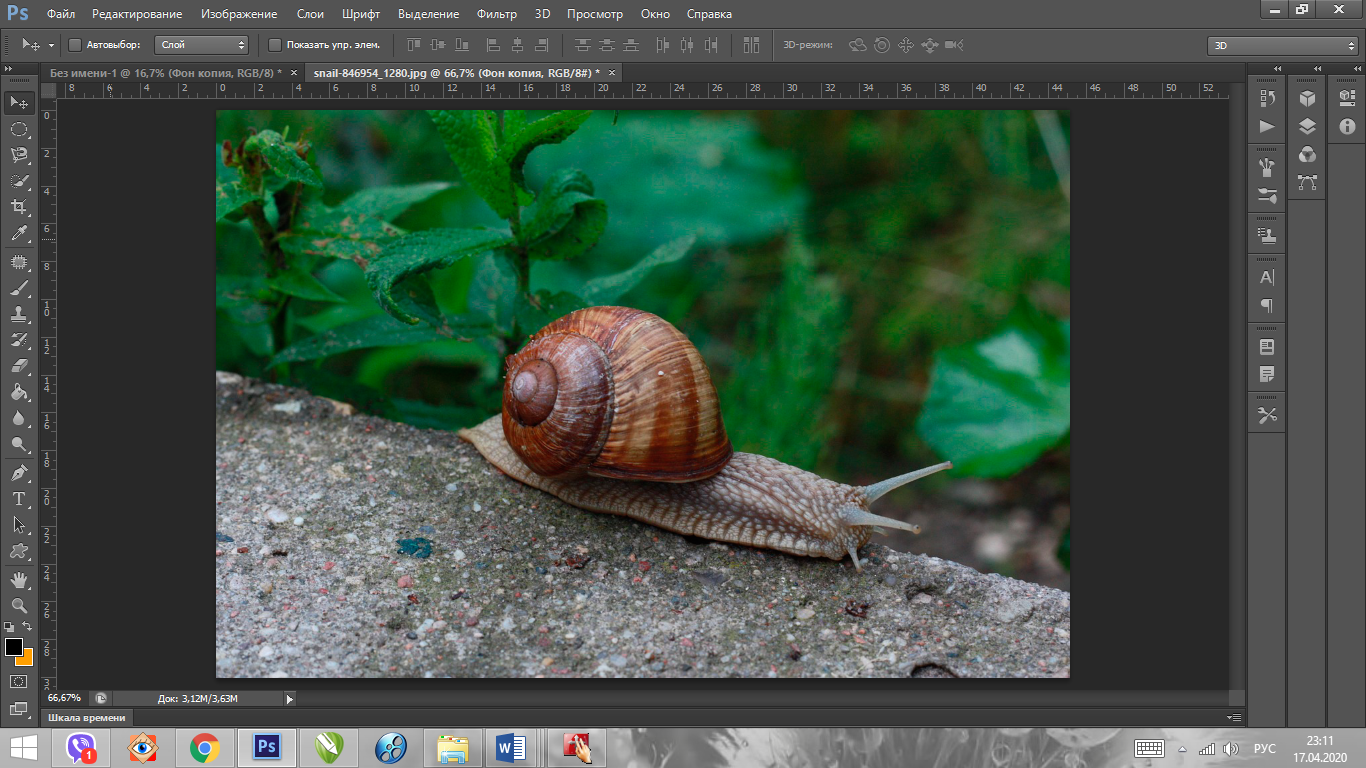
Свободное трансформирование Трансформирование с учетом содержимого
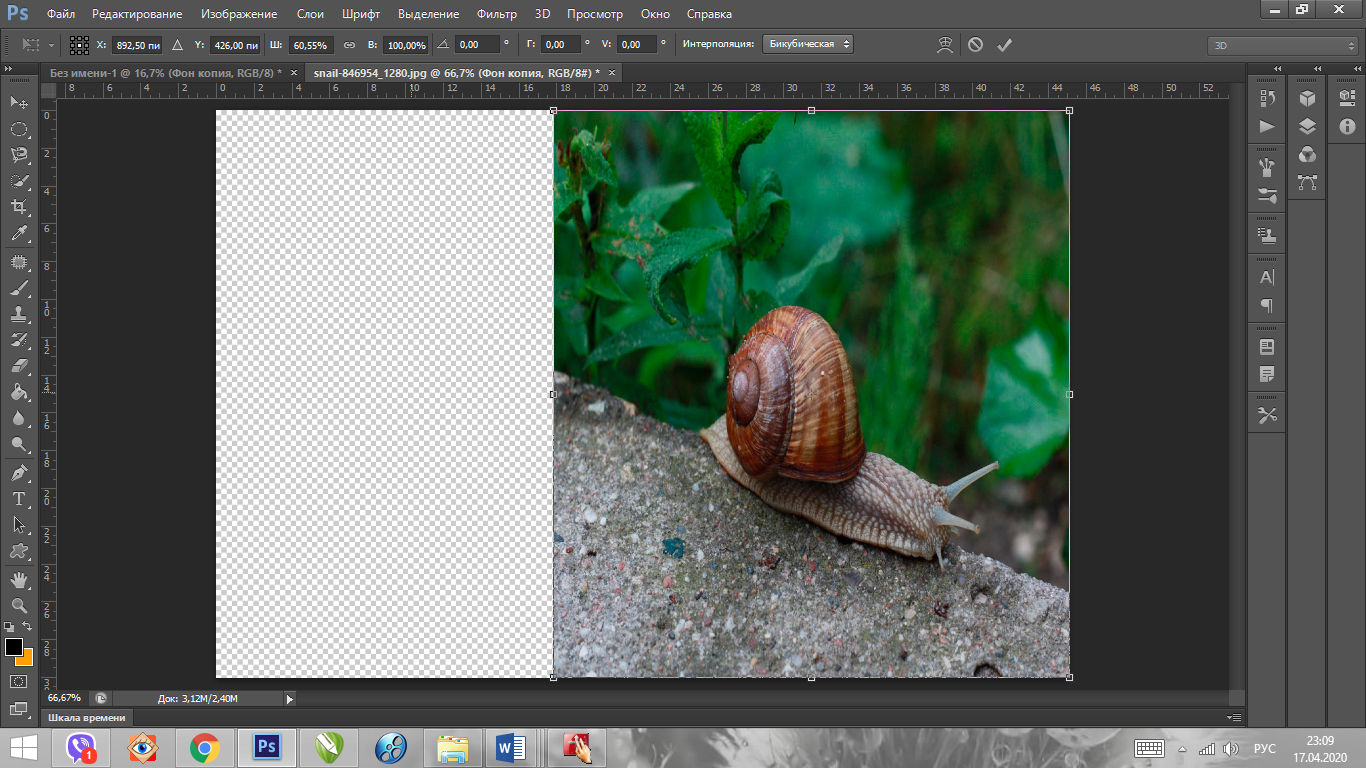

Если внимательно проанализировать изображения, то можно заметить, что слева все пиксели изображения равномерно ужались по всему пространству фото. Справа на фото кажется, чо оно откадрировалось (обрезалось по бокам), но это не так. Пиксели на фоне ужались, а на улитке остались неизменны. Это можно заметить если сравнить зелень слевой стороны за улиткой на оригинальном фото и фото с «трасформацией с учетом содержимого» (листва не совпадает).
Для защиты фрагмента необходимо создать выделение, сохранить его в альфаканале, а затем перед масштабированием на панели свойств инструмента выбрать имя альфаканала из списка Защищать.
А теперь подробнее:
1. Откройте изображение с улиткой и выделите ее при помощи магнитного лассо.
2. Перейдите в «Каналы» (Окно – Каналы). И кликните по иконке «сохраняет выделенную область в новом канале». Смотрите ниже.
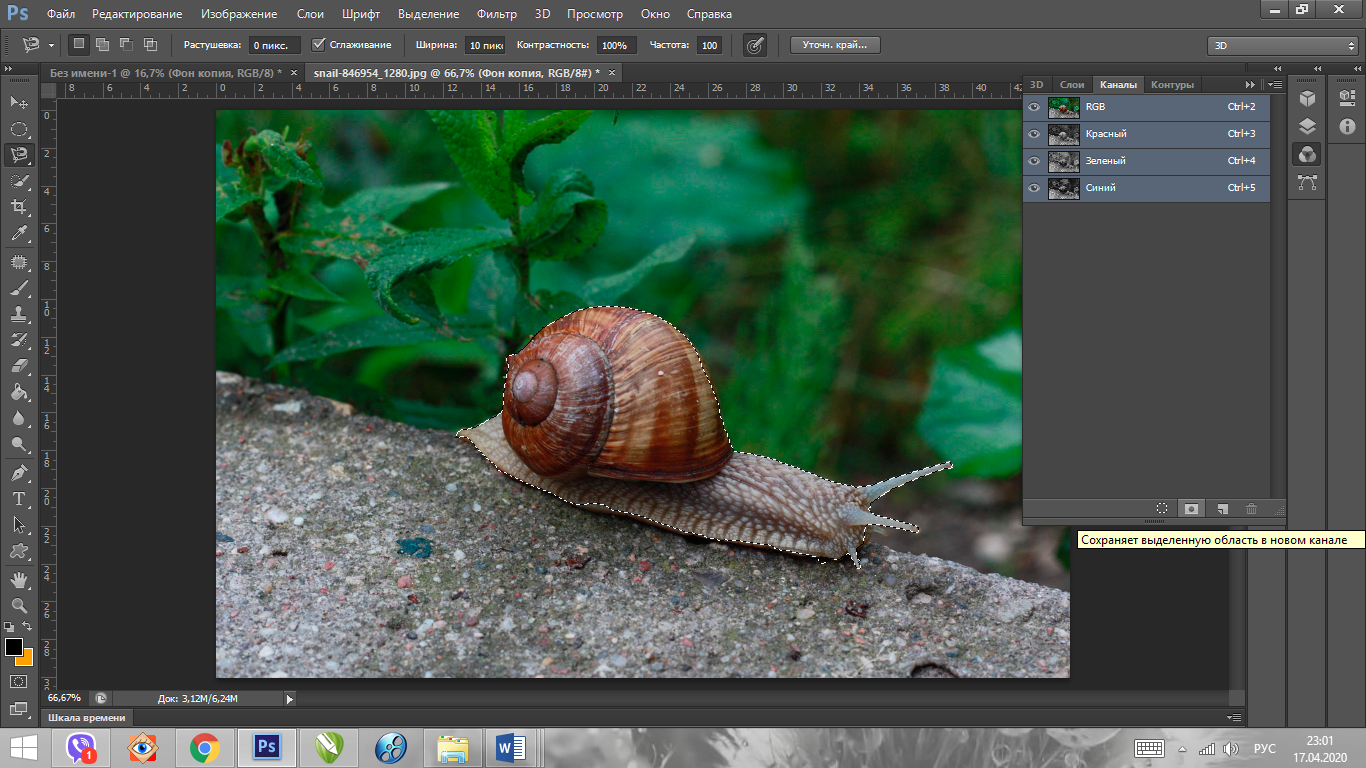
В итоге появится «Альфа-канал 1» с силуэтом улитки.
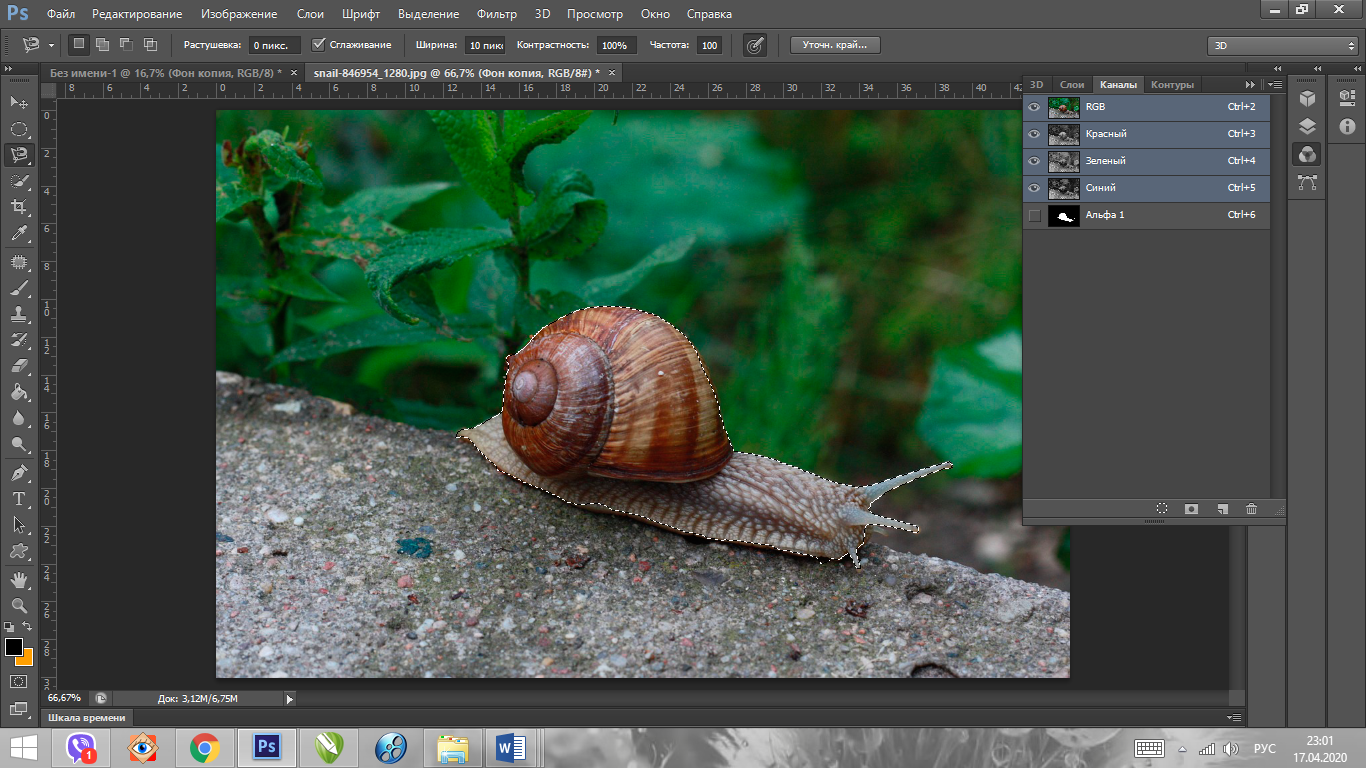
Переходим в Меню – Редактирование с учетом содержимого
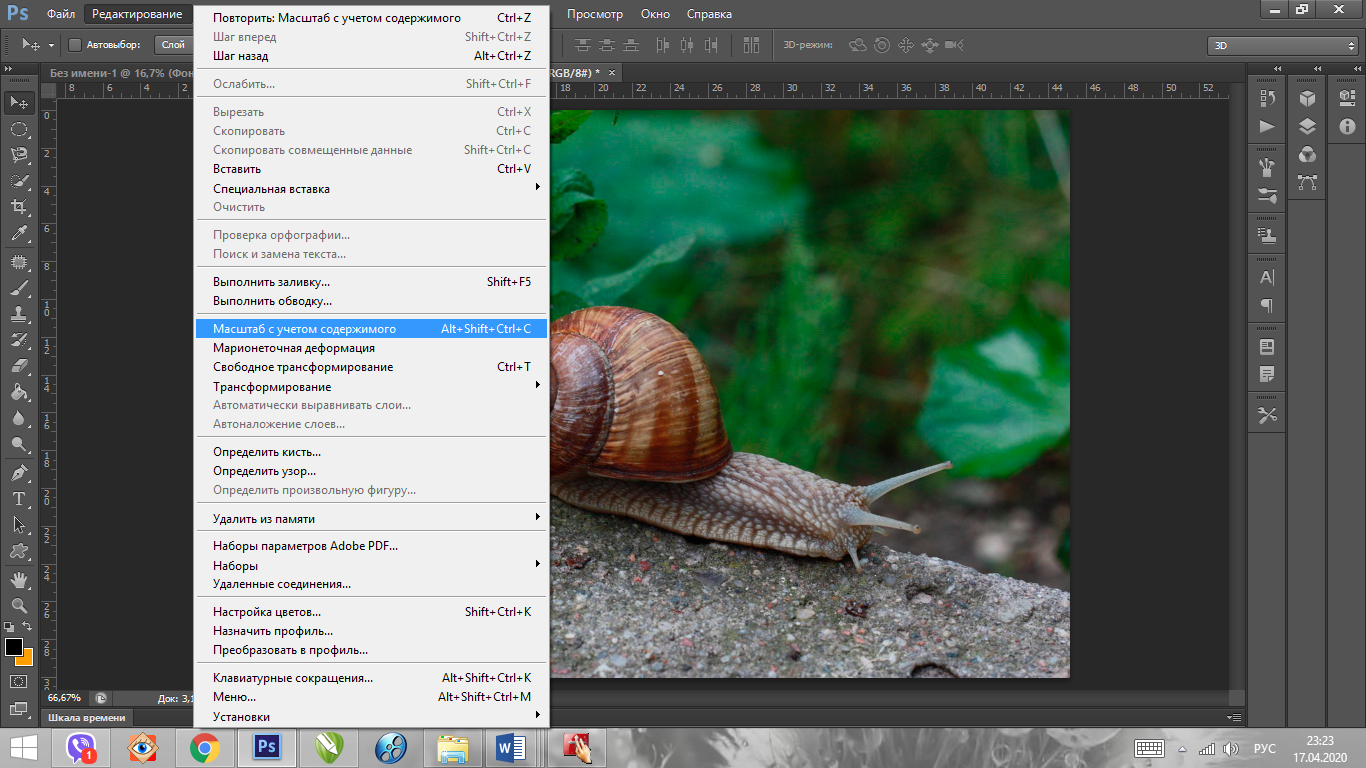
На панели свойств выберите «Защитить» - Альфа 1
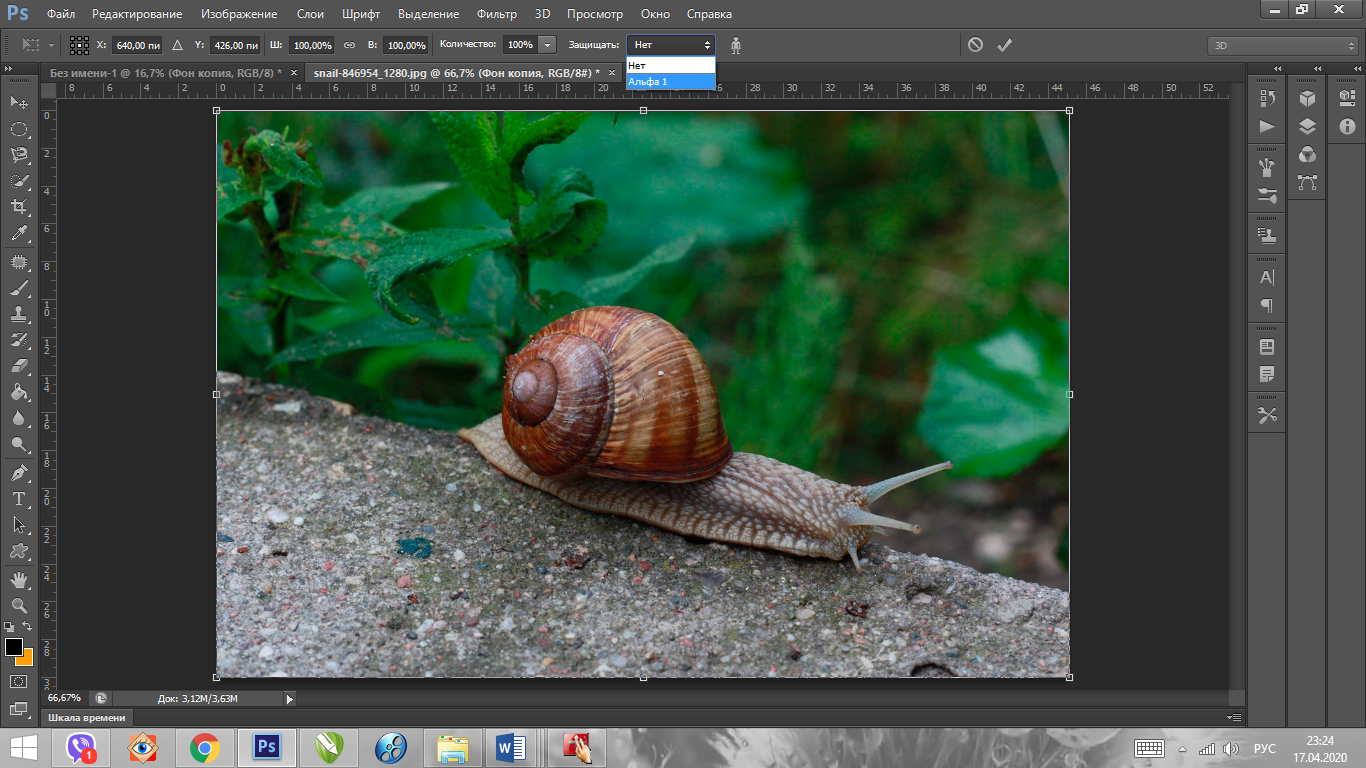
Потяните за один из углов и проанализируйте. Что происходит с фотографией. Нажмите ОК.
Для защиты от масштабирования пикселов, цвет которых близок к оттенкам кожи, используется кнопка с изображением человека  на панели свойств.
на панели свойств.
Откройте изображение с поросятами и попробуйте применить данное масштабирование без сохранения альфа-канала, но нажмите перед «масштабированием с учетом содержимого» на панели свойств по иконке  .
.
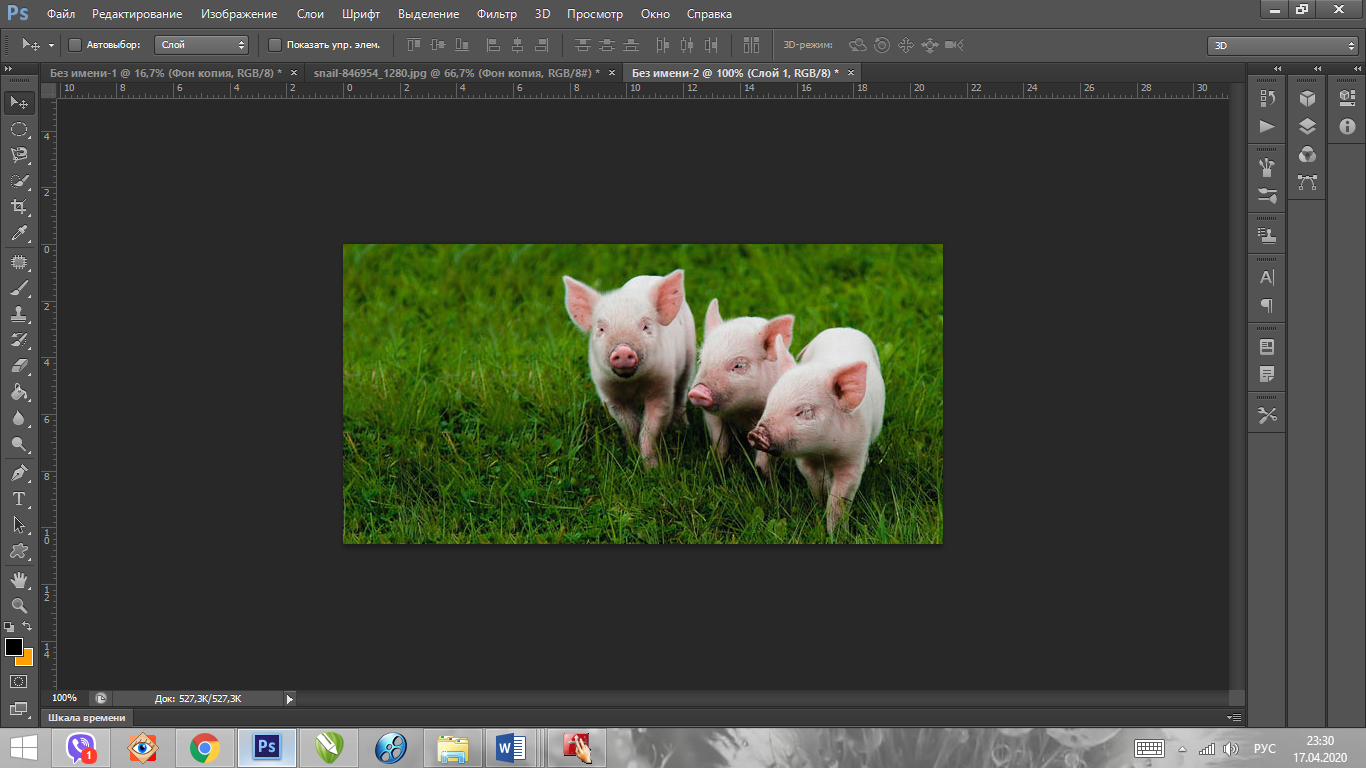
Обратите внимание, что не надо удерживать Shift, чтобы сохранить пропорции при масштабировании.
МАРИОНЕТОЧНАЯ ДЕФОРМАЦИЯ
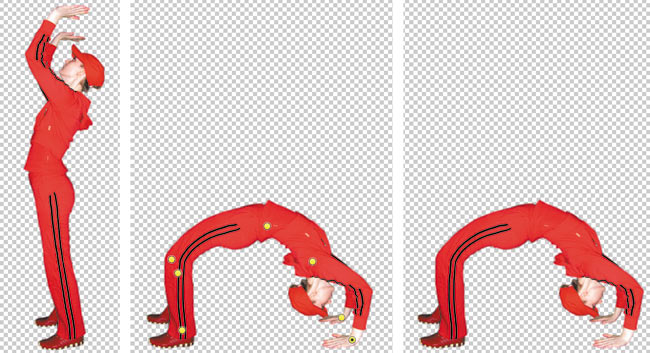
Режим марионеточной деформации появился в версии Photoshop CS5. Этот удивительный инструмент позволяет деформировать определенные фрагменты изображения, не затрагивая других его частей. В режиме марионеточной деформации на объект накладывается сетка, редактирование которой приводит к деформации фрагмента. Но, в отличие от команды Деформация, марионеточная деформация трансформирует объект не с помощью узлов и направляющих сетки, а с использованием булавок.
Булавки обозначаются жирными желтыми точками  , которые можно перемещать и относительно них производить поворот сетки. Причем булавки выполняют двоякую роль: защита фрагмента изображения и, наоборот, его деформация. Для деформации используются активные булавки, которые помечаются черной точкой в центре
, которые можно перемещать и относительно них производить поворот сетки. Причем булавки выполняют двоякую роль: защита фрагмента изображения и, наоборот, его деформация. Для деформации используются активные булавки, которые помечаются черной точкой в центре  , а неактивные булавки фиксируют часть изображения на месте.
, а неактивные булавки фиксируют часть изображения на месте.
Рассмотрим основные действия с булавками:
1. Откройте изображение. Выделите человека и скопируйте выделенную область на новый слой. Скройте слой «Фон» (нижний слой).
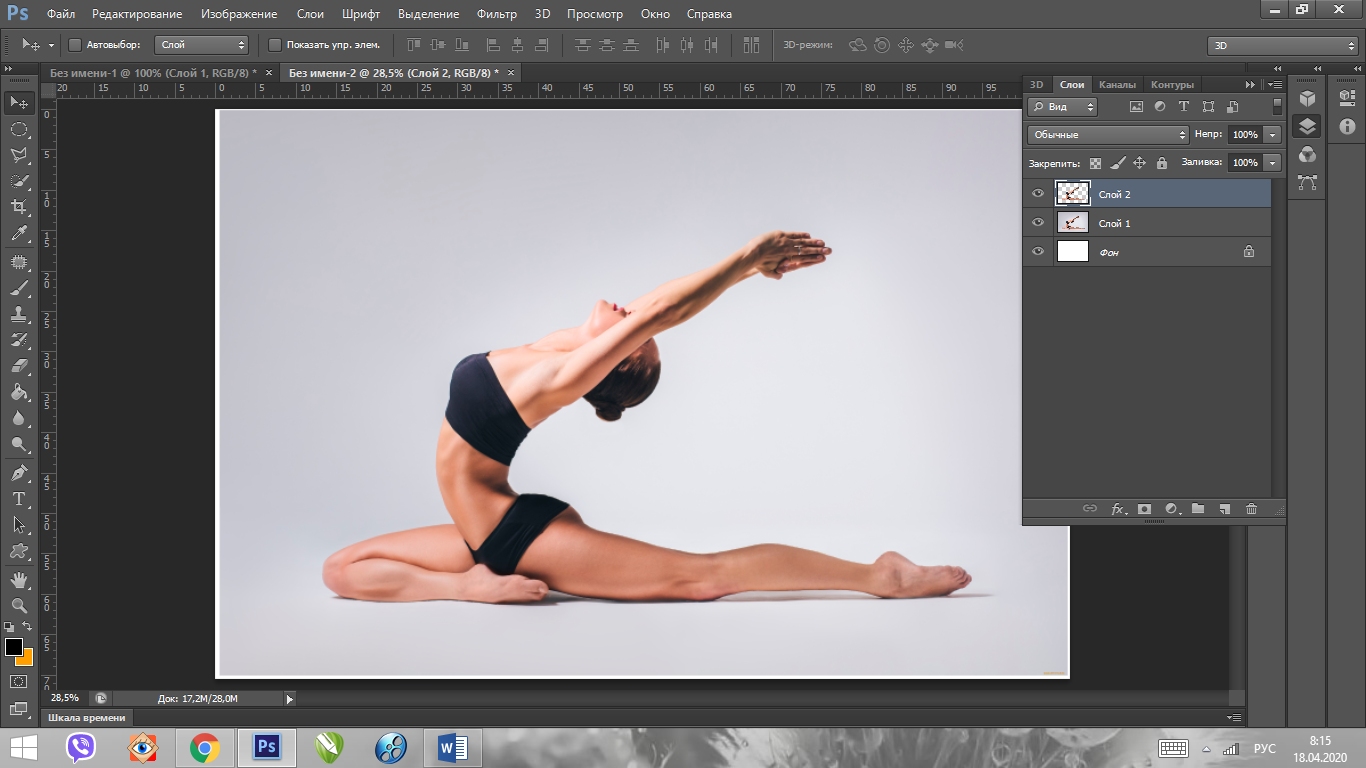
Для входа в этот режим следует выполнить команду Редактирование - Марионеточная деформация, для выхода из режима — нажать клавишу Enter или кнопку  на панели свойств.
на панели свойств.
2. Добавление булавки производится простым щелчком мыши в режиме марионеточной деформации.
Расставьте булавки на суставах.
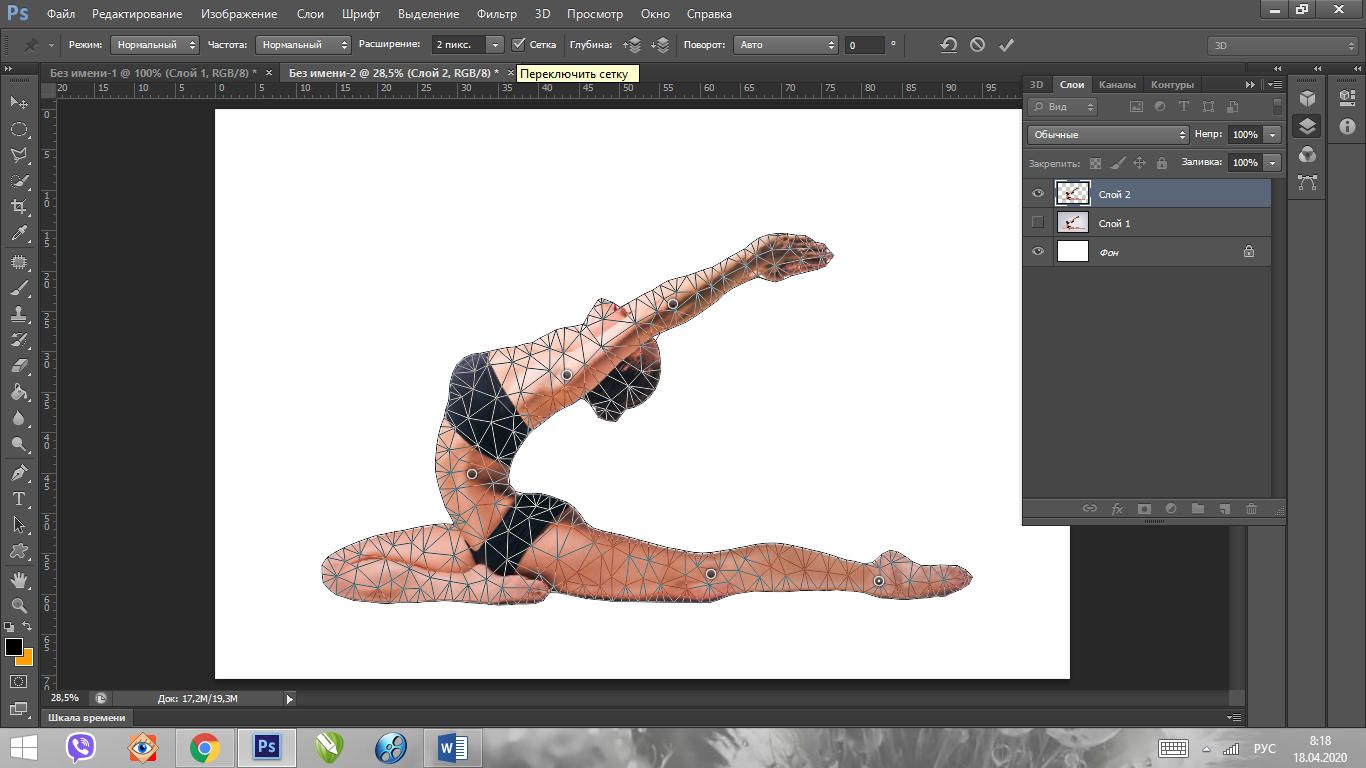
Щелчок мыши по созданной булавке выделяет ее, в результате чего в ее центре появляется черная точка  .
.
Для выделения нескольких булавок необходимо щелкать по ним, удерживая нажатой клавишу Shift.
Для перемещения булавки сначала нужно выделить ее, а потом протащить при нажатой кнопке мыши.
Чтобы убрать сетку с человека, на панели свойств снимите галочку с пункта «Сетка».

3. Попробуйте повращать части тела вокруг булавок. Чтобы повернуть сетку вокруг булавки, следует активировать булавку нажав на нее, а затем подвести указатель мыши к булавке, удерживая нажатой клавишу Alt. Когда появится круг с изогнутой стрелкой, протащить мышь при нажатой кнопке.
Помните, их не только можно вращать, но и перемещать. Только перед этим надо на них кликнуть, чтобы выбрать.
Для удаления булавки следует использовать любой из способов:
- выделить булавку и нажать клавишу Delete;
- навести указатель мыши на булавку (необязательно активную), удерживая нажатой клавишу Alt, когда появится значок ножниц
 — щелкнуть мышью;
— щелкнуть мышью; - для удаления всех булавок нажать кнопку
 на панели свойств.
на панели свойств.
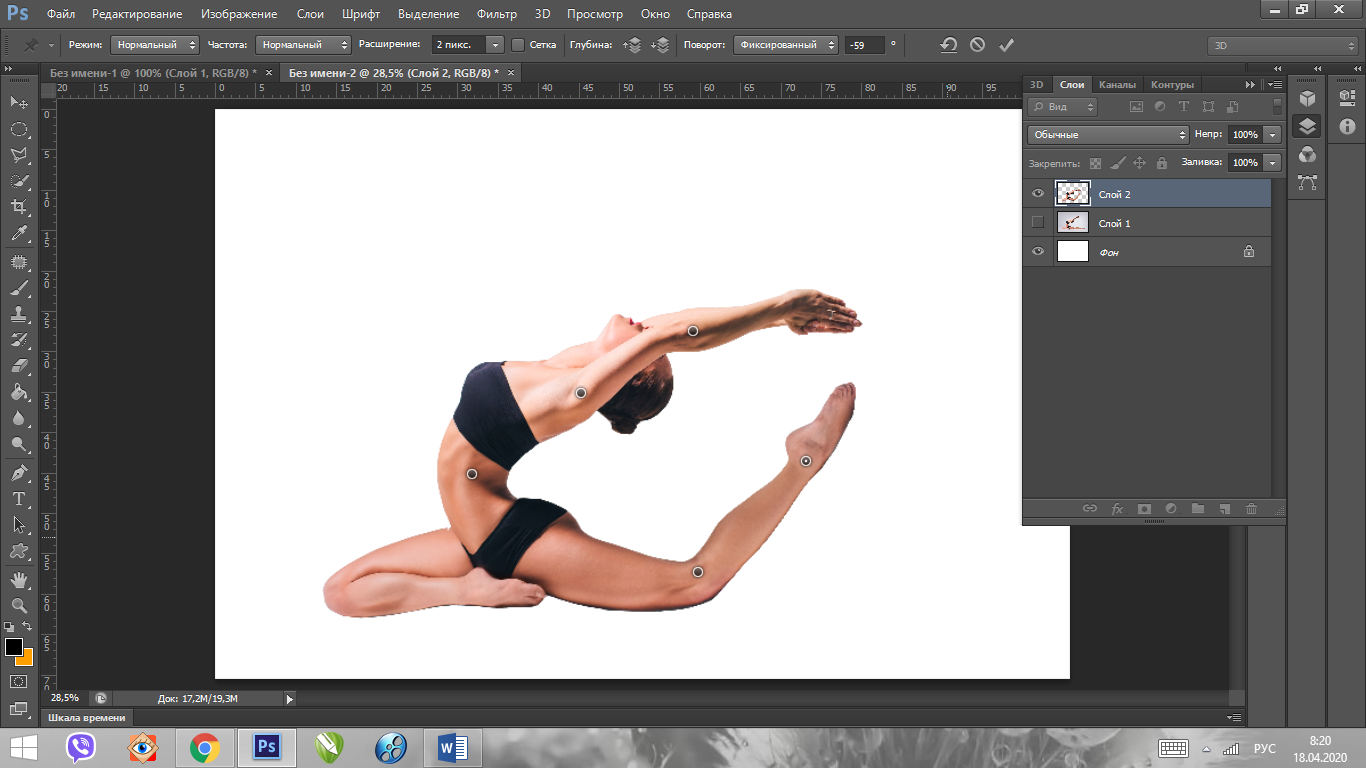
В конце редактирования нажмите Enter.