Построение диаграмм
Для создания диаграмм предназначен Мастер диаграмм, вызов которого осуществляется командой меню Вставка/Диаграмма или кнопкой  на стандартной панели инструментов. В Excel имеется возможность выбора из 14 различных типов диаграмм, причем каждый тип диаграмм имеет несколько разновидностей (видов). Диаграммы можно создавать либо на одном листе с исходными данными, либо на отдельном листе.
на стандартной панели инструментов. В Excel имеется возможность выбора из 14 различных типов диаграмм, причем каждый тип диаграмм имеет несколько разновидностей (видов). Диаграммы можно создавать либо на одном листе с исходными данными, либо на отдельном листе.
Ряд данных содержит значения, которые откладываются по оси Y.
Категории – это подписи, которые ставятся по оси X.
На одной диаграмме можно отобразить несколько рядов данных. Для того, чтобы их можно было различать, используется легенда. В легенде для каждого ряда данных определяется имя ряда и цвет.
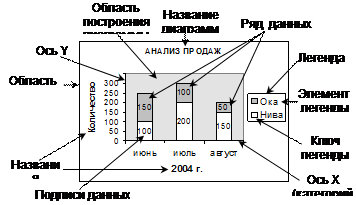
Рис. 1. Основные компоненты плоской диаграммы
Задача: Построить диаграмму, показывающую соотношение объема продаж по безналичному и наличному расчету для различных видов товаров для Таблицы 1.
| A | B | C | D | E | F | G | H | |
| Анализ спроса и продаж торговой фирмы "Шанс" | ||||||||
| Наименование продукции | Цена за ед., долл. | Спрос, шт. | Пред-ложе-ние, шт. | Продажа, шт. | Выручка от продажи | |||
| Безнал. | Налич. | Всего | ||||||
| Телевизоры | 350,35 | ? | ? | |||||
| Видеомагнитофоны | ? | ? | ||||||
| Проигрыватели | 400,5 | ? | ? | |||||
| Музык. центры | ? | ? | ||||||
| Аудиоплееры | ? | ? | ||||||
| Видеокамеры | 974,8 | ? | ? | |||||
| Видеоплееры | 198,1 | ? | ? | |||||
| Итого | ? |
Ход выполнения
1. Выделите диапазон исходных данных E3:F10 для построения диаграммы. Это делается для того, чтобы после вызова Мастера диаграмм автоматически заполнилось поле Диапазон, в котором указываются исходные данные. Наименования Безнал. и Налич., расположенные в верхней строке выделенного диапазона, будут использоваться в качестве легенды.
2. Вызовите Мастер диаграмм.
3. На 1-м шаге выберите тип диаграммы – Гистограмма, а вид – с накоплением, в таком варианте высота столбика покажет суммарный объем продаж по безналичному и наличному расчету. Перейдите к следующему шагу, нажав кнопку Далее.
4. На 2-м шаге определяются исходные данные.
На вкладке Диапазон данных убедитесь, что область исходных данных задана правильно – Е3:F10. Здесь же задается расположение рядов данных. В нашем случае ряды располагаются по столбцам. В окошке образца всегда виден результат ваших действий.
Перейдите на вкладку Ряд. На нашей диаграмме отображаются две зависимости – два ряда. Для ряда, выделенного в списке Ряд, в поле Имя задается адрес ячейки, из которой берется название ряда для легенды, или вы можете ввести свое собственное название; в поле Значения указываются ячейки, из которых берутся данные, откладываемые по оси Y.
В поле Подписи оси X необходимо задать диапазон ячеек с наименованиями продукции – А4:А10. Щелкните мышью по полю Подписи
оси X, чтобы в нем появился курсор ввода. Для удобства ввода данных из таблицы каждое из полей снабжено значком сворачивания окна  .
.
Сверните, если необходимо, поле Подписи оси X, выделите в таблице диапазон А4:А10, разверните окно мастера диаграмм, щелкнув по значку сворачивания. Нажмите кнопку Далее.
5. На 3-м шаге задаются параметры диаграммы. На вкладке Заголовки введите название диаграммы – Анализ продаж, название оси X – Продукция, название оси Y — Количество.
6. На 4-м шаге определяется размещение диаграммы. Выберите вариант – на имеющемся листе.
7. При построении диаграммы вы имеете возможность возвратиться к предыдущим шагам для корректировки, нажав кнопку Назад.
Нажмите кнопку Готово и диаграмма появится на листе.
8.
После того как диаграмма построена, параллельно с изменениями данных в таблице будут изменяться и значения данных в диаграмме. Проследите эту взаимосвязь на примере. Измените значения в ячейке Е9 на 20 и обратите внимание на изменение графика.
Диаграмма помещается на лист как графический объект. Это значит, что ее можно перемещать по листу и изменять размеры диаграммы. Для этого необходимо сначала выделить диаграмму, щелкнув мышью в области диаграммы, чтобы появились маркеры изменения размера. Для пропорционального изменения размеров, нужно тащить маркер при нажатой клавише Shift или Ctrl. Перемещение диаграммы выполняется перетаскиванием ее мышью. Для снятия выделения нужно щелкнуть мышью вне диаграммы.
Если диаграмма размещается на отдельном листе, то для того, чтобы можно было изменять ее размеры, необходимо в команде меню Файл/Параметры страницы/вкладка Диаграмма установить для параметра Размер диаграммы при выводе на печать значение «пользовательский».
Задание 1.
Перетащите диаграмму, чтобы она не закрывала таблицу, и увеличьте ширину диаграммы так, чтобы целиком было видно слово Видеокамеры.
Форматирование элементов диаграммы
Диаграмма состоит из отдельных элементов (рис. 1), внешний вид любого элемента диаграммы можно изменять. Для объемной диаграммы составные части несколько отличаются.
Форматирование элемента можно выполнить 2-мя способами:
1) дважды щелкнуть мышью по нужному элементу;
2) щелкнуть правой кнопкой по элементу и из контекстного меню выбрать команду Формат.
Изменим внешний вид оси Х:
1. Дважды щелкните мышью по оси Х (в области подписей оси).
2. На вкладке Шрифт установите размер букв равным 8;
на вкладке Шкала задайте число категорий между подписями делений равным 1;
на вкладке Выравнивание установите ориентацию равной 90°.
3. Нажмите кнопку ОК.
Задание 2.
Уменьшите размер шрифта для Оси Y и легенды. Измените фон диаграммы. Измените размер букв и цвет названия диаграммы.